Como configurar a escala de exibição no Windows 10 para monitores de alto DPI
Não é segredo que o Windows não fica bem em monitores de alta resolução e alto DPI e configurações de vários monitores. A Microsoft tentou resolver esse problema várias vezes com atualizações, mas as coisas ainda não estão tão boas quanto deveriam.
Portanto, embora já tenham se passado seis anos desde que o Windows 10 chegou ao mercado, os usuários precisam fazer muitos ajustes manuais para que os visuais tenham uma boa aparência em monitores de alto DPI.
É aqui que entra o dimensionamento da tela. Vejamos como você pode dimensionar os visuais no Windows para se adequar melhor à sua tela.
O que é a escala de exibição?
O dimensionamento da tela refere-se ao ajuste de elementos da IU, como imagens e texto, para que fiquem bem em sua tela. Em monitores de alto DPI, o dimensionamento da tela visa fazer o texto parecer mais nítido e as imagens parecerem nítidas.
Tudo isso soa bem no papel, mas o Windows deixa muito a desejar quando se trata de dimensionamento de exibição.
Tradicionalmente, os programas dimensionam seus visuais de acordo com os pixels presentes. Por exemplo, em um monitor 1080p, o software é dimensionado para mapear seus visuais em cerca de dois milhões de pixels. Em um monitor de 4K, os mesmos recursos visuais teriam que se ajustar a oito milhões de pixels.
E é aqui que os problemas começam a surgir.
Primeiro, como os elementos textuais precisam ser mapeados para pixels individuais, eles tendem a parecer muito menores em telas de alto DPI. Portanto, a legibilidade sofre um golpe.
Em segundo lugar, os visuais não escalam bem se você executa vários monitores, especialmente se os monitores forem de tamanhos e resoluções diferentes.
Para aliviar o problema associado ao dimensionamento por pixel, a Microsoft introduziu o dimensionamento de bitmap. A escala de bitmap funciona como um zoom digital. Essencialmente, o Windows pega os recursos visuais e os espalha na tela. Você pode imaginar como isso pode resultar em uma perda de clareza e detalhes.
Felizmente, se você está tendo problemas de dimensionamento de exibição, pode ajustar as coisas manualmente de acordo com sua preferência.
Dimensionamento de exibição em um único monitor
Para ajustar a escala de exibição em um único monitor, pressione a tecla Windows + I para abrir o painel Configurações, digite display na barra de pesquisa e selecione o primeiro resultado. Isso abrirá o painel Configurações de vídeo.
Agora, em Resolução da tela, certifique-se de que a resolução nativa da sua tela esteja selecionada. Por exemplo, se você estiver executando um monitor 1080p, escolha 1920 x 1080 na lista suspensa.
Em seguida, olhe em Escala e layout e veja qual fator de escala o Windows aplicou por padrão. Para um monitor 1080p, o fator de escala é definido como 100%. Para um monitor de 4K, o fator geralmente é definido como 150%. Se você não estiver satisfeito com o fator padrão, altere-o de acordo com sua preferência.
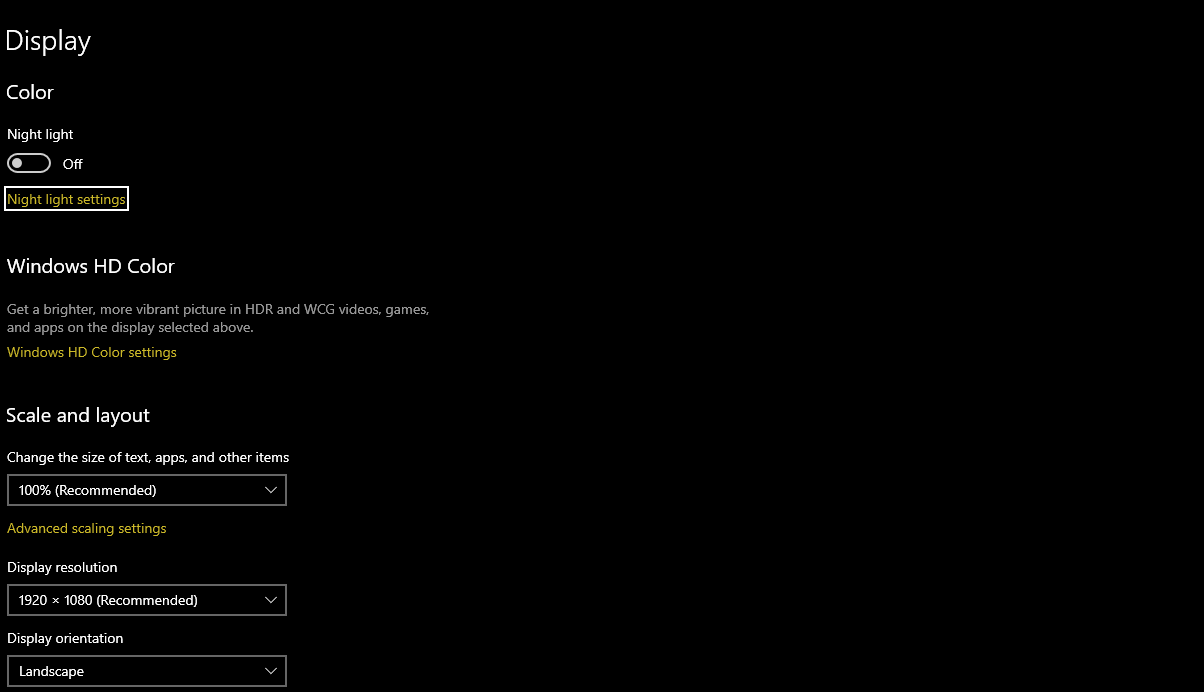
Se você quiser ampliar o visual, aumente o fator. Por outro lado, se você quiser tornar os elementos da IU menores, diminua-os.
Depois de alterar o fator, certifique-se de fazer logoff e logon todas as vezes. Algumas partes do Windows não refletem as alterações feitas no dimensionamento até que você faça logoff e logon novamente.
Se nenhuma das opções de escala funcionar bem o suficiente para você, clique em Configurações de escala avançadas .
No painel Configurações avançadas, selecione Permitir que o Windows tente corrigir os aplicativos para que não fiquem borrados . Como o nome sugere, essa configuração permite o dimensionamento automático da tela. Isso pode não funcionar bem para todos os aplicativos, especialmente se você operar vários monitores.
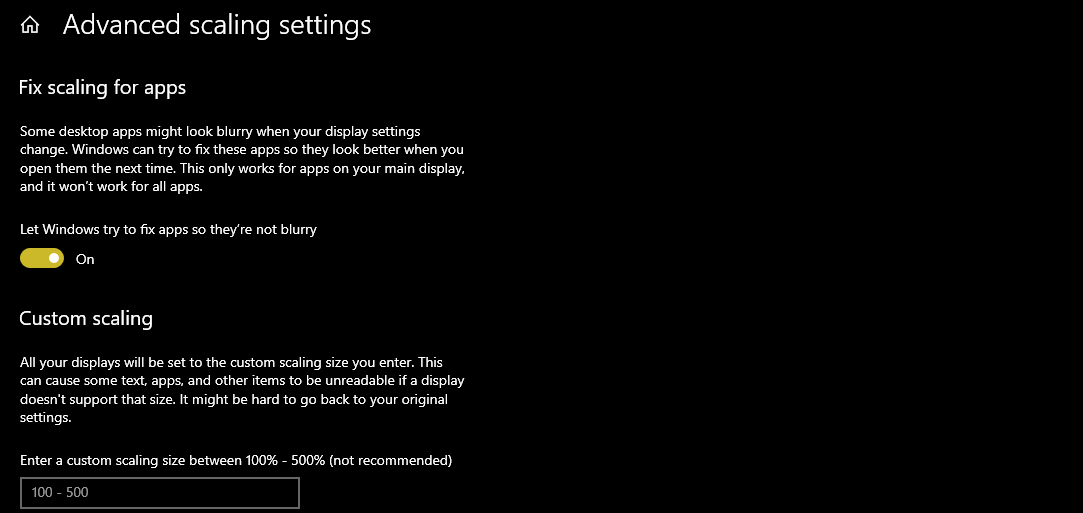
Finalmente, se nada funcionar, você pode tentar inserir um tamanho de escala personalizado no campo em Escala personalizada . Lembre-se de sempre tentar pequenos incrementos primeiro, pois você pode definir um tamanho de escala enorme, dificultando a localização da configuração posteriormente.
Exibir opções de escala para GPUs discretas
Além das configurações de escala integradas no Windows, você também pode ajustar as coisas ainda mais se tiver uma GPU AMD ou Nvidia discreta. Como essas configurações são voltadas mais para os jogadores, é improvável que resolvam quaisquer problemas de dimensionamento significativos.
Dimensionamento da tela para GPUs AMD
Se você estiver usando uma GPU AMD, clique com o botão direito em qualquer lugar da área de trabalho e selecione Software AMD Radeon . Navegue até a guia Exibir. Em Opções de exibição, certifique-se de que a escala da GPU esteja desabilitada e o Modo de escala esteja definido como Preservar proporção de aspecto .
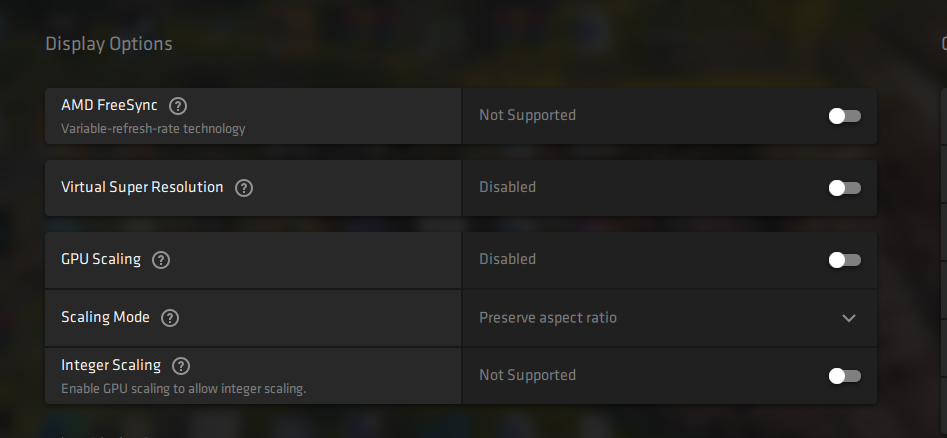
O GPU Scaling é usado para fazer upscale de jogos retro para a resolução de tela nativa. Habilitá-lo faz pouco ou nada bom para o uso diário regular, mas introduz um atraso de entrada. Portanto, ative-o apenas se for jogar jogos retro.
O modo de escala, por outro lado, controla como uma imagem é exibida na tela. Preservar proporção de aspecto preserva a proporção de aspecto da imagem e não estica a imagem para caber na tela. Isso apresentará barras pretas ao redor da imagem.
Centro desativa o dimensionamento de imagem de todos os tipos e apenas centraliza a imagem. Mais uma vez, barras pretas aparecerão ao redor da imagem se a resolução não corresponder à de sua tela.
Finalmente, o modo de escala Full Panel estica a imagem para preencher a tela.
Resolução da tela para GPUs Nvidia
O procedimento para GPUs Nvidia é quase o mesmo que GPUs AMD. Clique com o botão direito em qualquer lugar da área de trabalho e selecione Nvidia Control Panel .
Depois de entrar, navegue até Ajustar tamanho e posição da área de trabalho, localizado no lado esquerdo em Vídeo .
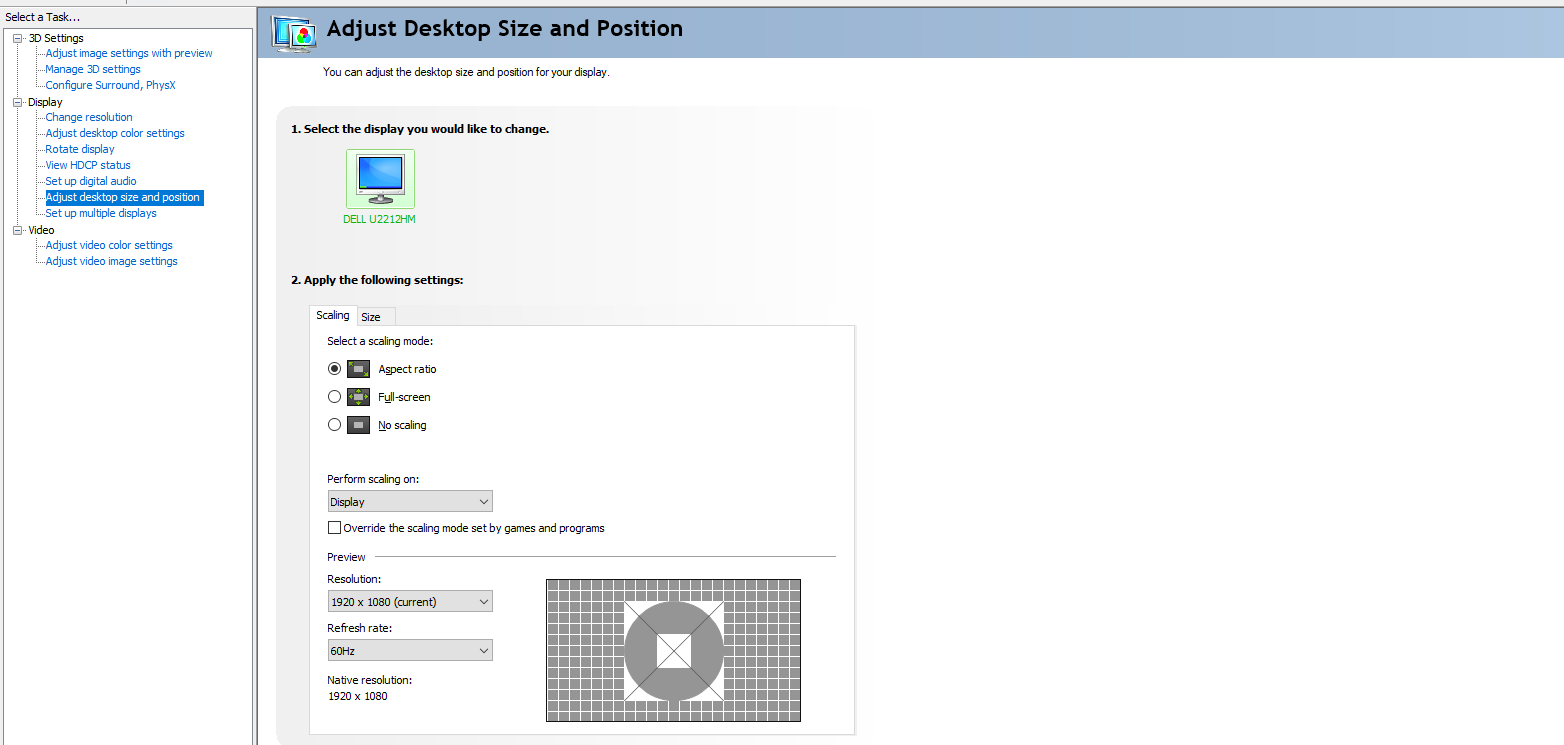
Em seguida, selecione o modo de escala desejado. Vá com Aspect Ratio se você não tiver certeza do que selecionar, pois este é o padrão.
Escala de exibição para uma configuração de vários monitores
Se você tiver vários monitores de tamanhos e resoluções diferentes, terá que ajustar cada monitor individualmente. Caso contrário, você pode acabar com o dimensionamento adequado em uma tela e uma bagunça confusa na outra.
Portanto, pressione a tecla Windows + I para abrir o painel Configurações, digite display na barra de pesquisa e selecione o primeiro resultado. Quando estiver no painel Configurações, selecione o monitor que deseja configurar na parte superior da página. O resto das etapas são as mesmas mencionadas acima.
Não se esqueça de fazer logoff e logon após alterar as configurações.
Depois de configurar o monitor, arraste uma janela até ele e veja se está tudo certo.
Faça o mesmo para todos os monitores.
Escala de exibição para programas individuais
Mesmo depois de ajustar todas as configurações possíveis relacionadas ao dimensionamento da tela, alguns programas ainda podem ser dimensionados de maneira inadequada. Por exemplo, em monitores de 4K, é comum que os programas tenham texto pequeno e difuso. Para resolver esse problema, você pode deixar o dimensionamento para o próprio programa.
Vá para a pasta onde o programa está instalado, clique com o botão direito do mouse no ícone do programa e selecione Propriedades .
Em seguida, clique em Compatibility e, em seguida, clique em Change high DPI settings .
Na caixa de diálogo que aparece, selecione Substituir comportamento de escala de alto DPI e escolha Aplicativo na lista suspensa. A configuração do aplicativo permite que o programa ignore a escala de todo o sistema e defina seus próprios parâmetros de escala para monitores de alto DPI.
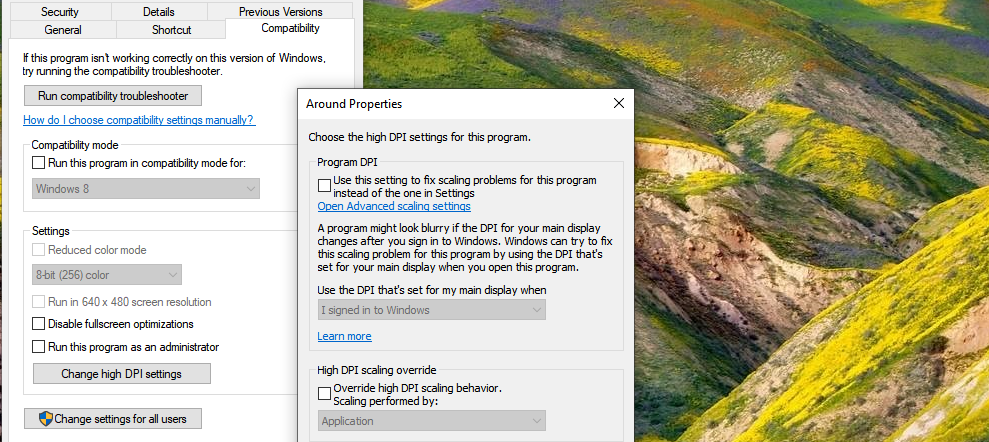
A maneira fácil de melhorar o dimensionamento da tela no Windows 10
Embora as configurações de escala não resolvam todos os problemas que surgem em monitores de alto DPI, você pode corrigir muitos dos problemas indo com as configurações padrão. O Windows já percorreu um longo caminho desde seu lançamento. E as coisas vão melhorar à medida que mais e mais pessoas adotam monitores de alto DPI e configurações de vários monitores.

