Como usar o construtor de cartas personalizado do simulador de mesa
Interessado em criar um jogo de mesa com o Tabletop Simulator? É um dos melhores ambientes para teste de jogo, e há um programa de edição de deck secreto escondido dentro dos arquivos de biblioteca do Simulador de Mesa. Hoje vamos aprender como usá-lo.
O que é o Tabletop Simulator Deck Editor?
Se você estiver criando um jogo para o Simulador de Mesa (TTS), importar um baralho de cartas normalmente significa costurar cuidadosamente as cartas na parte superior de um modelo de folha de cartas em um programa de edição de fotos. Se você deseja pular o trabalho duro e obter um controle mais refinado de seu deck, no entanto, há uma ferramenta disponível para você nas pastas locais do TTS.
É chamado de Tabletop Simulator Deck Builder e é um programa baseado em Java criado pela comunidade que ajuda você a montar seu deck e personalizá-lo com facilidade.
Você precisará ter o TTS instalado em seu dispositivo para usar o Deck Builder. Observe também que, para funcionar corretamente, o Deck Builder requer que você tenha a versão mais recente do Java instalada.
Para um deck bom e de alta qualidade, certifique-se de que as imagens das cartas tenham uma resolução decentemente alta antes de importar. Não se esqueça de escolher o design de suas costas e um design de face de cartão "oculto". Com todos esses elementos em mãos, vamos começar a construir um deck personalizado.
Download: Simulador de mesa no Steam ($ 19,99)
Como usar o construtor de mesa do simulador de mesa
Se você já construiu decks com modelos de deck TTS antes, usar o Deck Builder é um processo direto.
Etapa 1: iniciar o TSDB
- Inicie o Steam e encontre o TTS em sua biblioteca de jogos.
- Clique em Gerenciar e, no menu suspenso, clique em Gerenciar> Procurar arquivos locais .
- Na pasta Tabletop Simulator, abra Modding> Deck Builder .
- Inicie TSDB_v2.3.0.jar (o número da sua versão pode ser diferente).
Para facilidade de uso, crie um atalho na área de trabalho para o arquivo JAR assim que encontrá-lo.
Etapa 2: adicionar cartões
- Clique em Novo baralho e comece a arrastar e soltar os arquivos de imagem das cartas na grade do baralho. Como alternativa, você pode clicar em Arquivo> Adicionar cartões ou pressionar Ctrl + A para procurar os arquivos de imagem.
- Você pode criar duplicatas facilmente copiando um cartão ( Ctrl + C ) e clicando no slot em que deseja que a duplicata apareça e colando-o ( Ctrl + V ).
- Você pode adicionar até 69 cartas em cada baralho. O slot de cartão final é para o seu cartão "oculto". O padrão do TTS é usá-lo para representar uma carta quando ela está em uma visualização "oculta" (na mão de um jogador, por exemplo).
Etapa 3: organizar os cartões
Clique nos cartões para vê-los ampliados. Você pode clicar e arrastar os cartões para reorganizá-los.
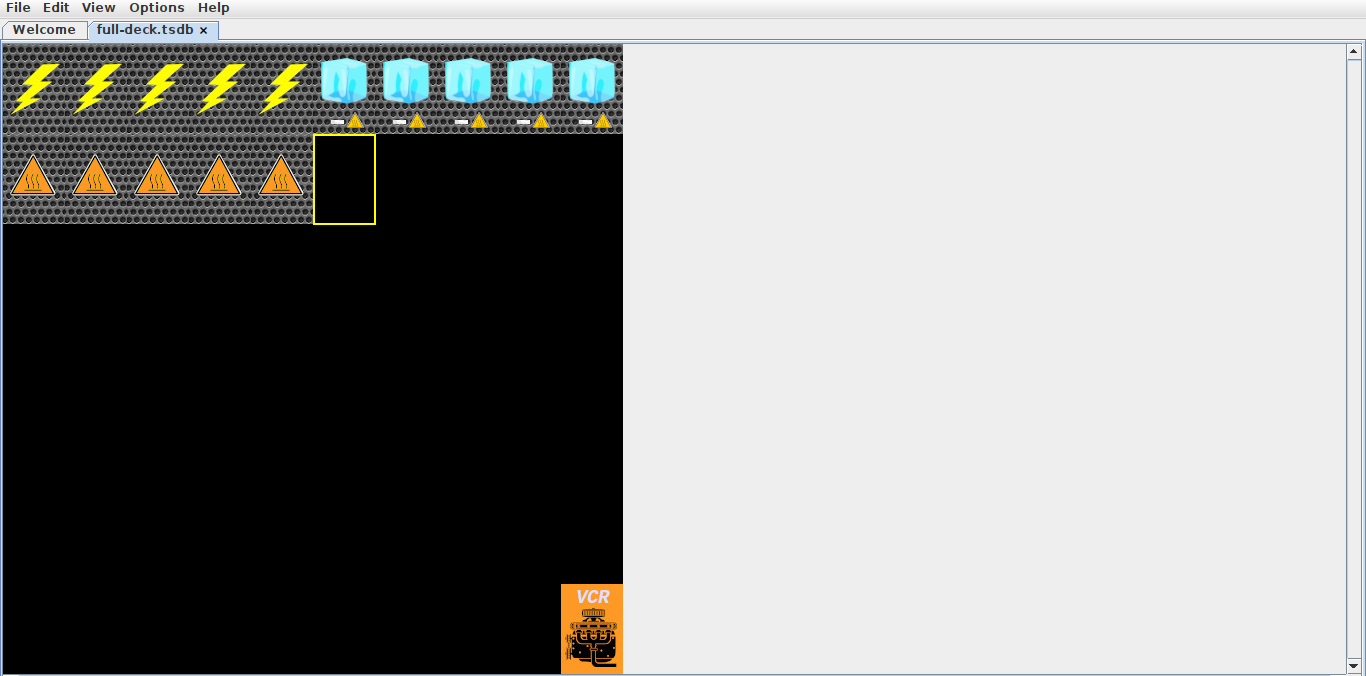
Lembre-se de que a ordem em que você define a folha de deck é a ordem em que ela estará quando for importada. Você não precisa ter um cartão em cada slot, mas para o número de cartões que deseja, você deve preencher cada linha de uma vez, da esquerda para a direita.
Etapa 4: modificar a aparência do convés
- Redimensione seus cartões clicando em Opções> Tamanho do cartão …. O ajuste do tamanho se aplicará a todo o baralho, não apenas à carta atualmente selecionada.
- Ajuste a cor do plano de fundo clicando em Opções> Cor do plano de fundo …. O Deck Builder aplicará a cor de fundo a qualquer transparência nos arquivos de imagem, então certifique-se de que é a cor que você deseja. O padrão será preto.
Etapa 5: Salvar e exportar
- Salve clicando em Arquivo> Salvar Deck ou pressionando Ctrl + S. Isso salvará seu deck como um arquivo .TSDB que você pode reabrir mais tarde e ajustar seu deck.
- Quando estiver pronto para o jogo, exporte seu deck clicando em Arquivo> Exportar deck ou pressionando Ctrl + E.
- Observe que você não deve exportar uma folha de deck maior que 5000x5000px.
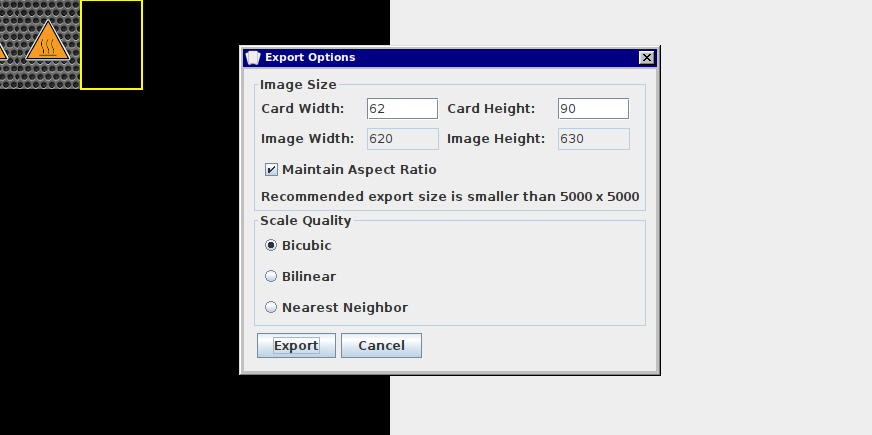
Etapa 6: Importar para TTS
Seu deck agora deve estar pronto para importar e começar a jogar. Inicie um jogo no TTS e clique no botão Objetos na parte superior da tela. Em seguida, clique em Componentes> Personalizar> Baralho e encontre sua folha de cartão.
Faça o upload para sua nuvem Steam e ajuste as configurações de que você precisa. O TTS deve, no entanto, prever automaticamente suas configurações ao processar sua planilha.
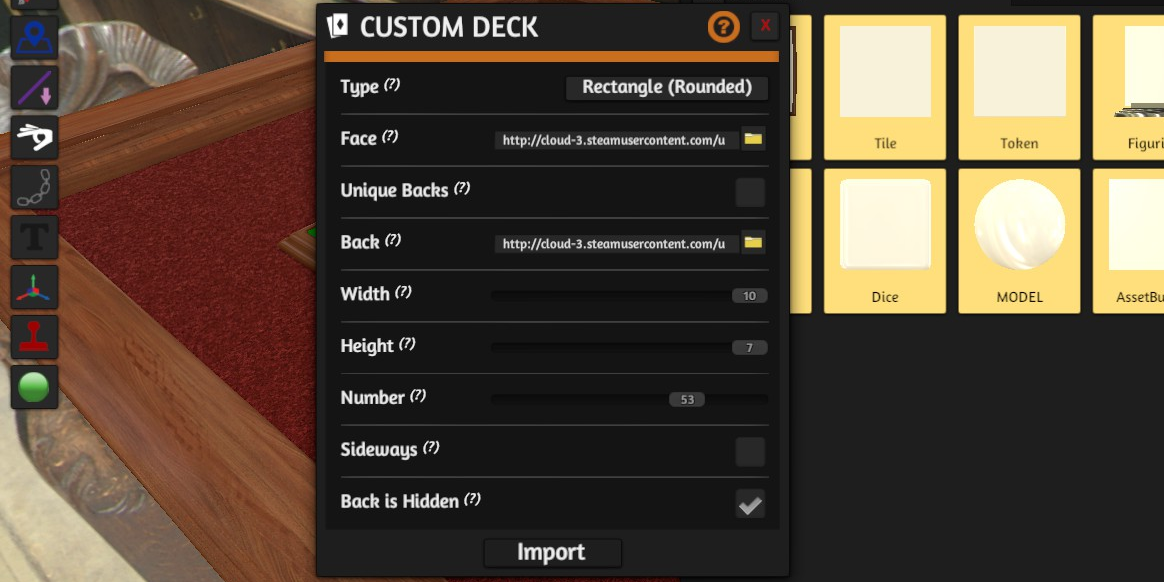
Lembre-se de que se você deseja costas exclusivas para os cards do seu baralho, precisará criar um baralho espelhado com os designs das costas e, em seguida, marcar a opção Versões exclusivas na caixa de diálogo de importação.
Truques de cartão do simulador de mesa
Como designer de jogos, agora você tem alguns truques na manga, graças ao TTS Deck Builder. Se você está projetando um jogo e precisa de uma arte legal para seus cartões, considere aumentar sua habilidade aprendendo uma nova habilidade de design.

