Guia para iniciantes no Adobe Character Animator
Adobe Character Animator é considerado um dos melhores pacotes de software para ajudá-lo a aprender mais sobre animação digital 2D. Sem mencionar o quão divertido pode ser experimentar e brincar com o software.
O Adobe Character Animator usa sua câmera e microfone para sincronizar seus movimentos e voz com um personagem 2D em camadas criado no Photoshop ou Illustrator. De projetos pessoais criativos à produção de conteúdo profissional, este artigo o levará através do básico e o ajudará a iniciar seu projeto.
O básico do Adobe Character Animator
Antes de começar seu projeto, você deve se familiarizar com a interface do Adobe Character Animator, que é bastante direta.
Antes de começar, você precisará compreender os diferentes modos e como cada um é usado para produzir sua animação. Abaixo, explicamos cada um dos três modos, o que eles fazem e quando você deseja usá-los.
1. Modo de sonda
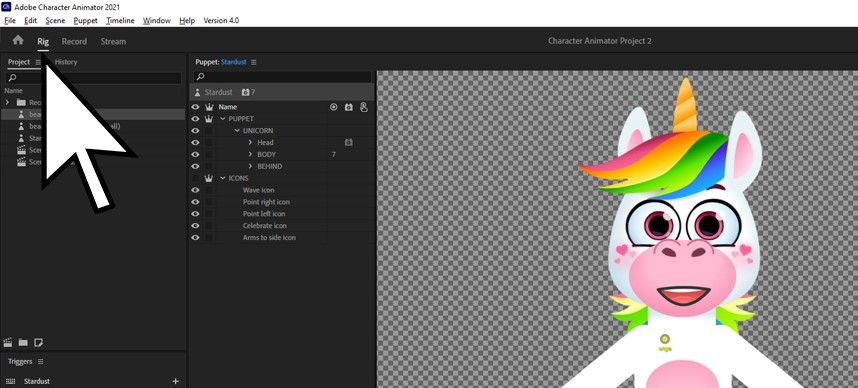
Combinando com a definição padrão da palavra "rig", o Modo Rig permite que você configure maneiras de manipular e controlar seu personagem. Você criará e usará Triggers e Draggers neste modo.
Gatilhos são movimentos que você pode atribuir ao seu personagem que são "ativados" ao pressionar uma tecla atribuída a um movimento específico. Arrastadores são pontos que você pode atribuir ao seu personagem, permitindo que você clique e arraste aquele ponto com o mouse para criar o movimento desejado.
Felizmente, o Character Animator fornece alguns gatilhos e draggers predefinidos que você pode aplicar ao seu projeto ao iniciar, permitindo que você veja exatamente como os gatilhos e draggers funcionam.
2. Modo de gravação
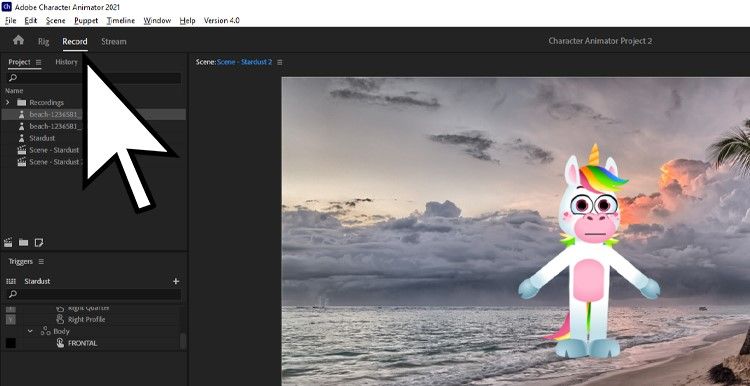
O Modo de Registro é exatamente o que você presumiria – é o modo que você usa para registrar as ações do seu personagem. Cada registro de uma ação ou movimento específico que seu personagem faz é chamado de take.
Uma tomada pode consistir no uso de arrastadores e gatilhos, ou você pode aproveitar as vantagens dos recursos de sincronização labial e expressão automatizados. Este recurso permite que você use seu microfone e webcam para gravar suas expressões, movimentos labiais e voz, permitindo que o personagem imite essas ações.
A série de gravações cria uma linha do tempo. Selecionar uma tomada na linha do tempo permitirá que você modifique propriedades, como a duração dos gatilhos e arrastadores, modifique qualquer sincronização labial, ajuste a posição do caractere, amplie ou reduza e muito mais.
3. Modo de transmissão
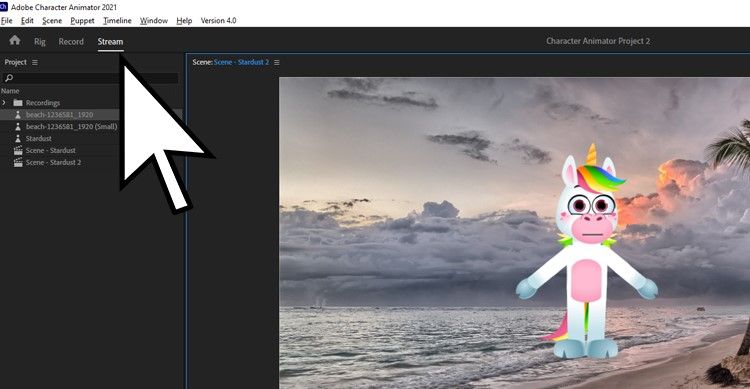
O Modo de fluxo é o modo menos conhecido no Adobe Character Animator. Trabalhando em conjunto com um plugin Adobe Character Animator, você pode transmitir seu personagem para plataformas como Twitch, Facebook e até mesmo Zoom.
No modo de transmissão, os espectadores verão seu personagem em vez de você. Seu personagem sincronizará sua boca com sua voz e pode até mesmo imitar suas expressões e movimentos – talvez você queira ser um pato em sua próxima reunião virtual?
Introdução ao Adobe Character Animator
Agora que você está familiarizado com o layout do software e os diferentes modos, é hora de garantir que sua câmera e microfone estejam configurados corretamente.
1. Configurando sua câmera e microfone
Uma das partes divertidas de usar o Character Animator é a capacidade de rastrear seus movimentos e ações usando sua webcam e microfone.
O animador de personagens deve reconhecer automaticamente sua câmera e microfone. No entanto, é importante saber como alterar ou ajustar essas configurações, apenas no caso de você ter problemas ou ter várias câmeras ou microfones para escolher.
Para configurar ou ajustar as configurações de sua câmera e microfone no Character Animator, siga as etapas abaixo.
- Abra o Animador de Personagens .
- Selecione Editar> Preferências .
- Em Hardware de áudio , selecione o microfone que deseja usar em Entrada padrão . Em seguida, ajuste a saída padrão para os alto-falantes em que deseja ouvir a reprodução.
- Selecione OK e escolha a opção de menu Janela .
- Selecione Câmera e microfone .
- Na janela Câmera e microfone, selecione o Menu Hambúrguer (as três linhas).
- Selecione a câmera que deseja usar na lista que aparece.
2. Selecionando seu fantoche
Embora você possa construir seu próprio personagem usando Adobe Illustrator ou Photoshop, o melhor lugar para começar a aprender sobre o Character Animator é usar um exemplo pré-construído. Usar um fantoche pré-construído permite que você examine como os arrastadores e gatilhos são configurados, bem como como gravar e editar tomadas.
O Character Animator oferece vários exemplos de fantoches oferecidos no Home Workspace, que é a tela inicial que aparece quando você abre o Character Animator pela primeira vez.
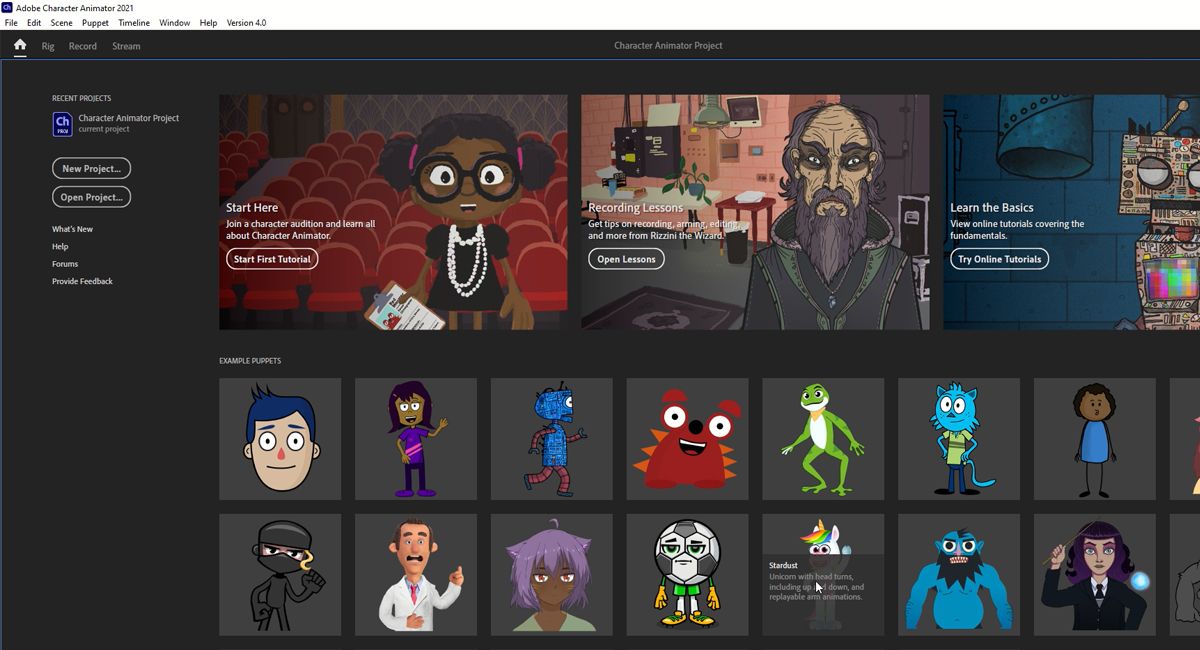
Neste artigo, o unicórnio Stardust será usado. Se você selecionar um personagem alternativo, lembre-se de que os gatilhos, arrastadores e recursos de movimento do personagem selecionado podem ser diferentes.
Depois de decidir sobre seu boneco de exemplo, simplesmente clique duas vezes em sua seleção e o software abrirá e inserirá o boneco em uma cena.
3. Defina sua postura de descanso
Agora que seu fantoche está selecionado e sua câmera e microfone configurados, você está pronto para começar a animar! A primeira coisa que você vai querer fazer com seu novo boneco é definir a postura de descanso .
A postura de descanso é importante para garantir que seu fantoche não esteja inclinado para um lado. Ele permite que você olhe diretamente para a câmera em uma posição confortável, e o personagem seguirá seus movimentos. Definir a postura de descanso é um processo simples, conforme descrito abaixo.
- Fique em uma posição confortável. Você deve certificar-se de que está no nível dos olhos da câmera que está usando.
- Certifique-se de estar posicionado no centro da janela de visualização.
- Uma vez posicionado, clique em Set Rest Pose localizado logo abaixo da janela de visualização.
Seu fantoche agora deve estar ereto. Deve também seguir os seus movimentos, como os movimentos da boca e dos olhos. Caso seu fantoche fique descentrado ou inclinado enquanto você está trabalhando em seu projeto, você precisará redefinir a postura de descanso usando o procedimento acima.
4. Configurando um plano de fundo
Adicionar um plano de fundo ao seu projeto pode contribuir para a história – afinal, quem quer usar um plano de fundo branco e chato? Com muitas opções de imagens gratuitas e pagas na internet, a parte mais difícil de adicionar um fundo é selecionar o certo para o seu projeto.
Depois de selecionar o plano de fundo, redimensione-o para 1920×1080 pixels e siga estas etapas para adicioná-lo à sua cena.
- Selecione Arquivo> Importar .
- Selecione sua imagem de plano de fundo localizando seu arquivo em seu computador. Depois de encontrá-lo, selecione Importar .
- Clique e arraste a imagem da janela Name para a Scene Timeline logo abaixo de seu fantoche. Agora você deve ver a nova imagem de fundo!
Gravando sua primeira cena
Finalmente é hora de criar sua primeira cena! Com todo o trabalho técnico realizado, siga os passos abaixo para colocar seu personagem em uma cena.
- No menu do projeto, selecione Gravar .
- Você deve ver seu personagem e experiência na cena. Se você não os vir, simplesmente arraste e solte ambos do painel Nome em sua Linha de tempo .
- Clique para selecionar seu personagem na Linha de tempo e, a seguir, clique em Gravar abaixo do painel Cena.
- O Animador de Personagens fará uma contagem regressiva de três segundos antes de iniciar a gravação. Agora, tente sorrir, piscar e falar.
- Você também pode selecionar quaisquer gatilhos ou arrastadores configurados. Neste exemplo, selecione a mão do unicórnio com o mouse e arraste-a para criar o movimento desejado.
- Selecione o botão Parar depois de concluir a gravação.
Exporte seu projeto para compartilhar
Agora que você gravou sua primeira animação, provavelmente vai querer compartilhá-la com outras pessoas. Para exportar seu projeto para um formato que possa ser facilmente compartilhado com outras pessoas, siga as etapas abaixo.
- Selecione Arquivo> Exportar .
- Selecione Vídeo via Adobe Media Encoder .
- Depois que o Media Encoder for aberto, selecione as configurações que funcionam melhor para o seu projeto.
- Selecione Iniciar fila ou pressione Enter .
Ainda há mais diversão com o animador de personagens
Agora você pode ver o quanto o Adobe Character Animator pode ser divertido. Se você gostou de aprender o básico, continue explorando – o Character Animator tem muito mais recursos, desde a criação de seu próprio personagem original até a adição de gatilhos e arrastadores adicionais.
Essa não é apenas uma ótima maneira de canalizar sua energia criativa, mas se você está procurando uma maneira de se destacar online, ser um unicórnio pode ser o suficiente!

