Como criar efeitos dramáticos de névoa no Luminar AI
Luminar AI é uma suíte de edição de fotos 100% equipada com IA e repleta de opções criativas para aprimorar suas imagens. Uma dessas opções é a capacidade de adicionar efeitos de névoa.
Neste tutorial, demonstraremos como usar o Atmosphere AI para adicionar efeitos de neblina a imagens que possuem ou ainda não possuem neblina. Mostraremos como são esses efeitos de névoa quando isolados em um fundo preto, bem como como aplicar o Atmosphere AI de maneira criativa em um retrato.
Vamos começar!
Como o Luminar AI cria efeitos de névoa?
Luminar AI tem um recurso chamado Atmosphere AI que é capaz de adicionar Fog, Layered Fog, Mist e Haze a uma imagem. Ao experimentar esses efeitos, você descobrirá como eles são aplicados a regiões muito específicas de uma imagem.
Para demonstrar, carregamos uma imagem preta simples no Luminar AI. Em seguida, executamos cada efeito de atmosfera com os controles deslizantes de Quantidade, Profundidade e Luminosidade maximizados para mostrar os padrões que você pode esperar de cada um e onde os efeitos são aplicados.
Névoa:
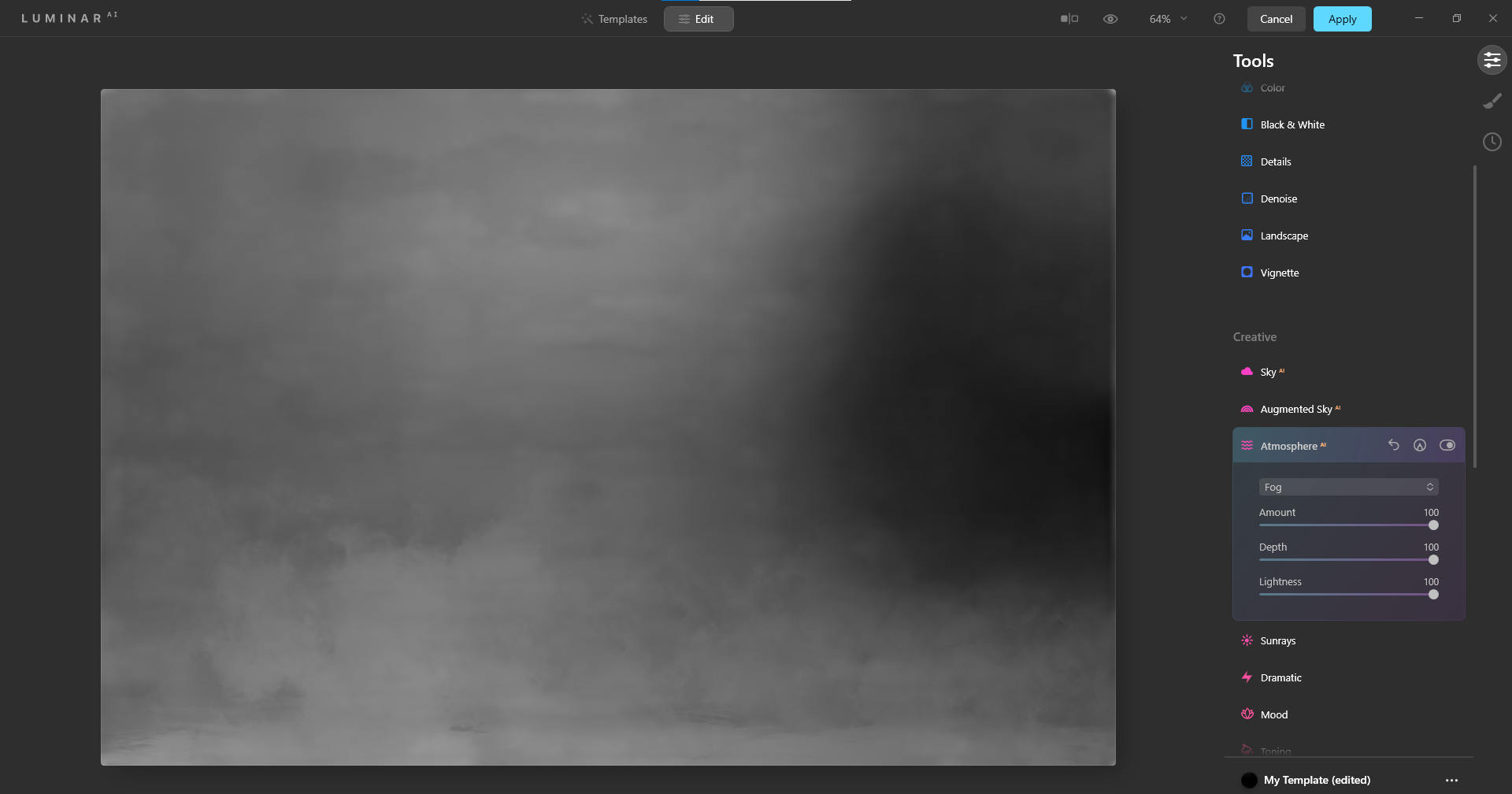
Névoa em camadas:
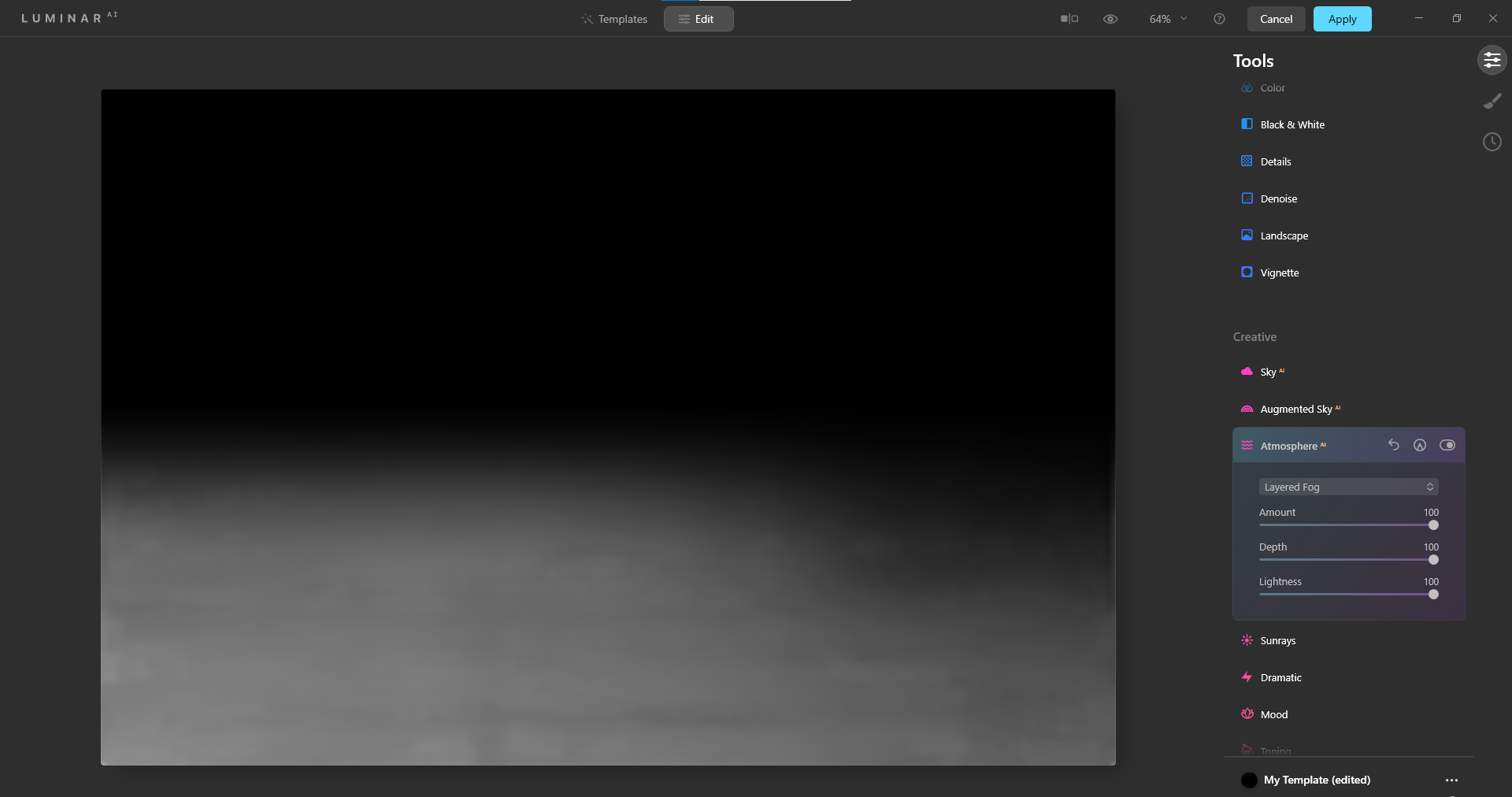
Névoa:
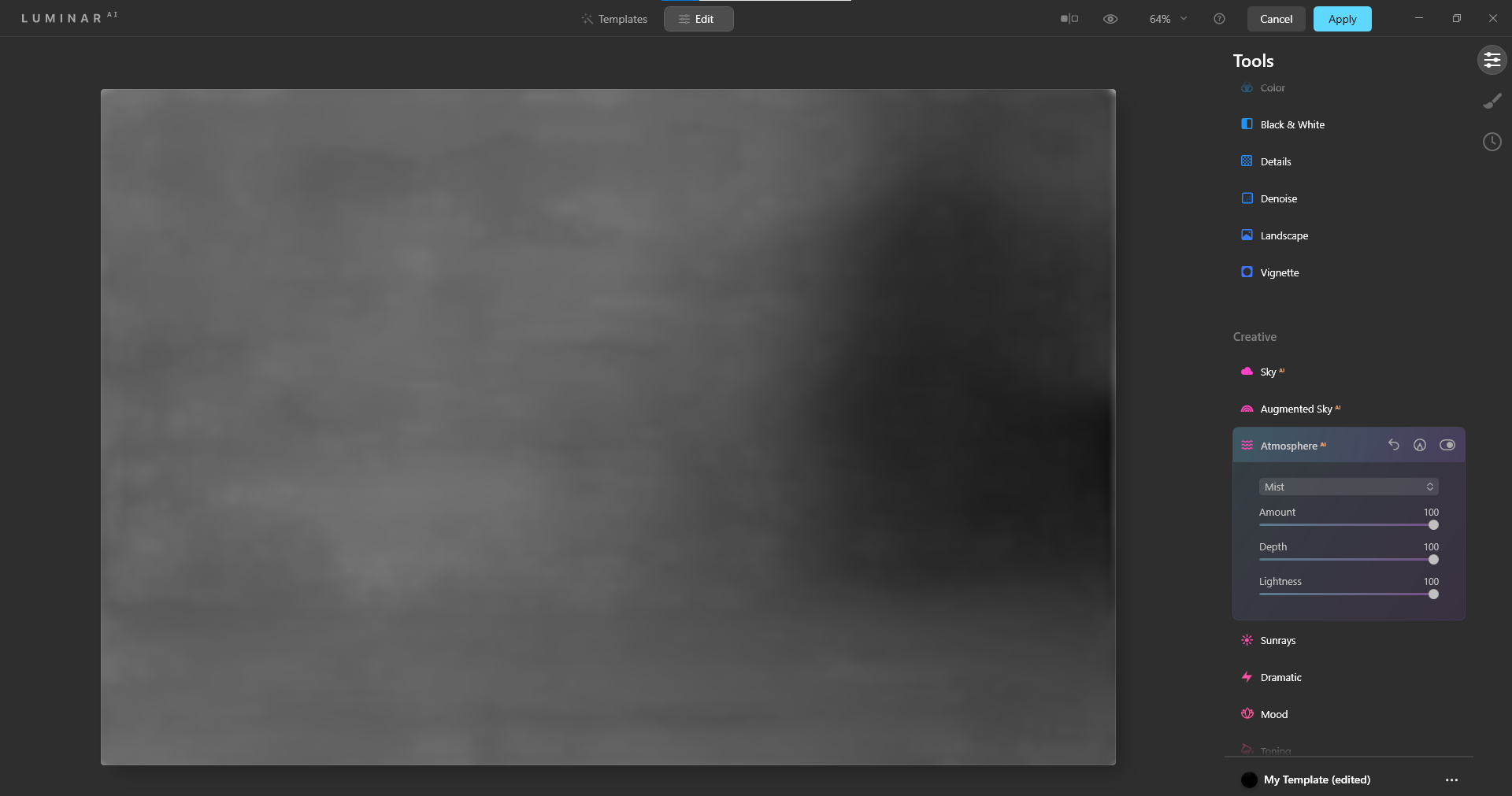
Confusão:
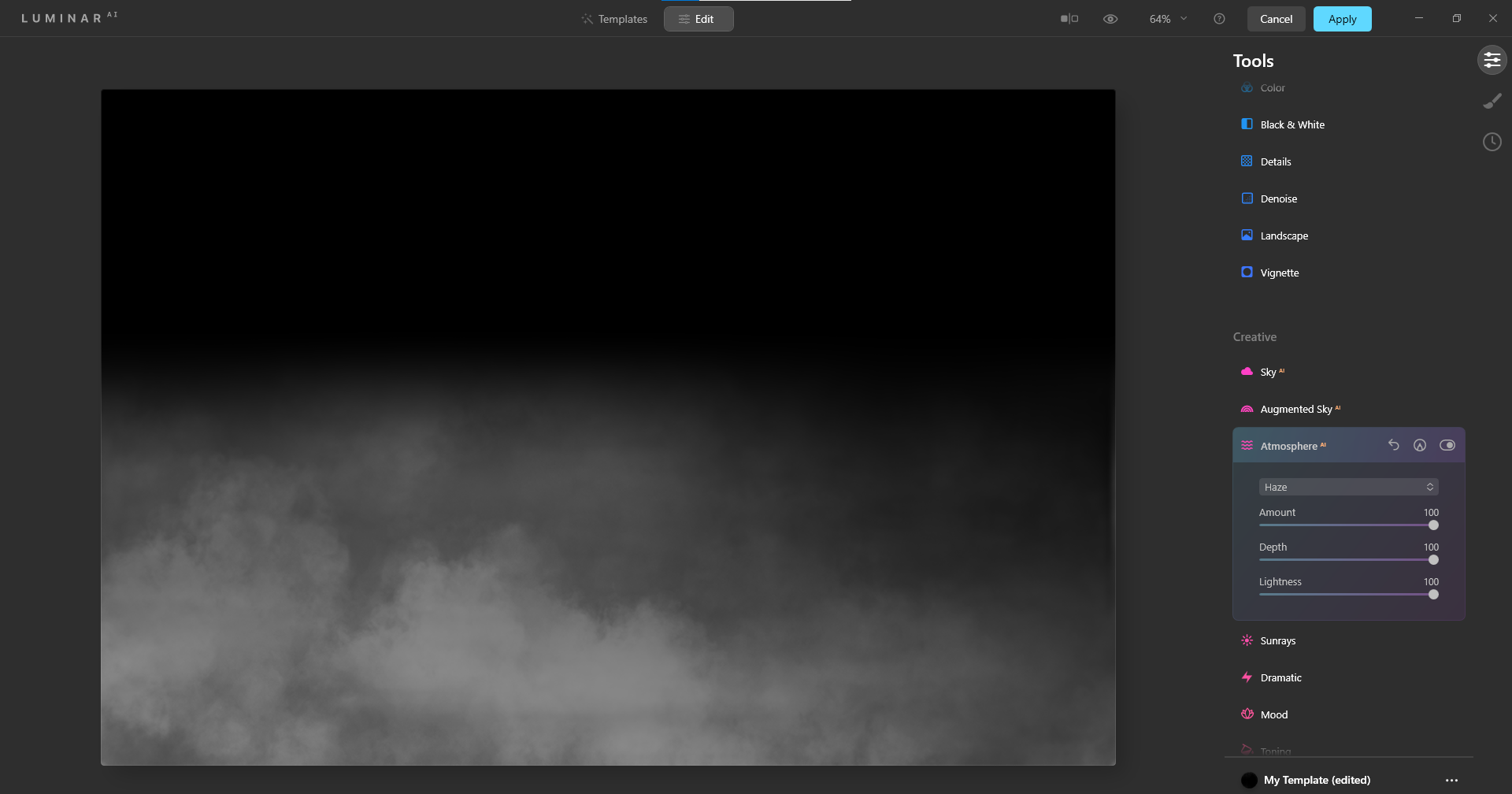
Como mencionamos anteriormente, o Luminar AI é 100% baseado em AI, o que significa que qualquer outro controle deslizante que você ajustar terá um efeito correspondente nos efeitos do Atmosphere AI. Mas, pelo que observamos, os padrões sempre serão colocados em regiões da imagem, como mostrado acima, variando apenas em densidade de acordo com o quanto os controles deslizantes são empurrados.
Como adicionar efeitos de nevoeiro a uma imagem que já tem nevoeiro
Quando chega a hora de trabalhar com uma imagem que já contém névoa, o Luminar AI vem com um conjunto adicional de controles deslizantes – além do Atmosphere AI – que podem servir para aprimorar a névoa existente e qualquer nova névoa que você gostaria de adicionar .
Para fazer isso, é útil usar os outros controles deslizantes, incluindo os recursos incluídos nos painéis Enhance AI, Sky AI, Sunrays e Mood. Por causa do núcleo de processamento de IA do Luminar, qualquer um desses recursos pode servir para aumentar o efeito geral de qualquer névoa adicional que você queira adicionar.
Na imagem abaixo, decidimos adicionar um efeito Haze. Isso servirá para combinar a névoa e as nuvens no fundo com o meio do plano da imagem onde a casa de campo mais próxima está localizada. Usando os painéis de efeitos mencionados acima, vamos aprimorar o Haze modificando o resto da imagem também.
Você pode baixar esta imagem da Pexels para acompanhar. Além disso, lembre-se de que usaremos os atalhos para máquinas Windows ao longo do tutorial.
- Carregue a imagem no Photoshop e pressione Ctrl + J para duplicar a camada.
- Vá para Filter > Skylum Software > Luminar AI .
- Selecione o menu Editar na parte superior do Luminar AI.
- Em Ferramentas , selecione Atmosphere AI .
- No menu suspenso, escolha Haze .
- Altere os controles deslizantes de Quantidade , Profundidade e Luminosidade para 100 .
- Em Criativo , selecione Humor .
- No menu suspenso, selecione Traço vermelho .
- Altere a quantidade para 80 , o contraste para -60 e a saturação para -20 .
- Em Criativo , escolha Raios solares .
- Selecione Place Sun Center e mova o ponto branco para a direita, conforme mostrado.
- Altere o valor para 70 , a aparência geral para 70 , o comprimento dos raios solares para 60 e a penetração para 50 .
- Em Criativo , selecione Sky AI .
- No menu suspenso, selecione Pôr do sol 1 .
- Em Scene Relighting , altere Relight Strength para 70 e Relight Saturation para 100 .
- Em Essentials , selecione Enhance AI .
- Altere Accent AI para 70 e Sky Enhancer AI para 30 .
- Clique em Aplicar na parte superior para exportar as alterações de volta para o Photoshop.
Como você pode ver, adicionar efeitos adicionais para complementar a Haze muda drasticamente o clima geral. Naturalmente, se você quiser manter apenas os efeitos Haze, basta adicioná-los e fazer os ajustes necessários no controle deslizante.
Antes:
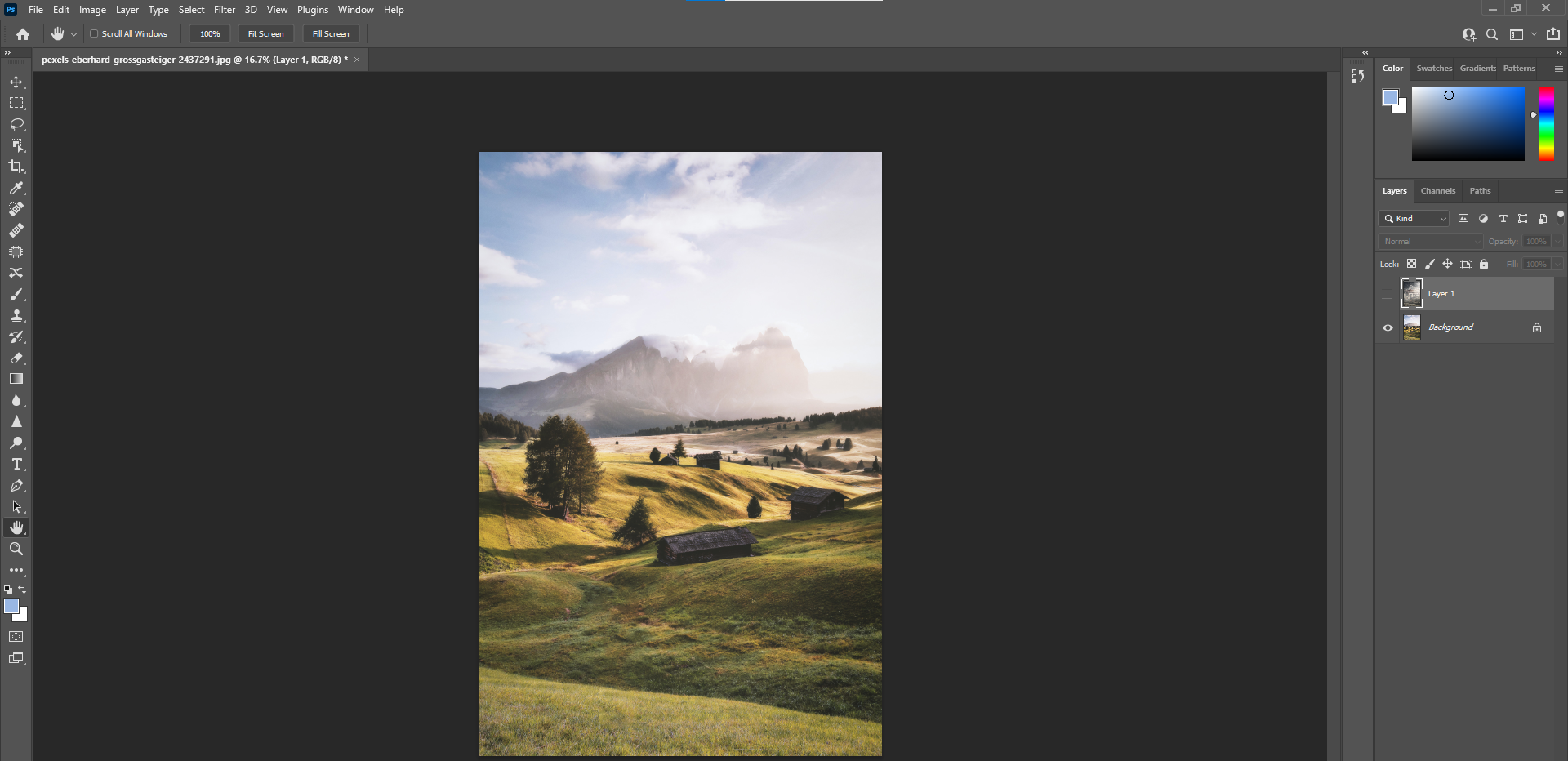
Após:
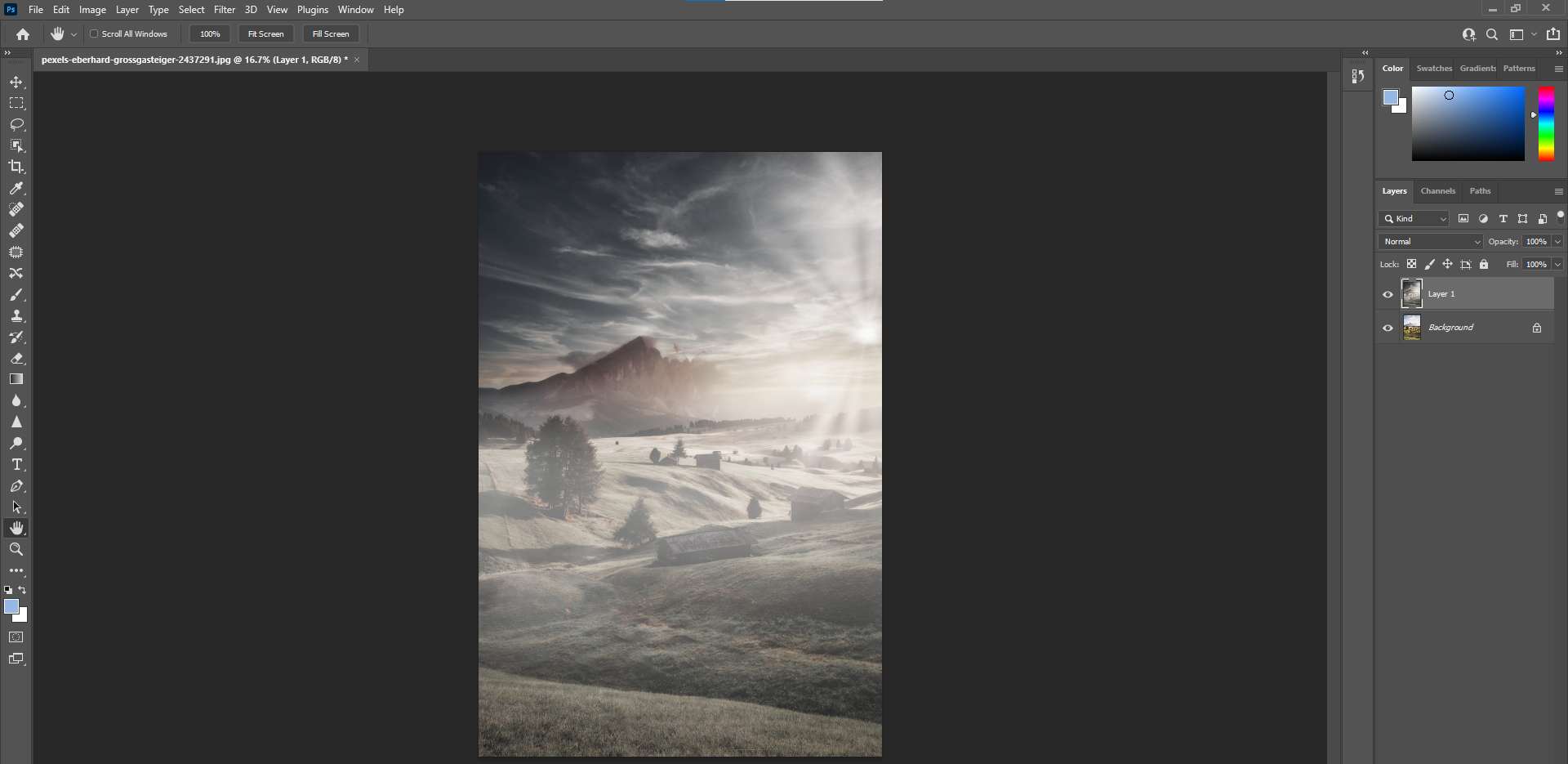
Adicionando efeitos de névoa a uma imagem sem névoa
E se você quisesse adicionar efeitos de névoa a uma imagem que não tem nenhum? O Luminar AI pode adicionar efeitos de névoa realistas a essa imagem, com os resultados finais parecendo um tanto realistas?
A melhor resposta é sim e não, mas principalmente não. Isso porque, mesmo se você estivesse usando outros métodos para criar efeitos de névoa em programas de edição como o Photoshop, você teria que alterar outras partes da imagem para tornar os efeitos de névoa realistas.
Por exemplo, usando apenas os controles deslizantes do Atmosphere AI, aqui está o que o Luminar AI pode produzir sem fazer nenhum trabalho de edição adicional. Você pode baixar esta imagem da Pexels para experimentar por si mesmo.
Fog Sliders Maxed:
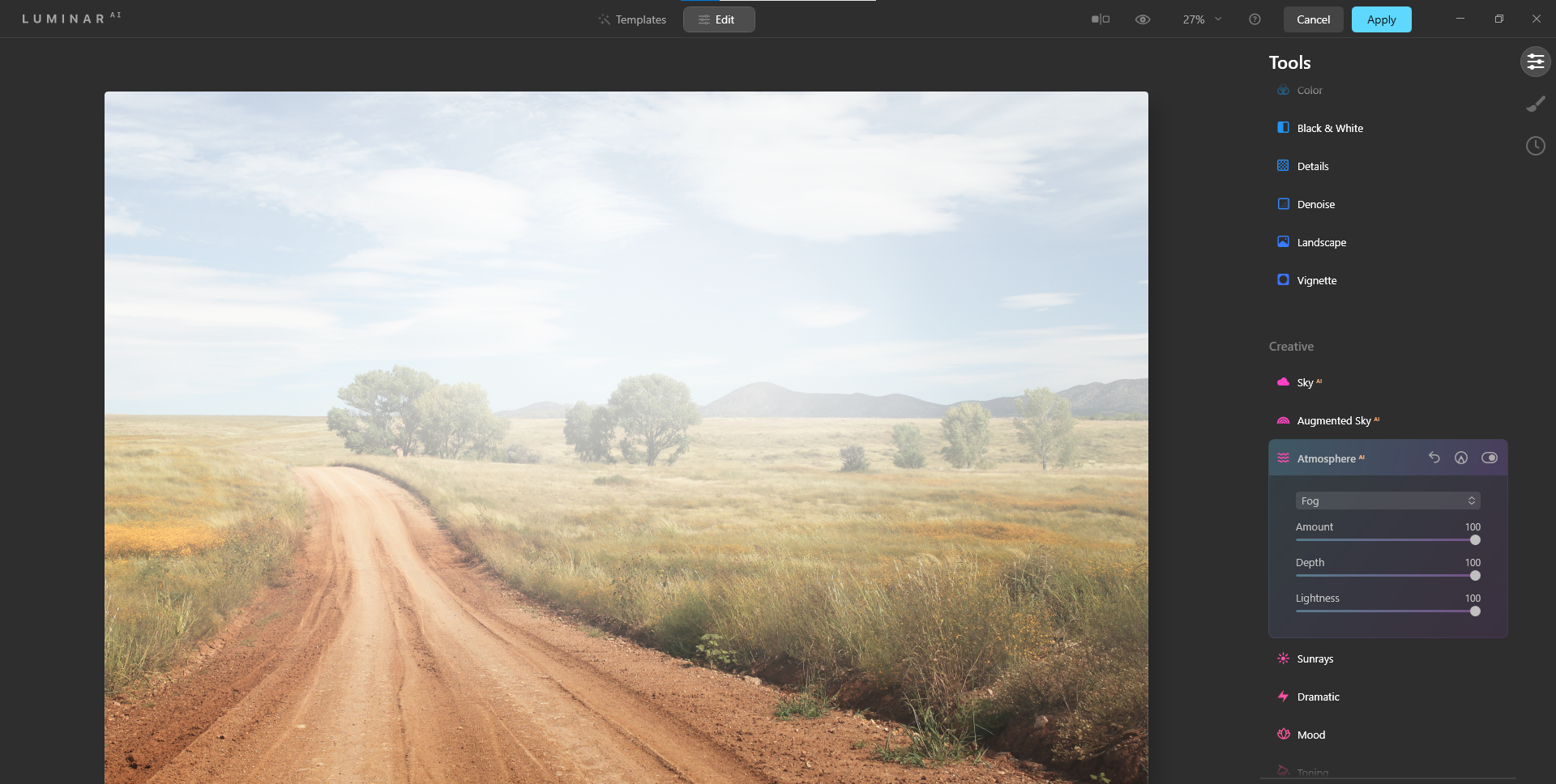
Sliders de nevoeiro em camadas maximizados:
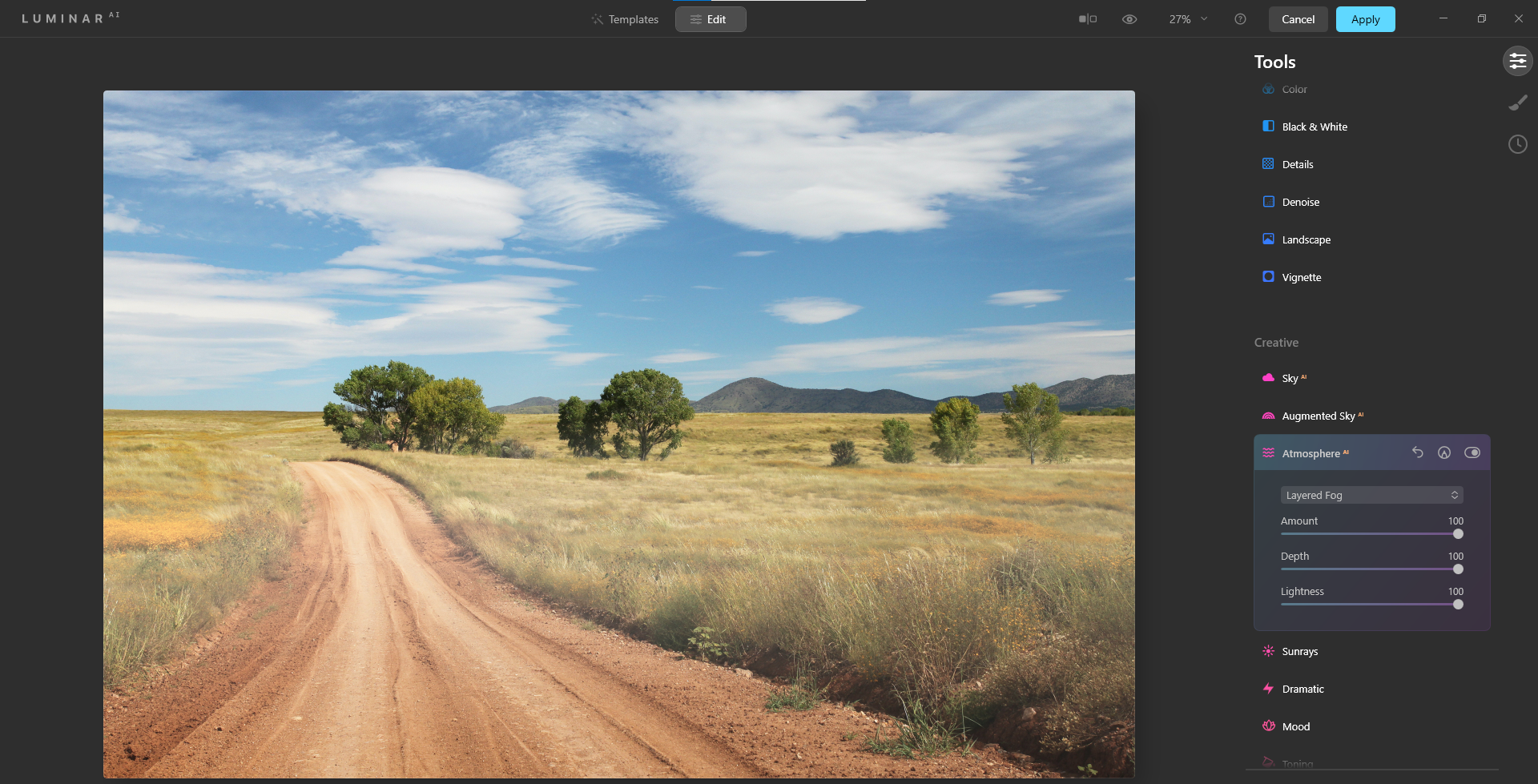
Mist Sliders Maxed:
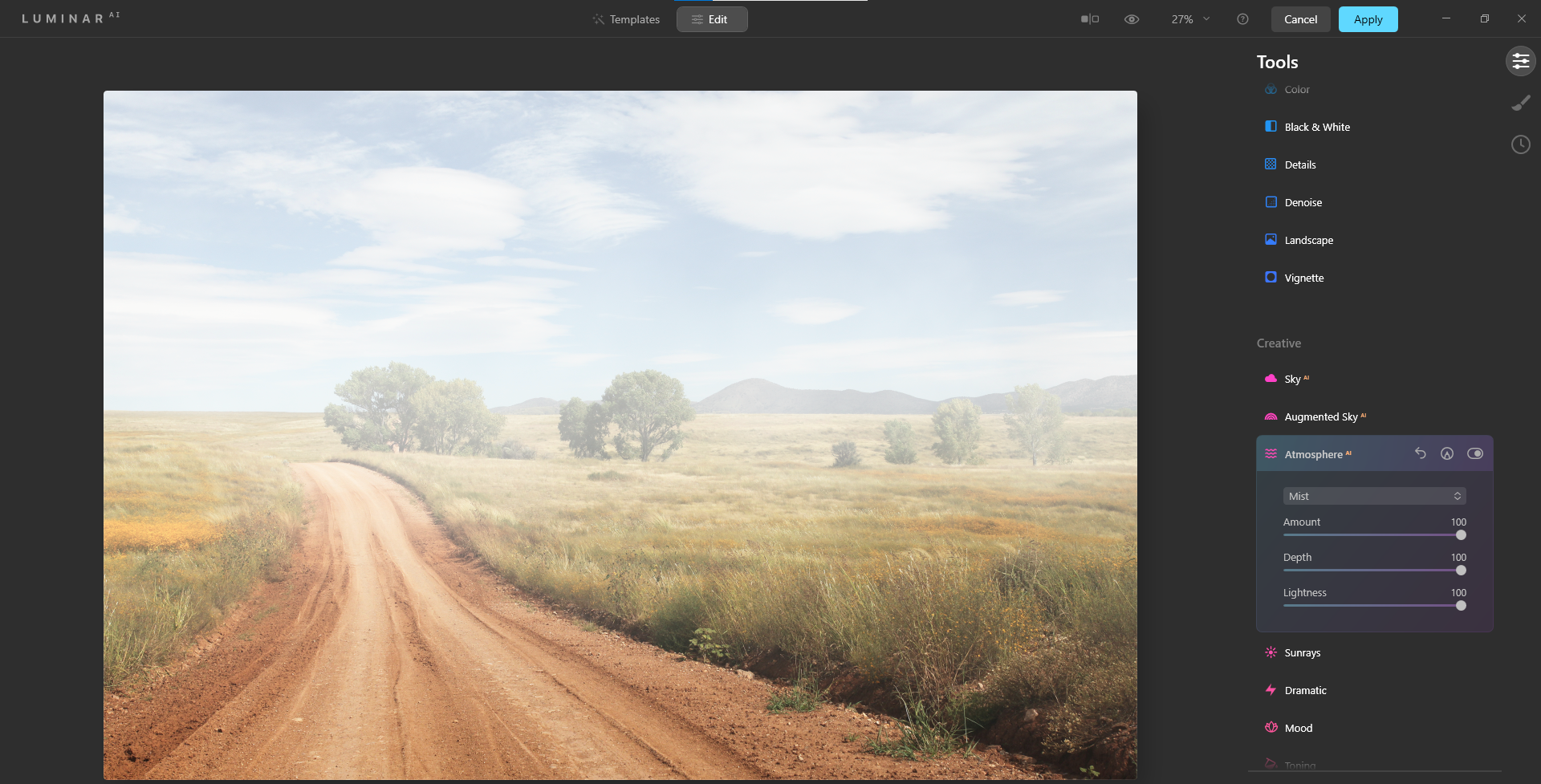
Haze Sliders Maxed:
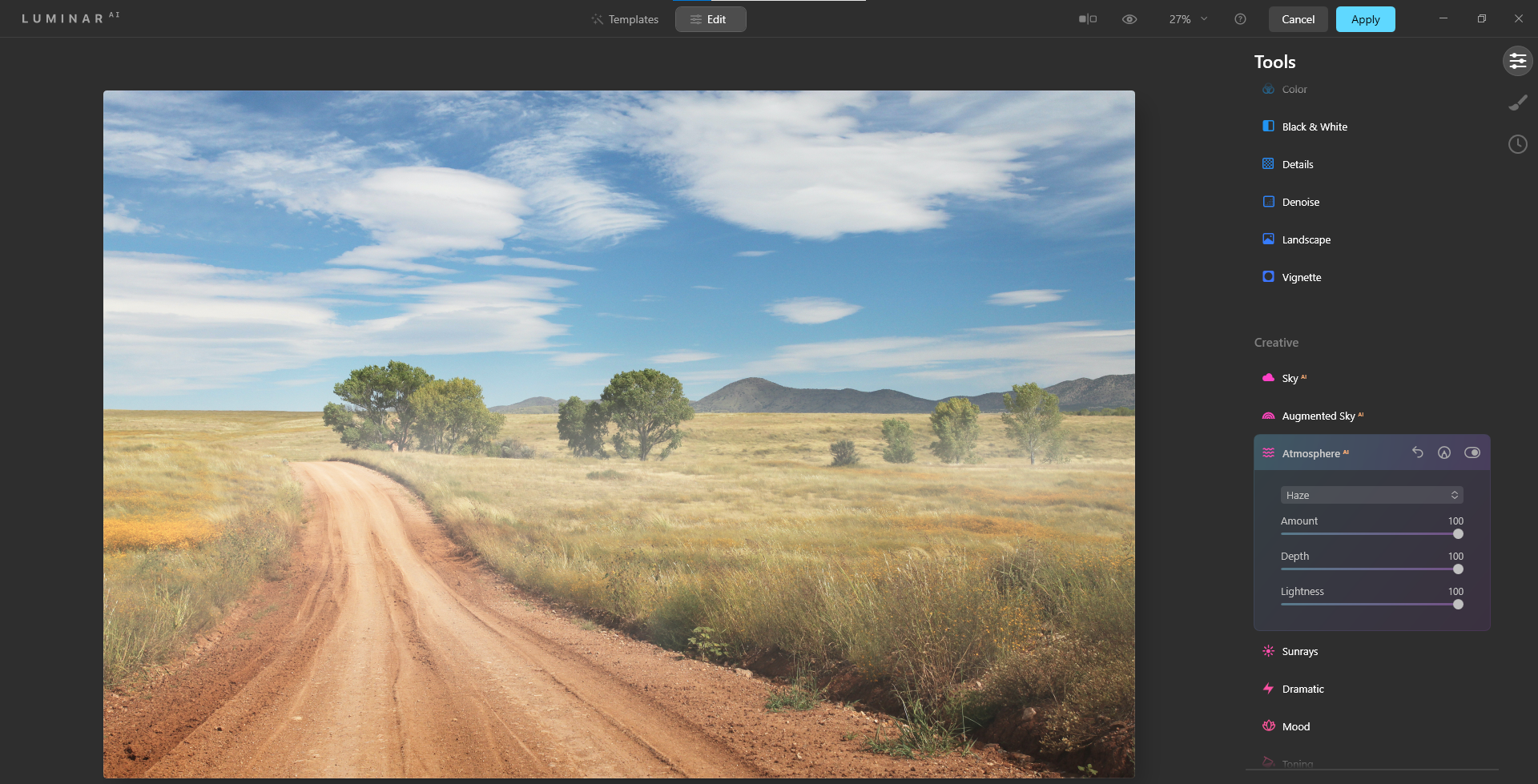
Você notará que os efeitos Layered Fog e Mist são muito sutis. Mas se você fosse comparar as imagens antes e depois, notaria uma diferença.
A lição de usar o Atmosphere AI para criar efeitos de névoa é não esperar resultados mágicos. Luminar AI não vai criar magicamente uma imagem com resultados detalhados e inesperados do nada. Os padrões básicos e as localizações desses efeitos aparecerão em certas zonas da imagem, assim como demonstramos com o fundo preto no início deste artigo.
A força da aplicação de efeitos como o Atmosphere AI reside nos esforços gerais de edição. Existem muitos, muitos controles deslizantes para manipular para alterar uma infinidade de aparências. Se você estiver disposto a fazer mudanças mais dramáticas no Luminar AI, então alguns desses efeitos de névoa podem brilhar um pouco mais.
A imagem abaixo foi processada pesadamente no Luminar AI, apenas na tentativa de mostrar um efeito nebuloso ou nebuloso.
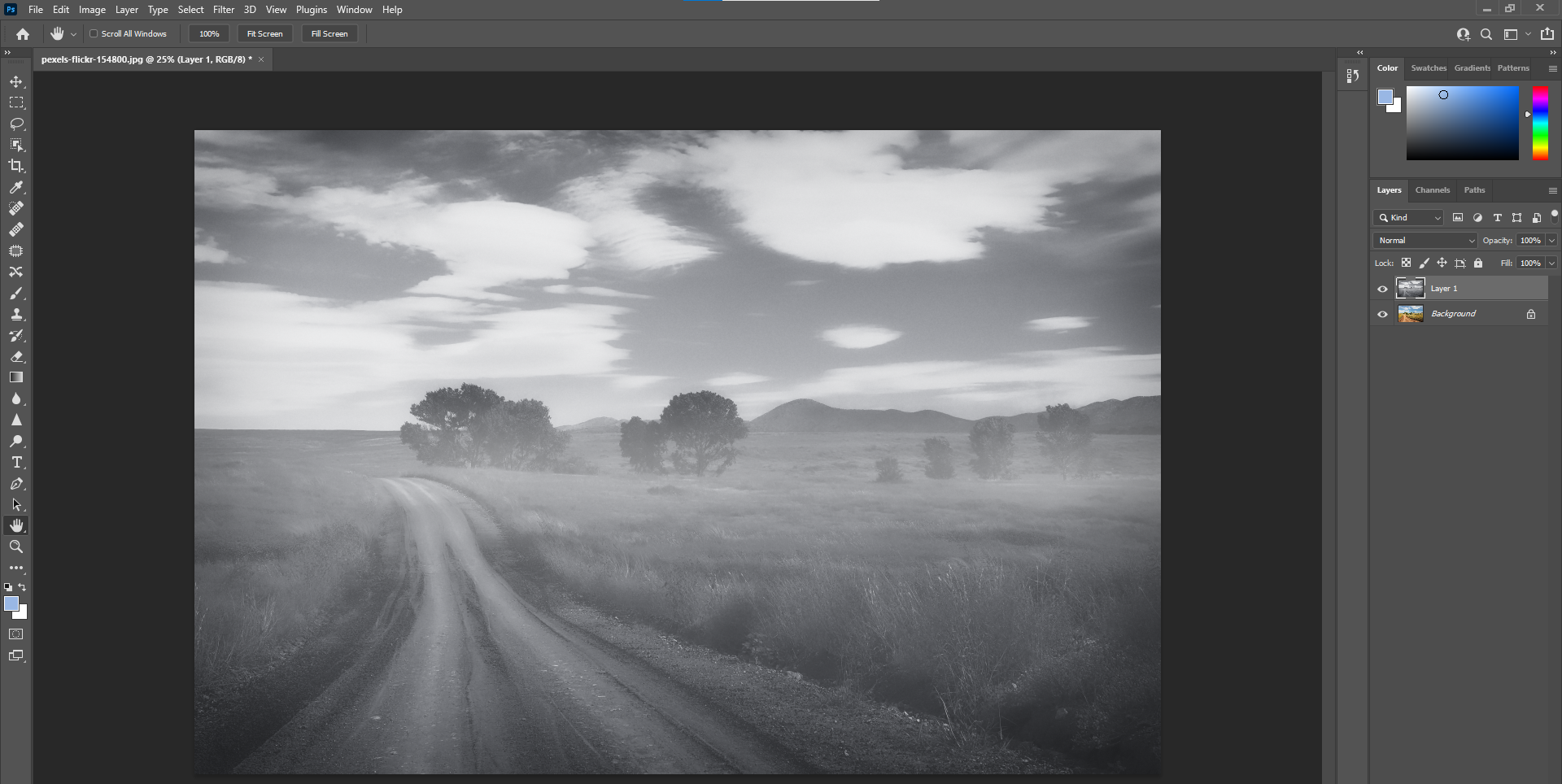
Uso do Atmosphere AI para fins criativos
Apesar de suas limitações na criação de efeitos de neblina em imagens de paisagens, existem outros tipos de imagens, como retratos, em que o Atmosphere AI pode ser eficaz de maneiras criativas.
Simplesmente ajustando os três controles deslizantes principais e adicionando um sol ligeiramente fora da tela, fomos capazes de produzir um visual interessante com este retrato.
Antes:
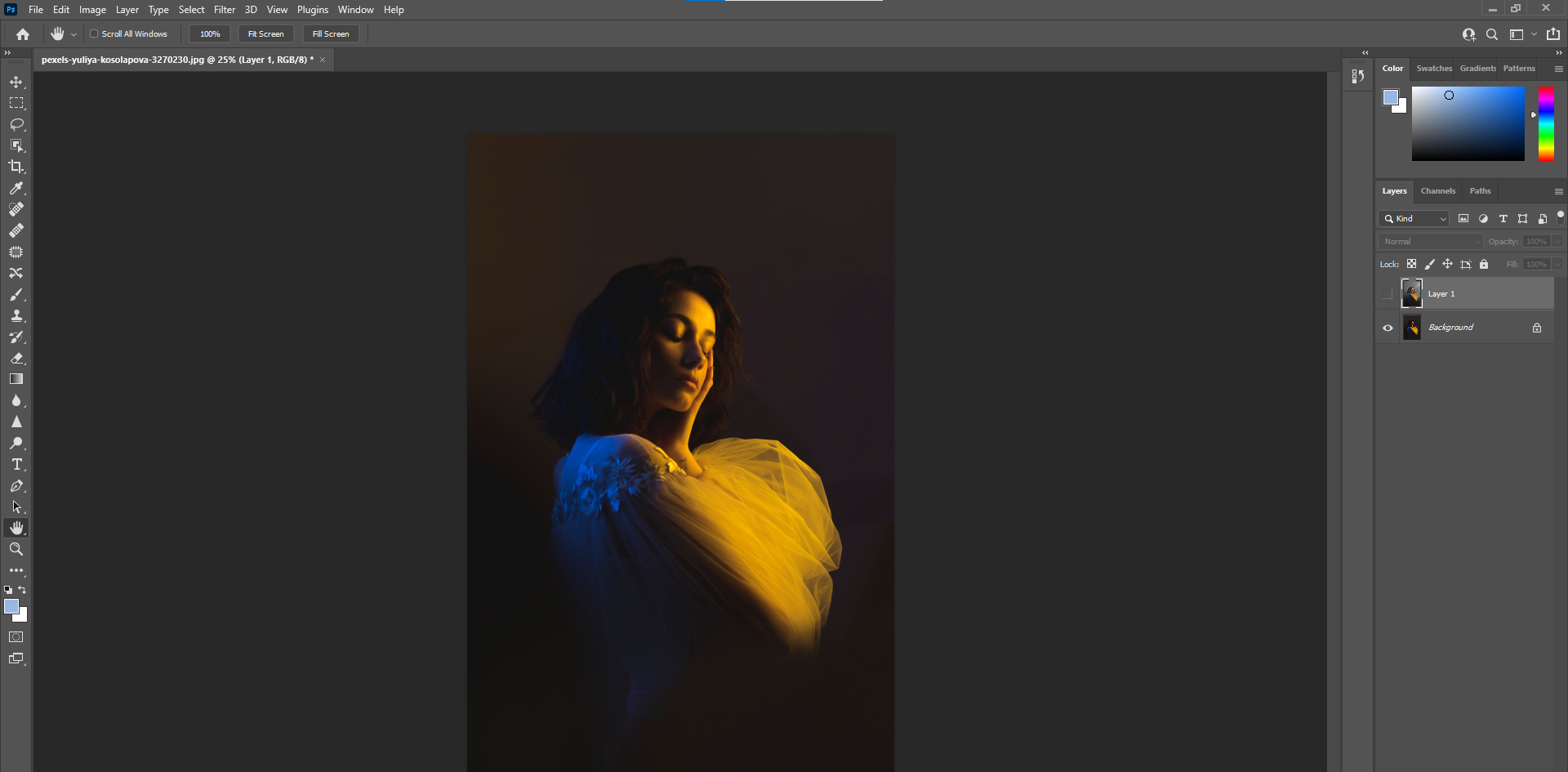
Após:
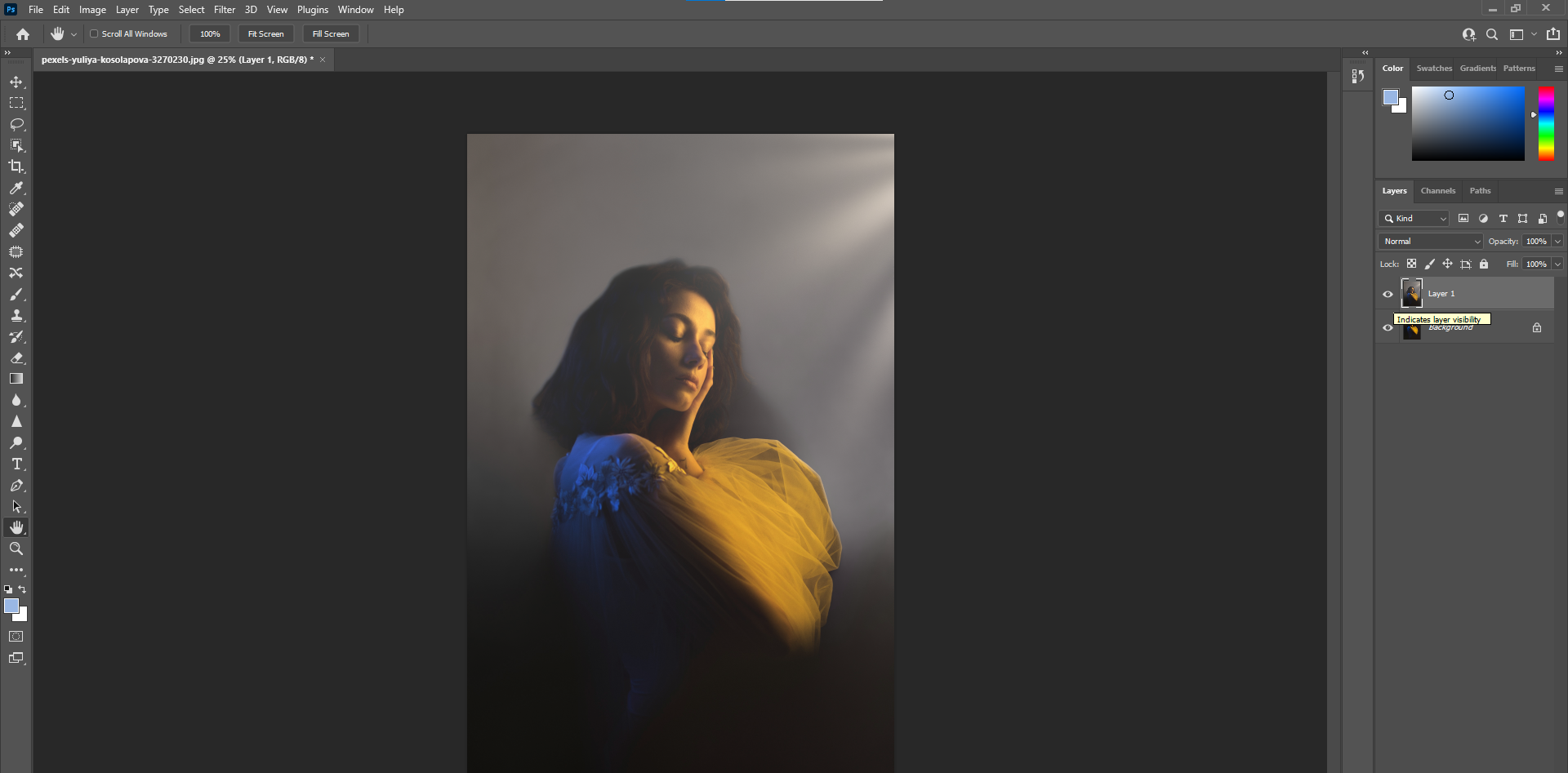
Da mesma forma, o Atmosphere AI pode ser usado simplesmente para iluminar áreas de uma imagem que precisam disso. Se você já estava usando o Luminar AI para editar uma imagem, adicionar um pouco de luz turva exigiria apenas um ligeiro desvio de seu fluxo de trabalho de edição.
Luminar AI é uma ótima opção para construção de imagens

Muitos dos controles deslizantes e painéis no Luminar AI servem para construir sua imagem, de forma muito semelhante a uma nova camada de cor em uma pintura. A Atmosphere AI é como uma única camada de tinta, para continuar a analogia. Combinado com outros efeitos encontrados na paleta Luminar AI, uma imagem pode ser dramaticamente transformada em algo completamente diferente.
A melhor estratégia para edição em programas como o Luminar AI é ter uma visão antes de começar a editar. Você pode querer considerar quais cores você deve usar e que tipo de iluminação pode servir bem à imagem.
E se você estiver trabalhando com uma imagem de paisagem, há muitos recursos para renderizar efeitos de névoa para criar um clima completamente diferente. Tudo se resume ao que sua visão criativa exige.

