Como usar o DiskPart para particionar seu disco rígido
A maioria dos discos rígidos e dispositivos de armazenamento vêm pré-particionados. Isso permite que o usuário conecte o dispositivo e comece a usá-lo. Mas há momentos em que você precisa particionar o disco rígido antes de usá-lo.
Por exemplo, ao instalar o Windows pela primeira vez, você pode precisar particionar a unidade para separar o sistema operacional do resto dos seus arquivos.
Veja como usar o utilitário integrado do Windows 10, DiskPart, para particionar seu disco rígido.
Como particionar um disco rígido usando o DiskPart
Antes de começar a particionar a unidade, certifique-se de que ela esteja conectada corretamente ao computador. Se a unidade não aparecer no DiskPart, você pode ter certeza de que não há problemas com a conexão.
Em seguida, na barra de pesquisa do menu Iniciar, insira DiskPart . Clique com o botão direito na Melhor correspondência e selecione Executar como administrador para abrir o utilitário DiskPart.
Assim que o DiskPart estiver instalado e funcionando, certifique-se de que seu computador reconheça o disco rígido que você conectou. Para fazer isso, digite list disk e pressione Enter. Se tudo estiver conectado e funcionando corretamente, o disco rígido aparecerá na lista.
Caso contrário, pode ser necessário tentar outras correções para um disco rígido que não aparece .
Para identificar o disco rígido não particionado, dê uma olhada na coluna Livre na lista. As unidades que não estão particionadas têm todo o seu espaço de armazenamento exibido na coluna Livre. Usando esta característica, identifique a unidade e anote seu número.
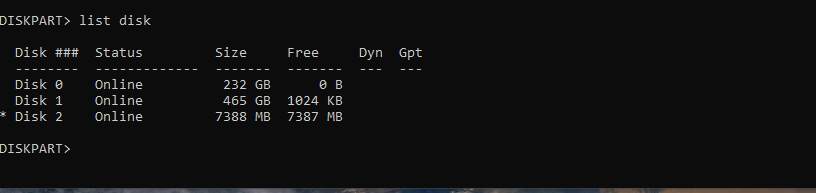
Em seguida, selecione o disco rígido digitando select disk X , substituindo X pelo número da unidade que você acabou de observar. Pressione Enter e você verá uma mensagem de confirmação.
Agora, digite create part pri e pressione Enter para alocar todo o armazenamento livre da unidade em uma partição primária.

Digite list disk e pressione enter para confirmar que todo o armazenamento foi alocado. Em outras palavras, veja se há algo na coluna Livre . Se a coluna Livre exibir zero, a partição foi criada. Como alternativa, use list partition para ver uma lista de partições no disco selecionado.
Após o particionamento, você precisa formatar e atribuir uma letra ao seu disco rígido antes de começar a usá-lo. Você não precisa usar outro programa porque pode formatar uma unidade usando o DiskPart .
Criação de várias partições usando o DiskPart
Se a sua unidade for suficientemente grande, a criação de várias partições pode resultar em maior desempenho e preservação de dados.
Para criar mais de uma partição, você precisa de armazenamento gratuito e não alocado. Lembre-se de que você acabou de particionar todo o armazenamento disponível em uma partição. Portanto, para fazer várias partições, você precisa liberar espaço de armazenamento para trabalhar.
Digite encolher [SIZE] e pressione Enter, substituindo SIZE pela quantidade de armazenamento em Megabytes (MB) que você deseja liberar. Observe que você deve usar o tamanho em megabytes ao usar o DiskPart. Portanto, se você quiser redimensionar em 1 Gigabyte, deverá inserir encolher 1000 , enquanto 10 Gigabytes reduzirá 10000 .

Digite list disk , pressione Enter e você verá o armazenamento gratuito na coluna Livre.
Para usar este armazenamento gratuito, digite create part pri e pressione Enter. Isso alocará o armazenamento livre em uma nova partição.
Para confirmar que você criou uma nova partição, digite list volume e pressione Enter. Você verá um novo volume com um asterisco (*) na frente dele. Este volume representa a nova partição que você acabou de criar.
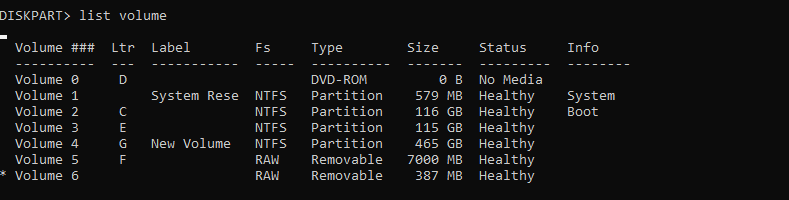
Agora, formate este volume com um sistema de arquivos, atribua a ele uma letra e a unidade se tornará utilizável.
Particionar um disco rígido traz prós e contras
Se você tiver um disco rígido suficientemente grande, o particionamento pode aumentar o desempenho do disco e proteger seus dados no caso de um vírus ou ataque de malware.
Dito isso, o particionamento pode reduzir a quantidade total de espaço de armazenamento que você pode usar. Portanto, apenas particione uma unidade se você puder poupar o armazenamento.

