Como mover aplicativos e programas instalados no Windows 10
Se você tem muitos aplicativos e programas instalados no Windows 10, pode querer movê-los para outra unidade para liberar espaço. Também pode ser necessário alterar o local de instalação padrão. Felizmente, todas essas coisas são possíveis.
O Windows possui um utilitário integrado que permite mover aplicativos modernos para um local de sua escolha. Embora esse método não funcione para programas de desktop tradicionais, ainda é possível mover esses programas para outra unidade.
Deixe-nos mostrar como mover um aplicativo ou programa para outra unidade.
Como mover aplicativos e programas para outra unidade no Windows 10
O processo que você precisa seguir depende do que você deseja mover para outra unidade – se é um aplicativo nativo do Windows 10 ou um programa de terceiros.
Primeiro, descreveremos o processo para aplicativos da Microsoft Store e, em seguida, daremos uma olhada nos programas de desktop tradicionais.
Como mover aplicativos do Windows 10 para outra unidade
Este método funcionará apenas para aplicativos que você instalou da Microsoft Store.
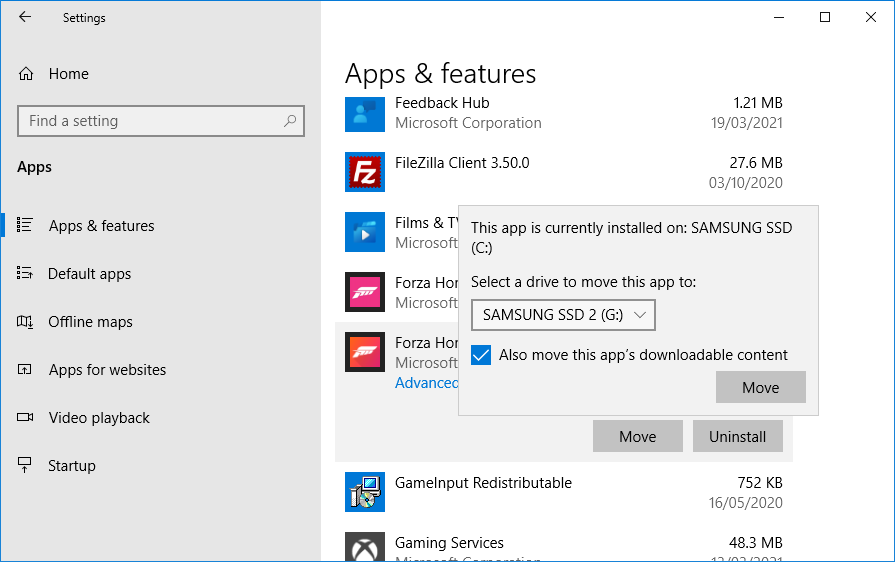
- Pressione a tecla Windows + I para abrir as Configurações.
- Clique em Apps . Você deve estar na página Aplicativos e recursos . Aqui você encontrará uma lista de todos os aplicativos e programas instalados em seu sistema.
- Role até o aplicativo que deseja mover e clique nele.
- Clique em Mover .
- Selecione a nova unidade no menu suspenso.
- Clique em Mover novamente.
Você pode repetir esse processo se quiser mover o aplicativo de volta ou para uma unidade diferente.
Se o botão Mover estiver esmaecido, significa que é um aplicativo do Windows 10 que não pode ser movido. Se você vir um botão Modificar em vez disso, é um programa de desktop tradicional e você precisará seguir o método descrito abaixo.
Como mover programas da área de trabalho para outra unidade
A Microsoft não recomenda mover o local do arquivo dos programas instalados porque pode causar problemas, como o programa não funcionar ou perda de dados. Um método mais seguro, embora menos eficiente, é desinstalar o programa e reinstalá-lo na unidade desejada.
Se quiser continuar, crie um ponto de restauração do Windows 10 para reverter as alterações se algo der errado.
Recomendamos o uso de um programa chamado Steam Mover . Ele foi originalmente projetado para mover jogos do Steam entre unidades, mas na verdade funcionará em qualquer programa.
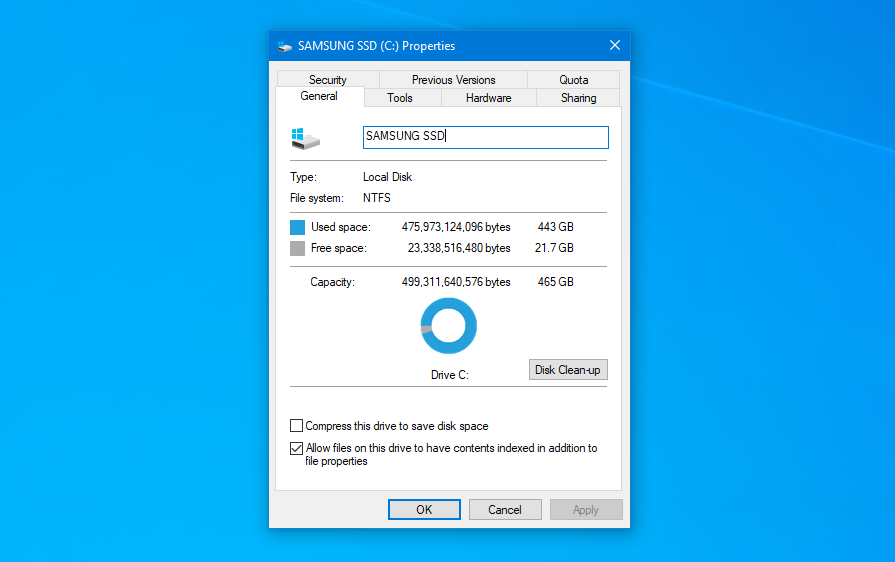
Quer seja onde o programa instalado está atualmente ou para onde você deseja movê-lo, qualquer unidade que você deseja usar com este programa precisa estar no formato NTFS. Para verificar isso:
- Pressione a tecla Windows + E para abrir este PC.
- Clique com o botão direito em uma unidade e clique em Propriedades .
- Consulte o sistema de arquivos para ver se é NTFS.
Com isso confirmado, agora você pode usar o Steam Mover para mover seus programas de uma unidade para outra:
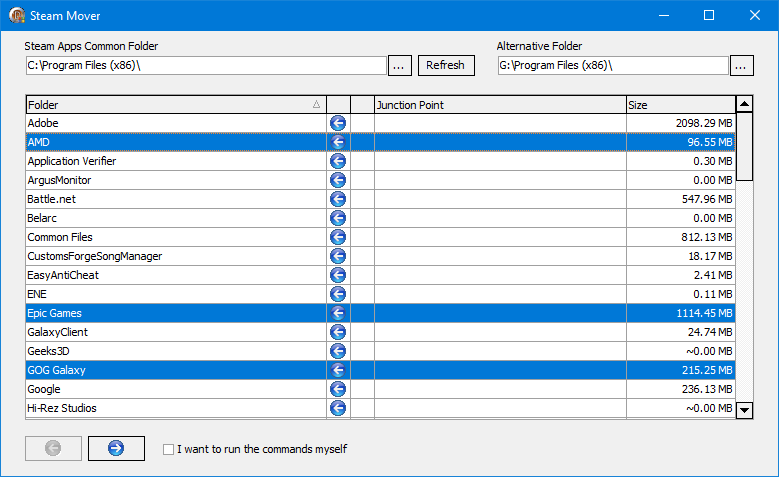
- Abra o Steam Mover.
- Ao lado de Steams Apps Common Folder , clique no botão de três períodos para selecionar o caminho da pasta na unidade que contém os programas que você deseja mover (por exemplo, seus arquivos de programa na unidade C).
- Ao lado de Pasta alternativa , clique no botão de três períodos para selecionar a unidade e o caminho da pasta para onde deseja mover o programa.
- Selecione o programa da lista que você deseja mover. Você pode selecionar vários programas mantendo a tecla Ctrl pressionada enquanto clica.
- Quando estiver pronto para mover, clique na seta direita na parte inferior para começar. O prompt de comando será aberto e processará a movimentação.
- Ao concluir, você verá o novo caminho da pasta ao lado do programa na coluna Ponto de junção .
Como alterar o caminho de instalação padrão de aplicativos e programas no Windows 10
Se você deseja apenas alterar o local de instalação padrão no Windows 10, é simples. Se você estiver no Windows 8 ou anterior, precisará de um programa de terceiros.
Como alterar o caminho de instalação padrão no Windows 10
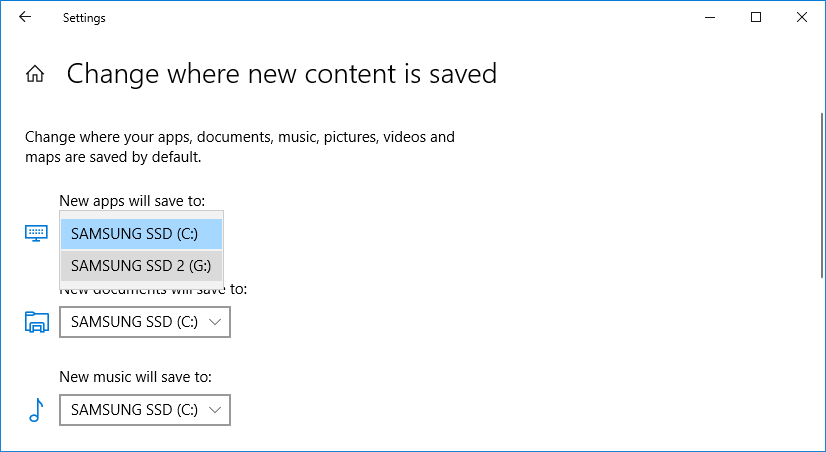
- Pressione a tecla Windows + I para abrir as Configurações.
- Clique em Sistema e selecione Armazenamento no menu à esquerda.
- Abaixo do título Mais configurações de armazenamento , clique em Alterar onde o novo conteúdo é salvo .
- Para alterar a unidade padrão de novos aplicativos, use o menu suspenso Novos aplicativos serão salvos .
Você notará que esta página também permite alterar a localização padrão de itens como documentos, música e imagens.
Como alterar o caminho de instalação padrão no Windows 8 e anteriores
A Microsoft não recomenda alterar o caminho de instalação padrão dos programas. Isso pode causar problemas com os programas existentes e alguns recursos do Windows. É melhor realizar esta operação em um sistema limpo. Se isso não for adequado, crie um ponto de restauração para poder reverter, se necessário.
A maioria dos programas permite que você altere o caminho de instalação ao instalá-los. Talvez seja um pequeno inconveniente fazer isso todas as vezes, mas não requer alteração do sistema.
Se você quiser continuar, use um programa chamado Install Dir Changer . Baixe-o do SourceForge e execute o programa:
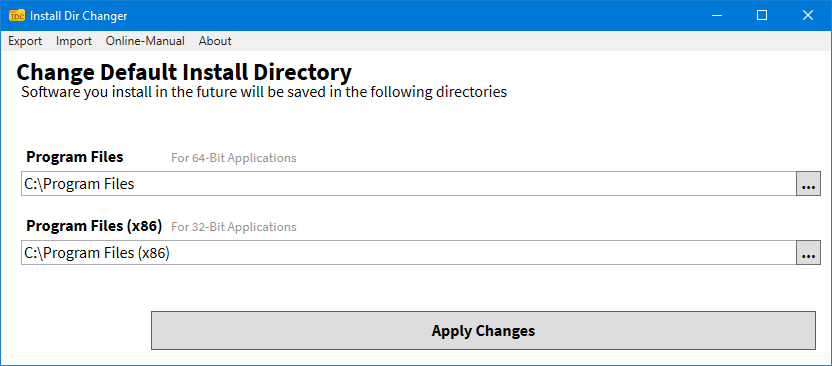
- Clique em Habilitar Edição e em Sim quando a janela Controle de Conta de Usuário for exibida.
- Você pode definir um caminho diferente para aplicativos de 64 bits e aplicativos de 32 bits. Para definir o caminho de instalação padrão para cada um, clique no botão de três períodos para navegar até um caminho de pasta.
- Depois de selecionar o novo caminho, clique em Aplicar alterações . Agora, todos os novos programas instalados serão padronizados para esses caminhos de pasta.
Libere espaço em disco em sua unidade
Agora que você sabe como mover seus aplicativos e programas e como alterar seu local de instalação padrão, pode liberar espaço em suas unidades. Mas lembre-se de tomar todas as precauções ao usar programas de terceiros.
E se você quiser economizar ainda mais espaço em disco, considere a possibilidade de excluir arquivos e pastas antigos do Windows. Além de ter movido seus programas para outra unidade, você terá uma unidade soberbamente organizada.

