Como gerenciar grupos de guias no Google Chrome
Os Grupos de guias do Google Chrome estão mudando a maneira como você organiza e usa o navegador. O novo recurso pode ajudá-lo a encontrar suas guias facilmente e leva apenas alguns segundos para configurar. Veja como você pode criar e usar grupos de guias para uma experiência de navegação mais eficiente.
O que são grupos de guias?
Em vez de ter um grande número de guias individuais abertas em seu navegador, Grupos de Guias no Google Chrome permite que você os organize em grupos.
Grupos de guias funcionam como os favoritos funcionam ao criar pastas para os diferentes sites que você visita. Você pode agrupar diferentes guias que não deseja fechar com um rótulo específico.
Os usuários beta têm rotulado grupos de várias maneiras diferentes. A primeira é rotulá-los pelo projeto. Por exemplo, se estiver procurando um novo tapete, você pode agrupar tudo associado à sua pesquisa em um grupo.
A outra maneira é rotular seus grupos por urgência, como "ASAP" ou "Hoje". É quase como um tipo diferente de lista de tarefas, exceto para as guias do seu navegador.
Isso reduzirá o tempo necessário para classificar todas as guias do site certo. Também pode ajudá-lo a identificar quais guias estão causando a lentidão do seu computador.
Você pode até fechar várias guias de uma vez ou recuperar suas guias se o Chrome acidentalmente excluiu um grupo. O agrupamento de suas guias organizará toda a sua experiência de navegação. Você levará apenas alguns minutos para se acostumar com a nova configuração.
Como usar grupos de guias no Google Chrome
Você pode configurar quantos grupos quiser, mas tome cuidado para não cair na mesma armadilha desorganizada que suas guias.
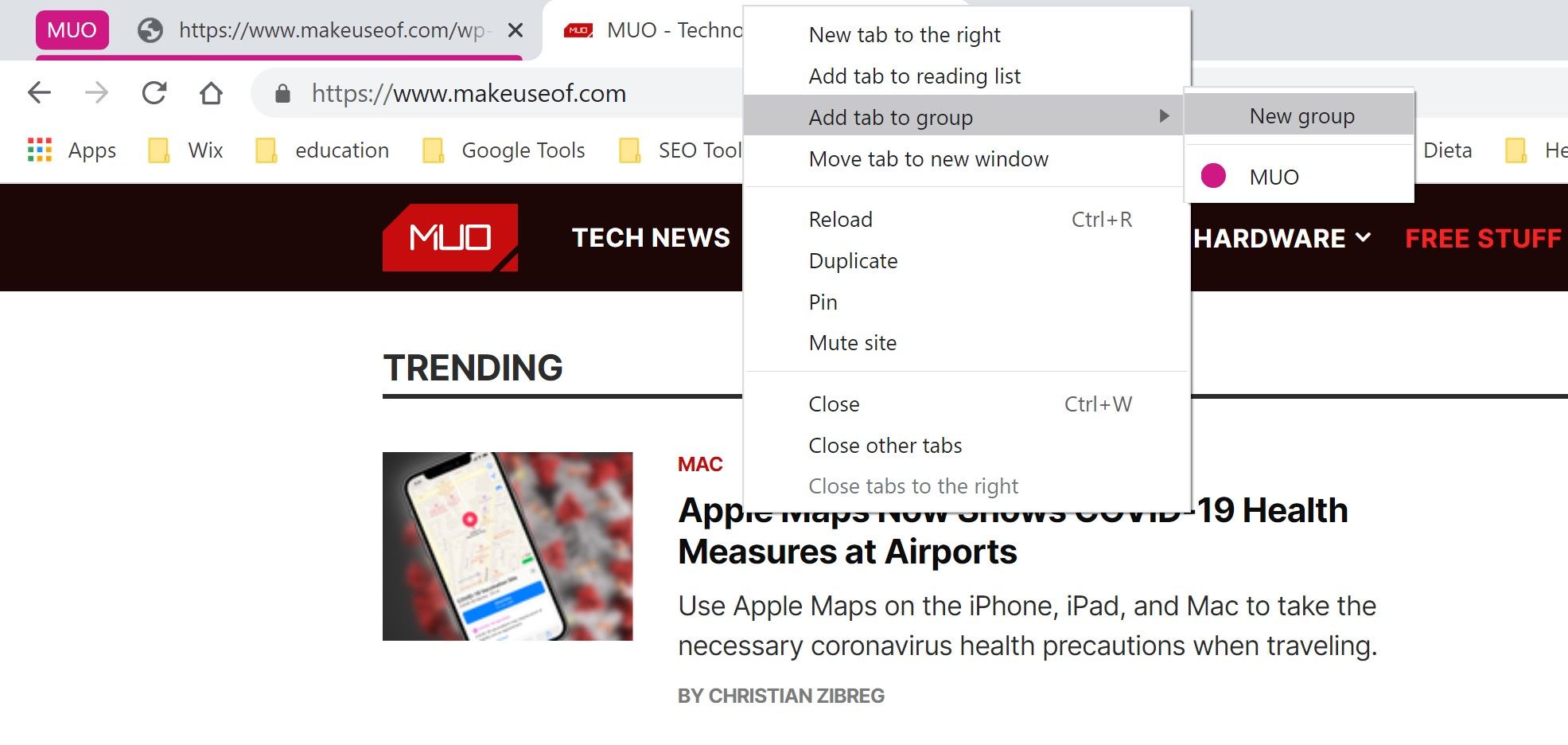
- Clique com o botão direito na guia .
- Selecione Adicionar guia ao grupo .
- Selecione Novo Grupo .
- Dê um nome ao grupo .
Depois de adicionar um novo grupo, você verá uma linha colorida que sublinha todas as guias pertencentes a este grupo.
Para obter o máximo das suas guias agrupadas, aprenda como adicionar ou excluir facilmente novas guias, alterar cores, recuperar guias antigas e muito mais.
Gerenciando grupos de guias no Google Chrome
Depois de criar seu grupo, apenas a guia que você selecionou originalmente será sublinhada com a cor do grupo.
Para adicionar uma nova guia ao grupo, clique e arraste sua nova guia em direção ao nome do grupo até que a guia seja contornada pela cor.
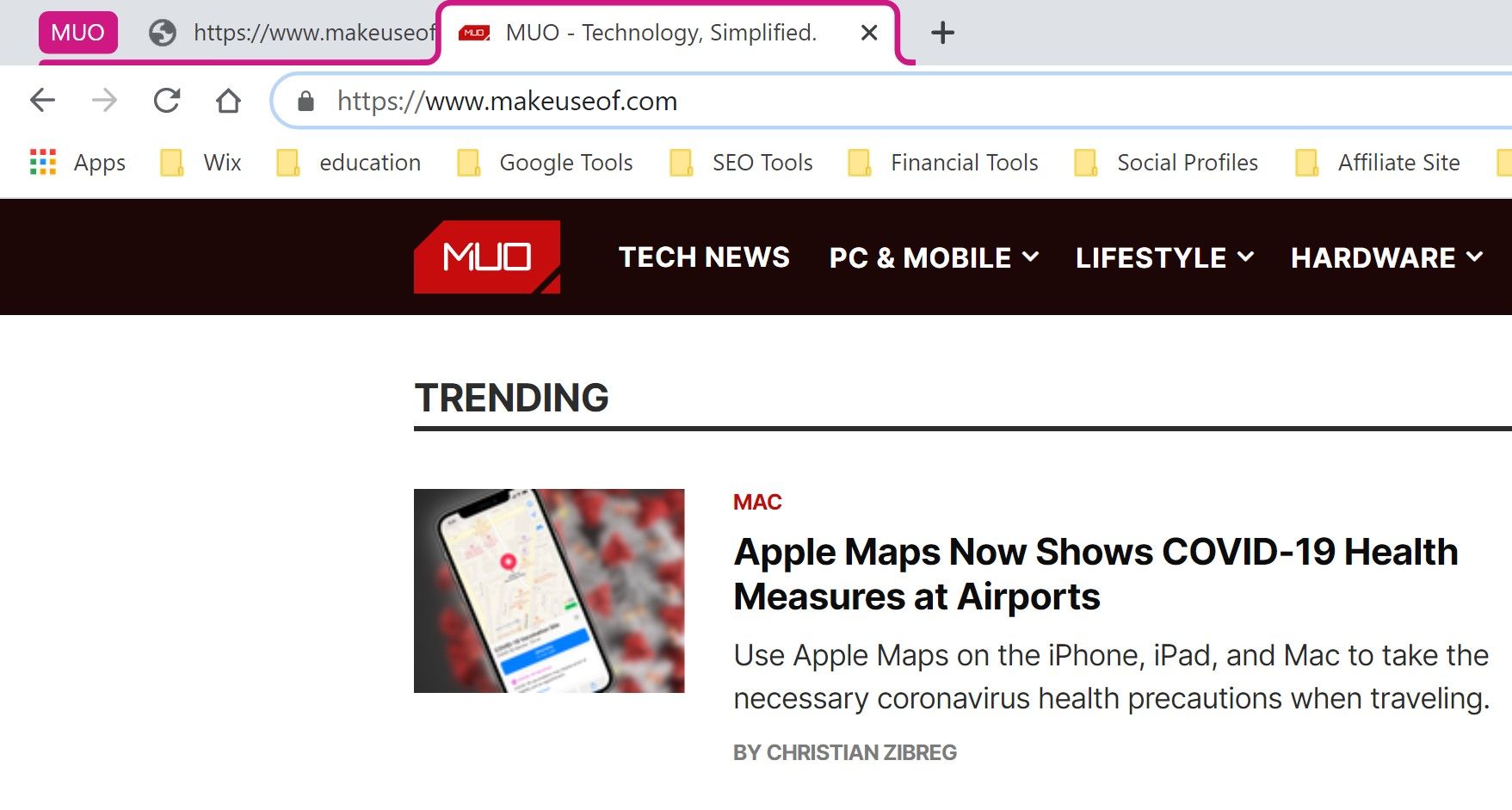
Se a guia estiver sendo exibida em seu navegador, ela será contornada pela cor do grupo. Caso contrário, a guia ficará apenas sublinhada.
Para remover uma guia do grupo, clique e arraste a guia para longe do nome do grupo até que a cor não seja mais anexada.
Você também pode clicar com o botão direito do mouse na guia> Remover do grupo . Observe que você não pode clicar em uma guia fora do grupo se já houver uma guia aberta visível no grupo.
Clicar com o botão direito do mouse no nome do grupo abrirá uma lista de opções para editar o nome do seu grupo, alterar a cor, desagrupar todas as guias, fechar o grupo inteiro ou mover o grupo para uma nova janela.
Você não pode recuperar um grupo inteiro se ele tiver sido fechado, mas você pode acessar as guias antigas que foram fechadas da mesma forma que você recuperaria um site perdido no Chrome . Vá para Histórico > Fechado recentemente.
Maximizando e Minimizando Grupos de Guias
O que torna os grupos de guias tão poderosos no Google Chrome é a capacidade de minimizar seus grupos de guias de uma só vez. Você só pode fazer isso se houver uma guia aberta que não esteja agrupada com as outras.
Clique no nome do grupo e todas as suas guias atuais serão condensadas no grupo, mostrando apenas o nome. Clique no nome do grupo novamente para maximizar suas guias.
Você também pode clicar e arrastar o nome do grupo para mover todas as guias associadas para uma nova janela. Antes da atualização, você teria que mover todas as guias individualmente.
Uma nova maneira de navegar
Os grupos de guias do Google Chrome permitem que você reúna guias semelhantes em um grupo, para que você possa navegar e encontrar as guias de que precisa com mais facilidade.
Embora o novo recurso do Chrome seja ótimo, não é a única maneira de gerenciar todas as suas guias. Você também pode usar outras abordagens que fornecem funções semelhantes.

