4 maneiras de proteger seus arquivos contra exclusão no Windows 10
Existem certos arquivos em seu PC que você não pode perder. Mas, como os erros acontecem, você pode acidentalmente excluir alguns desses arquivos importantes. Além disso, as pessoas que têm acesso ao seu PC podem acabar removendo seus dados importantes.
Para evitar isso, você precisa proteger seus arquivos. Continue lendo para aprender as melhores maneiras de proteger seus arquivos do Windows 10 para que eles não sejam excluídos.
Por que você deve considerar a proteção de seus arquivos
Quando se trata de manter seus dados seguros, é sempre bom considerar várias medidas de segurança. É provável que você já tenha tomado medidas para proteger seu PC contra acesso não autorizado . Mas, você também precisa proteger seus arquivos e pastas individuais.
No caso de você acidentalmente excluir seus arquivos, você pode recuperar seus dados perdidos de várias maneiras. No entanto, a recuperação de dados muitas vezes pode ser bastante complicada – especialmente para arquivos excluídos permanentemente.
Conforme você usa o PC, novos dados sobrescrevem os arquivos excluídos permanentemente . Isso diminui as chances de recuperar arquivos excluídos permanentemente. Por esse motivo, é melhor se proteger protegendo seus arquivos de exclusão.
Veja como você pode proteger seus arquivos no Windows 10.
1. Defina as configurações de permissões
Uma das melhores maneiras de proteger seus arquivos é definindo as configurações de permissão. Isso permite que você conceda ou negue acesso ao arquivo a outros usuários.
Veja como você pode definir essas configurações.
- Clique com o botão direito no arquivo ou pasta que deseja proteger e selecione a opção Propriedades .
- Quando uma caixa de diálogo for exibida, selecione a guia Segurança e pressione Editar para alterar as permissões.
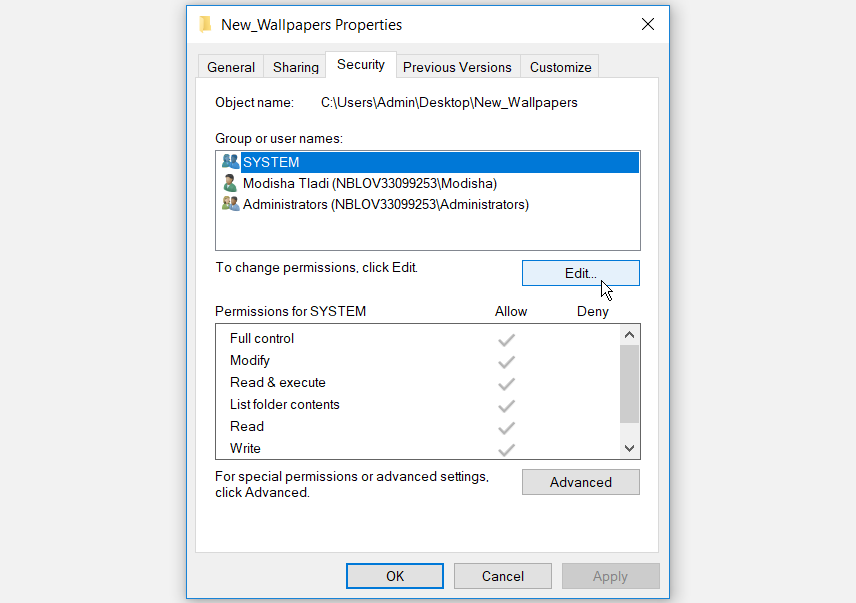
A janela Permissões aparecerá. Selecione o botão Adicionar nesta janela.
Isso abrirá outra janela chamada " Selecionar usuários ou grupos ". Nesta janela, digite Todos na caixa Digite os nomes dos objetos a serem selecionados . Pressione OK para continuar. Isso o levará de volta à janela Permissões .
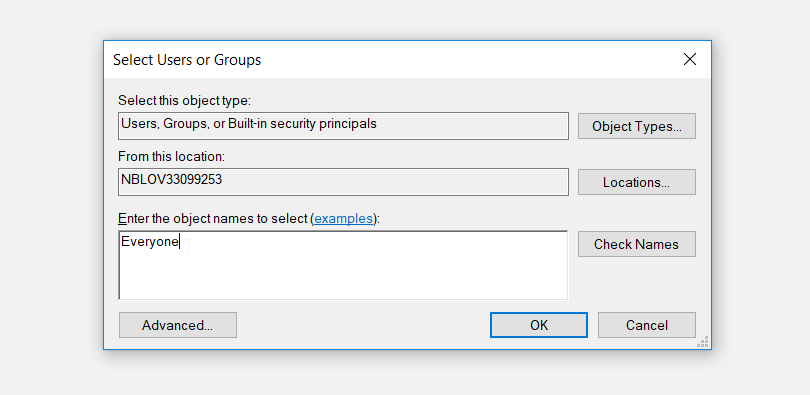
Na janela Permissões , selecione o nome de usuário Todos . A partir daqui, vá para a seção Permissões para todos . Marque a caixa Negar ao lado da opção Controle total . Clique em Aplicar > OK .
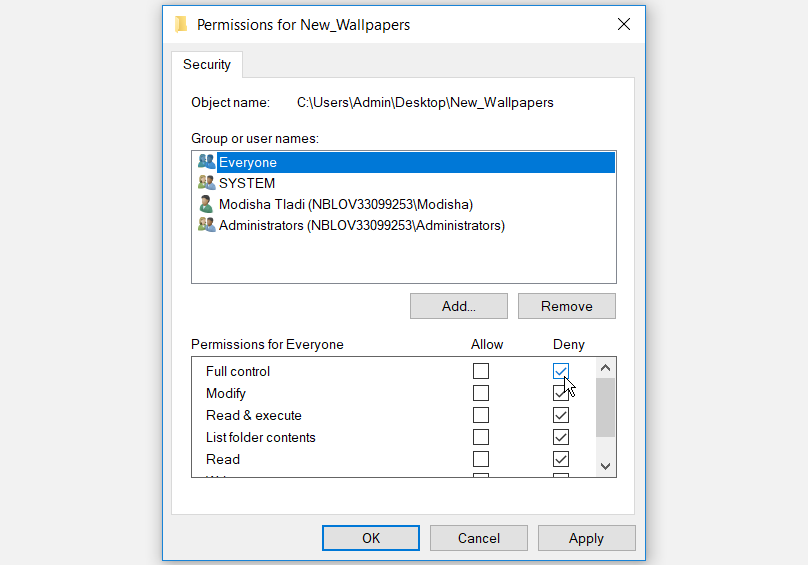
Seu arquivo ou pasta agora estará protegido. Contanto que você não altere as configurações de permissão, ninguém poderá excluir o arquivo ou a pasta.
2. Ocultar seus arquivos
Você também pode proteger seus arquivos simplesmente ocultando-os. Veja como você pode fazer isso.
- Localize o arquivo ou pasta que deseja ocultar e clique com o botão direito nele.
- Selecione a opção Propriedades e navegue até a guia Geral .
- Marque a caixa Oculto e pressione Aplicar > OK .
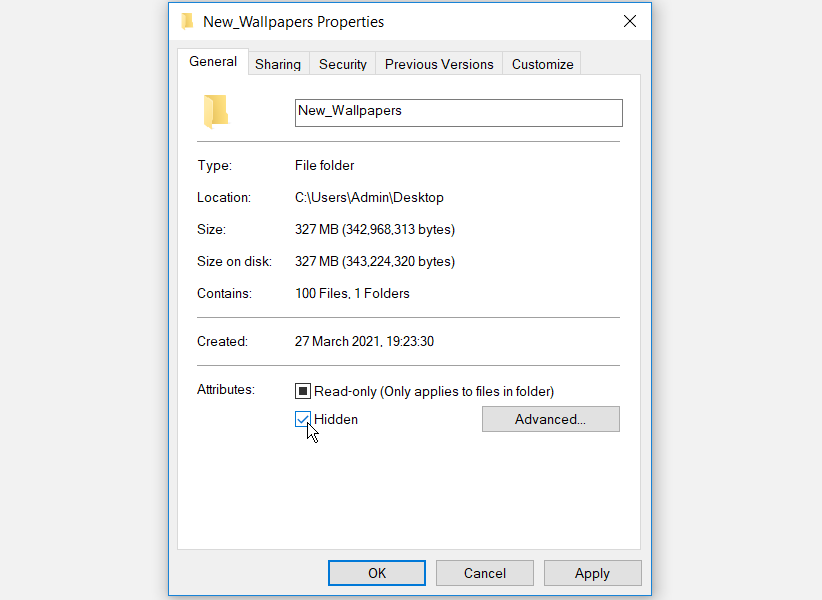
Para garantir que seus arquivos ocultos não apareçam no Windows File Explorer, aqui está o que você precisa fazer.
- Abra o Explorador de Arquivos do Windows .
- Selecione a guia Exibir perto do canto superior esquerdo da janela.
- Desmarque a caixa Itens ocultos .
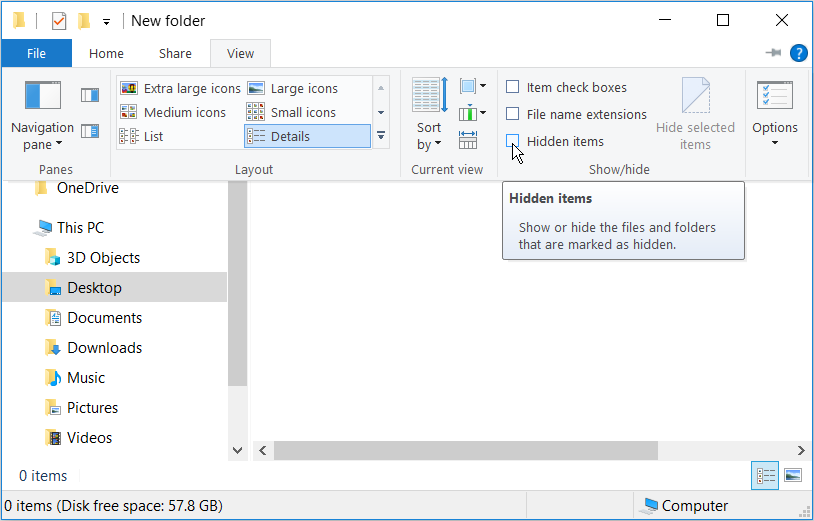
Quando você fizer isso, seus arquivos não estarão acessíveis a menos que você os reexamine. Isso garantirá que você ou outros usuários não apaguem esses arquivos por engano.
3. Proteja seus arquivos por meio do prompt de comando
Você também pode proteger seus arquivos usando o Prompt de Comando. Na verdade, esse método oferece mais proteção do que os outros métodos. Não só impedirá que outros usuários excluam seus arquivos, mas também os impedirá de ver esses arquivos.
Veja como você pode começar a proteger seus arquivos por meio do Prompt de Comando.
- Pressione a tecla Windows + R e digite CMD .
- Clique em Ctrl + Shift + Enter para abrir um Prompt de Comando elevado.
- Para bloquear um arquivo ou pasta, digite o seguinte comando no Prompt de Comando:
cacls File_or_Folder_Path /P everyone:nSubstitua o comando File_or_Folder_Path por um arquivo ou caminho de pasta relevante. Veja como você pode obter o caminho do seu arquivo ou pasta.
- Vá para o arquivo ou pasta que deseja proteger e clique com o botão direito nele.
- Abra Propriedades e navegue até a guia Segurança .
- Copie o caminho do arquivo que aparece como o nome do objeto .
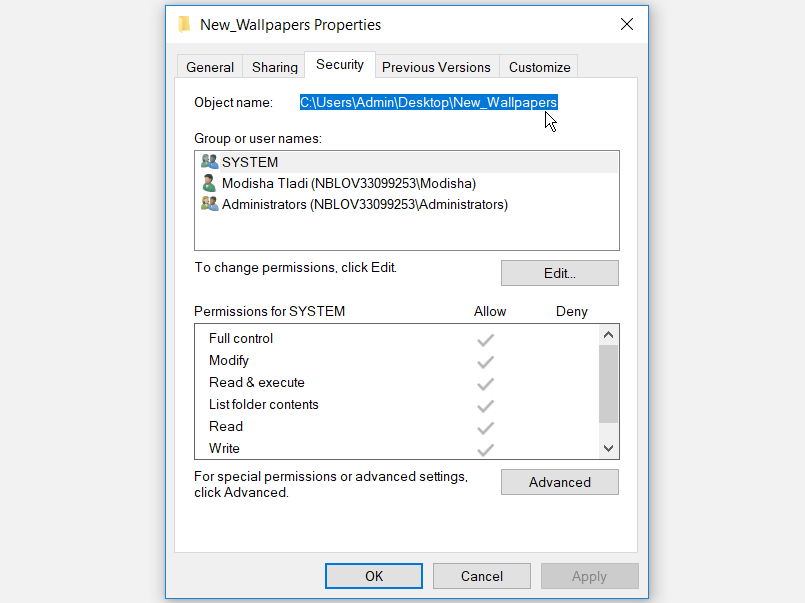
Cole o caminho do arquivo na seção relevante do comando.
Aqui está um exemplo da aparência do comando:
cacls C:UsersAdminDesktopNew_Wallpapers /P everyone:n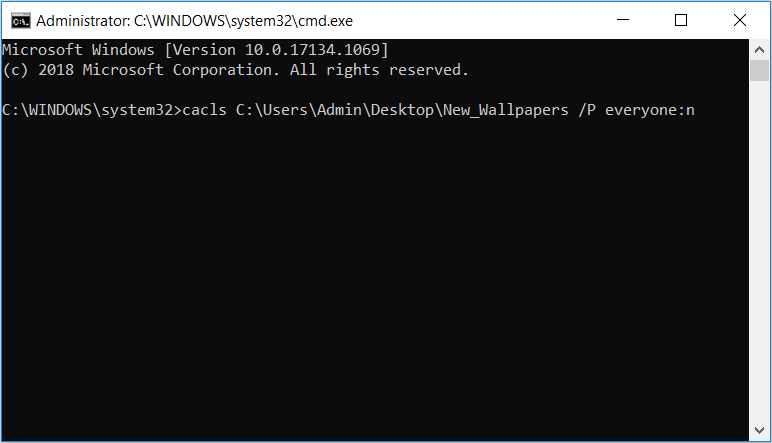
Não deve haver nenhum espaço entre os nomes de seus arquivos ou pastas para que este comando funcione. Você pode separar nomes de arquivo longos com hifens ou sublinhados.
Depois de digitar o comando correto no Prompt de Comando, pressione Enter . Quando você recebe um comando que diz: “ Tem certeza (S / N)? ”, Digite Y e pressione Enter . Seu arquivo ou pasta agora deve estar bloqueado.
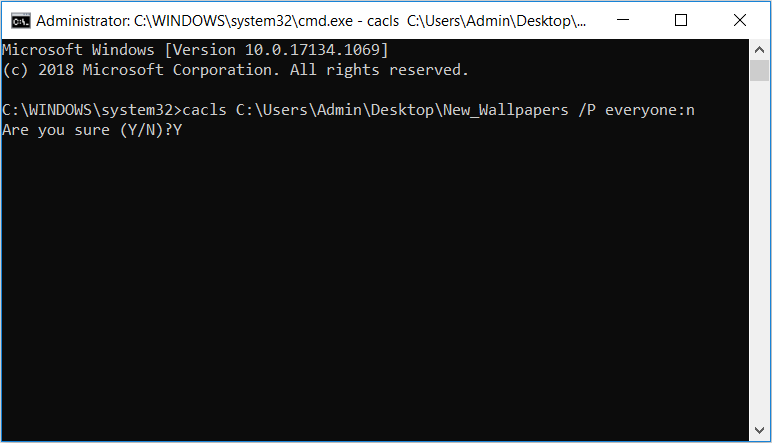
Se você deseja desbloquear o arquivo ou pasta, digite o seguinte comando no prompt de comando e pressione Enter :
cacls File_or_Folder_Path /P everyone:fNovamente, substitua o comando File_or_Folder_Path por um arquivo ou caminho de pasta relevante.
4. Proteja seus arquivos com senha usando um programa de software de terceiros
Se você preferir usar uma ferramenta de terceiros, pode dar uma chance ao IObit Protected Folder. Este programa é intuitivo e fácil de usar. O que o destaca é que ele também protege seus dados contra spyware, vírus e outros tipos de malware.
Veja como você pode começar a usar o IObit Protected Folder.
- Baixe e instale o IObit Protected Folder .
- Abra o programa e crie uma senha.
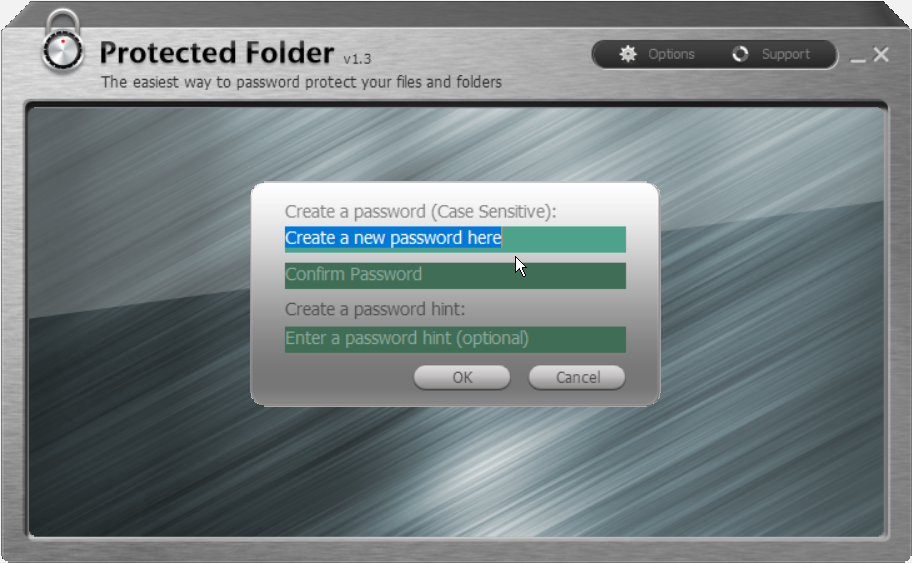
Arraste e solte seus arquivos na interface do IObit Protected Folder. Como alternativa, você pode adicionar seus arquivos simplesmente clicando no botão Adicionar no programa.
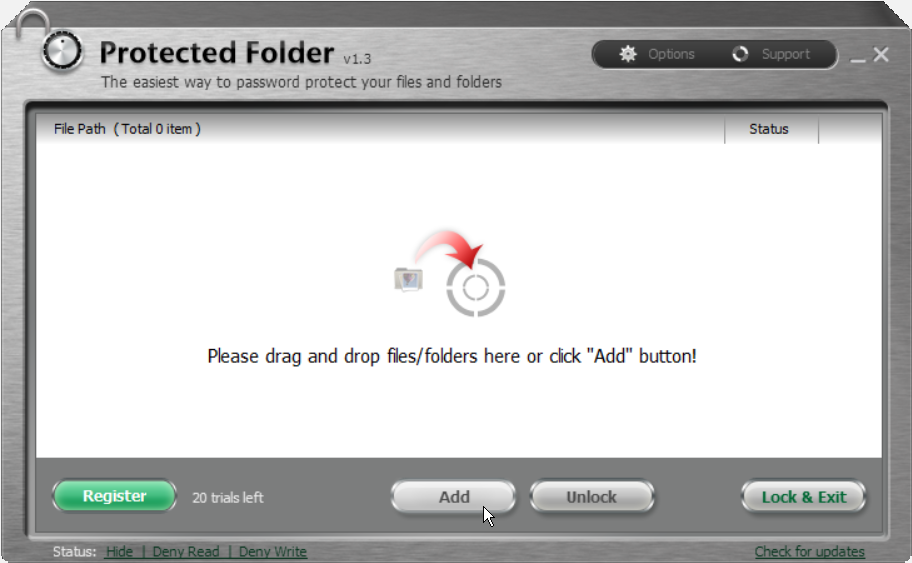
Quando terminar de adicionar arquivos ao programa, selecione Bloquear e Sair para proteger esses arquivos.
Como medida de segurança adicional, seus arquivos ou pastas protegidos desaparecerão do Windows 10 File Explorer. Se você deseja proteger os arquivos, mas ainda deseja que eles apareçam no Explorador de Arquivos, aqui está o que você precisa fazer.
- Selecione as opções de status na parte inferior esquerda da interface da pasta protegida IObit.
- Desative o botão Ocultar (para Explorer ou outros programas) .
- Pressione Aplicar e selecione OK para salvar essas alterações.
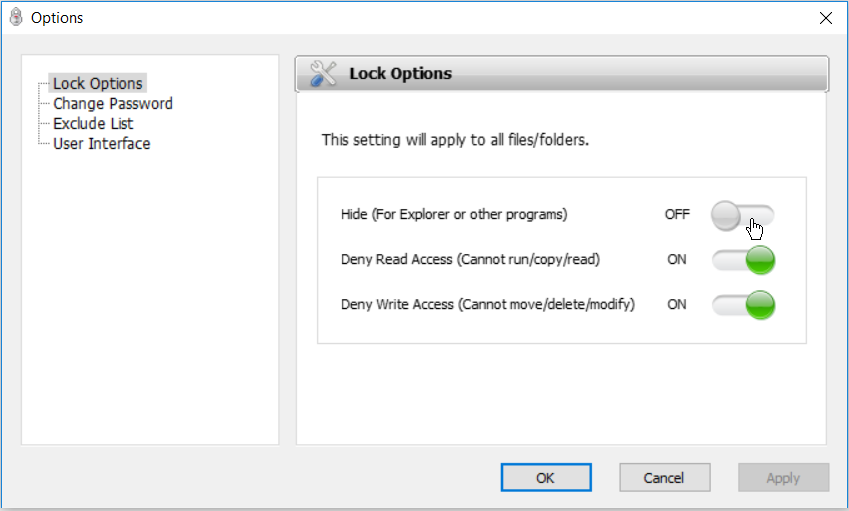
Se você deseja desbloquear seu arquivo ou pasta, pode selecionar o arquivo ou pasta específica e, em seguida, pressionar o botão Desbloquear .
O IObit Protected Folder oferece 20 usos gratuitos da ferramenta. Caso o programa atenda às suas necessidades, você pode atualizar para uma versão premium por $ 20.
Proteja seus arquivos e pastas de maneira fácil
Ao aplicar qualquer um dos métodos que destacamos, você pode proteger facilmente seus arquivos e pastas no Windows 10. Além disso, existem outros métodos que você pode aplicar para proteger seus arquivos e pastas com senha.

