6 Recursos do Windows Power User para tornar sua vida mais fácil
A maioria de nós trabalha em nossos computadores sem usar toda a gama de recursos disponíveis à nossa disposição.
Existem várias maneiras de definir um usuário avançado, mas, em suma, é usado para se referir a alguém que emprega o uso desses recursos no dia-a-dia do computador.
Embora alguns desses recursos possam ser muito avançados para o usuário comum, alguns tornarão o uso do computador muito mais fácil. Aqui estão algumas maneiras de iniciar sua jornada para se tornar um usuário avançado do Windows.
1. O Comando Executar
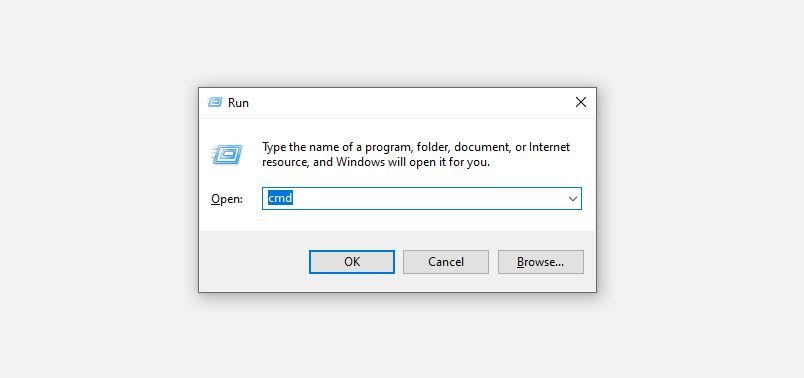
O recurso Executar é uma pequena ferramenta bacana do Windows que permite aos usuários iniciar aplicativos ou configurações específicas com mais rapidez. Usando o Run, os usuários também podem acessar pastas, documentos e até endereços de Internet específicos.
Os usuários devem inserir uma versão abreviada do utilitário que desejam iniciar e apenas pressionar Enter. Esses formulários curtos são predefinidos e você precisa conhecê-los se quiser iniciar o aplicativo desejado. Como alternativa, você pode consultar a folha de dicas essencial do Windows Run Commands para ver os atalhos para vários aplicativos e utilitários do Windows.
Por exemplo, para iniciar o Prompt de Comando, os usuários precisam digitar cmd na caixa de texto Executar e pressionar Enter.
Para usar o comando Executar, pressione a tecla Windows + R e a janela Executar aplicativo aparecerá. No espaço fornecido, digite o nome do aplicativo que deseja iniciar e pressione Enter.
2. Acesse quase todas as configurações do Windows de uma só vez (também conhecido como modo God)
A maioria dos usuários não sabe que existe outra maneira de acessar as configurações do Windows sem usar o Painel de Controle. Concedido, os usuários podem pesquisar uma configuração específica usando a pesquisa do Windows, mas é provável que ela não exiba a configuração exata que você está procurando.
É quando você pode usar um truque bacana de pasta para acessar quase todas as configurações do Windows a partir de um menu. Chamado de "Modo Deus", esta dica é particularmente fácil de executar:
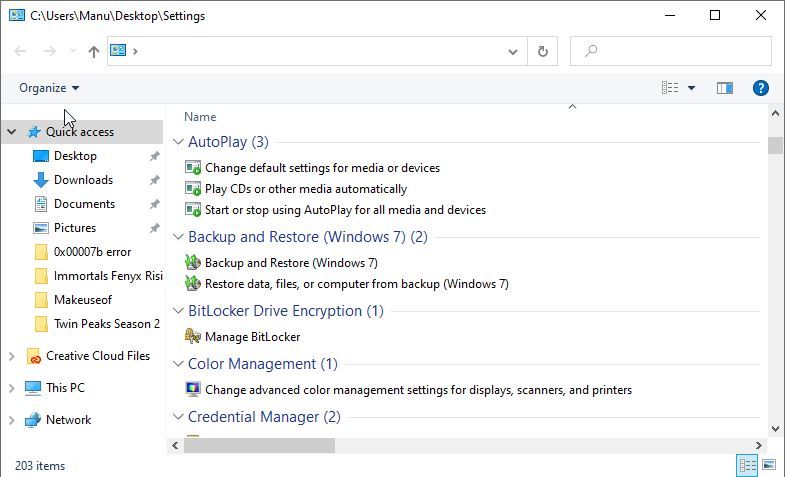
- Clique com o botão direito em uma área em branco da área de trabalho.
- Clique em Novo> Pasta .
- Renomeie a nova pasta para:
GodMode.{ED7BA470-8E54-465E-825C-99712043E01C} - Pressione Enter e você verá a mudança do ícone da pasta.
- Clique duas vezes na pasta recém-criada para acessar uma infinidade de configurações do Windows bem categorizadas.
3. Usando o Menu de Serviços
Os serviços são recursos do programa executados em segundo plano. Mesmo que você possa ver os Processos no Gerenciador de Tarefas, o Windows tem um aplicativo de Serviços dedicado para ver todos os serviços em execução no momento. Isso inclui serviços de aplicativos do Windows e de terceiros.
Pode haver vários motivos pelos quais os usuários gostariam de usar o menu Serviços. Principalmente porque alguns desses serviços podem estar consumindo os recursos do seu computador. Na verdade, os aplicativos que você não usa mais podem ainda estar executando seus serviços em segundo plano. Como alternativa, pode haver serviços do Windows, como Superfetch, que podem ser melhor deixados desativados .
Veja como você pode usar o menu Serviços:
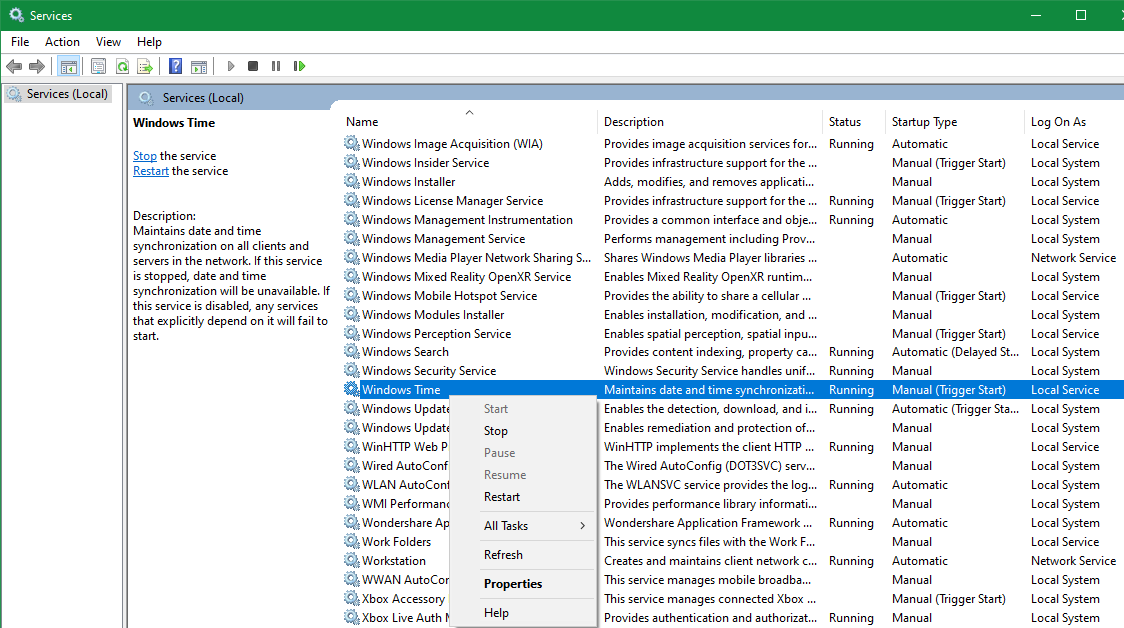
- Na barra de pesquisa do menu Iniciar, digite services.msc . Como alternativa, você pode abrir o comando Executar usando a tecla Windows + R , digite services.msc e pressione Enter para iniciar os serviços.
- Nos resultados da pesquisa, clique em Serviços .
- O menu Serviços exibirá todos os serviços (em execução ou não) em seu computador.
- Para interromper um serviço, clique com o botão direito sobre ele e clique em Parar .
- Além disso, você também pode clicar em Propriedades e alterar o tipo de inicialização para Desativado para evitar que seja executado automaticamente.
4. O Mixer de Volume
O mixer de volume do Windows é um recurso antigo do Windows que muitas pessoas não conhecem.
Ele permite que os usuários ajustem o volume para diferentes aplicativos em execução em sua área de trabalho. Ele também pode ser usado para alterar a saída de volume para diferentes dispositivos de áudio que os usuários possam estar usando.
Você pode usar isso para silenciar notificações constantes de um aplicativo sem reduzir o volume do seu reprodutor de mídia favorito.
O mixer de volume é simples de acessar e usar:
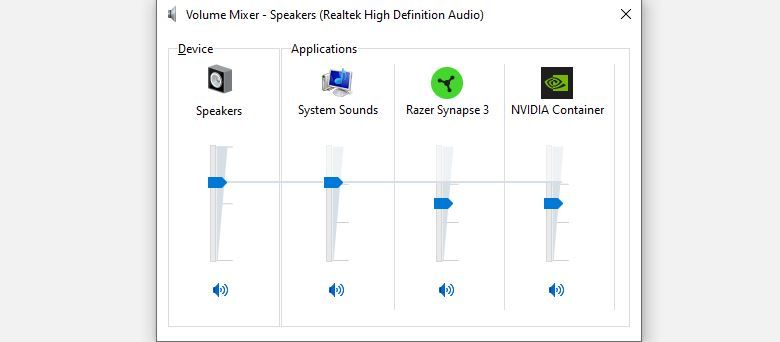
- Clique com o botão direito no ícone do alto-falante na bandeja do sistema. A bandeja do sistema pode ser encontrada na extremidade direita da barra de tarefas. Ele contém outros itens, como rede, etc.
- Clique em Volume mixer .
- Na janela do mixer de volume, ajuste os controles deslizantes para diferentes aplicativos de acordo com suas necessidades.
5. Execute programas na inicialização que não possuem a funcionalidade Executar na inicialização
Embora programas como o software antivírus sejam executados automaticamente assim que o computador inicializa, alguns podem não ter essa funcionalidade, mas você ainda deseja que eles sejam executados.
Bem, há uma maneira fácil de executar seus programas usados com mais frequência assim que você fizer logon. Isso também não se limita apenas a programas. Você pode usar este método para executar scripts de otimização ou iniciar arquivos específicos.
Certifique-se de que a opção visualizar pastas e arquivos ocultos esteja habilitada antes de continuar.
Para fazer isso, os usuários devem colar o atalho do aplicativo na pasta de inicialização do Windows:
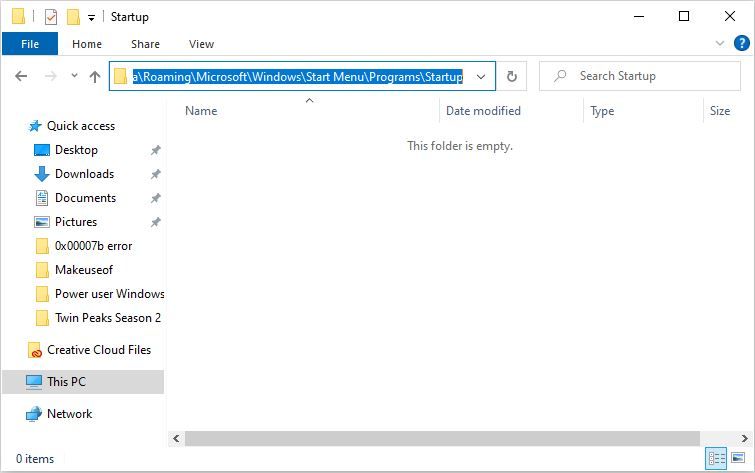
- Abra o Explorador de Arquivos e navegue até
C:UsersYourUsernameAppDataRoamingMicrosoftWindowsStart MenuProgramsStartup - Copie e cole um atalho para o programa que você deseja que o Windows execute na inicialização.
- Feche a pasta e reinicie o computador.
6. Iniciando o Gerenciamento do Computador
A interface de gerenciamento do computador permite que você acesse várias configurações de utilitários do Windows, como Serviços, Gerenciador de dispositivos e Gerenciamento de disco.
A principal vantagem de usar o Gerenciamento do computador é que os usuários não precisam abrir diferentes utilitários para acessar diferentes facetas do computador.
Além disso, ele também contém o Monitor de desempenho, que pode ser usado para ver um resumo dos recursos usados pelo computador. Isso inclui RAM, processador e uso de disco.
Para iniciar o Gerenciamento do computador, siga estas etapas:
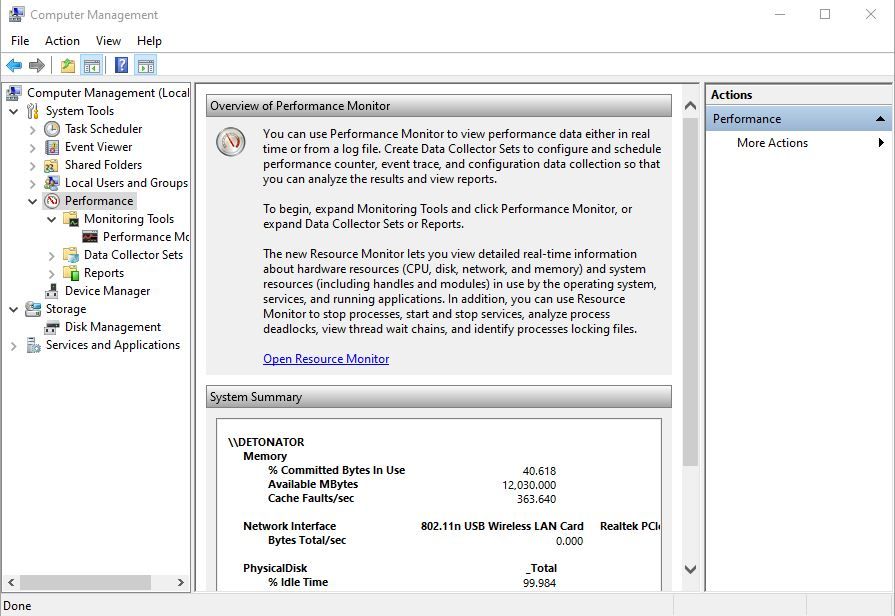
- Clique com o botão direito no botão Iniciar . Alternativamente, você pode usar a tecla Windows + X para acessar o menu.
- Na lista, clique em Gerenciamento do computador .
- Use a barra de navegação à esquerda para alternar entre as várias seções das configurações do Windows.
Qualquer um pode ser um usuário avançado
Existem muitos outros recursos disponíveis para usuários do Windows, mas a maioria deles precisa de um pouco de experimentação para descobrir.
O uso desses recursos em sua vida cotidiana melhorará muito sua experiência com o Windows.
Junto com isso, o conhecimento dos comandos comuns usados no prompt de comando do Windows também é essencial.

