Como gerenciar sua caixa de entrada do Gmail usando o Google Tasks
Seu Gmail pode já corresponder ao sistema padrão que você adotou, mas sincronizá-lo com o Google Task o leva para o próximo nível.
Você pode utilizar o Google Tasks no Gmail para priorizar e-mails acionáveis em listas específicas. Aprenda a transformar seus e-mails em tarefas e criar listas de tarefas dentro de sua caixa de entrada.
O que é Google Tasks?
O Google Tasks é um aplicativo integrado à maioria dos produtos Gsuite. Ele também vem como um aplicativo independente que você pode baixar para o seu telefone. Ele ajuda você a criar uma lista de tarefas ao permitir que você adicione e gerencie tarefas sem sair da caixa de entrada.
O aplicativo facilita a captura de tarefas diárias, como limpar a casa ou fazer compras. No entanto, também torna mais fácil integrar seus e-mails como tarefas. Você pode separar e-mails de alta e baixa prioridade sem arquivá-los ou excluí-los.
Além disso, o uso de Tarefas ajuda a gerenciar todos os seus itens acionáveis a partir de um local central, em vez de alternar entre o Google Agenda, Gmail, Google Docs e Google Sheets.
Você pode usá-lo gratuitamente e já faz parte da sua caixa de entrada do Gmail. É um recurso essencial do Gmail para aumentar a produtividade.
Como adicionar tarefas no Gmail
Depois de fazer login em sua conta do Gmail, você verá uma barra lateral no lado direito, incluindo um ícone para o Google Tarefas. Clique neste ícone para abrir o aplicativo.
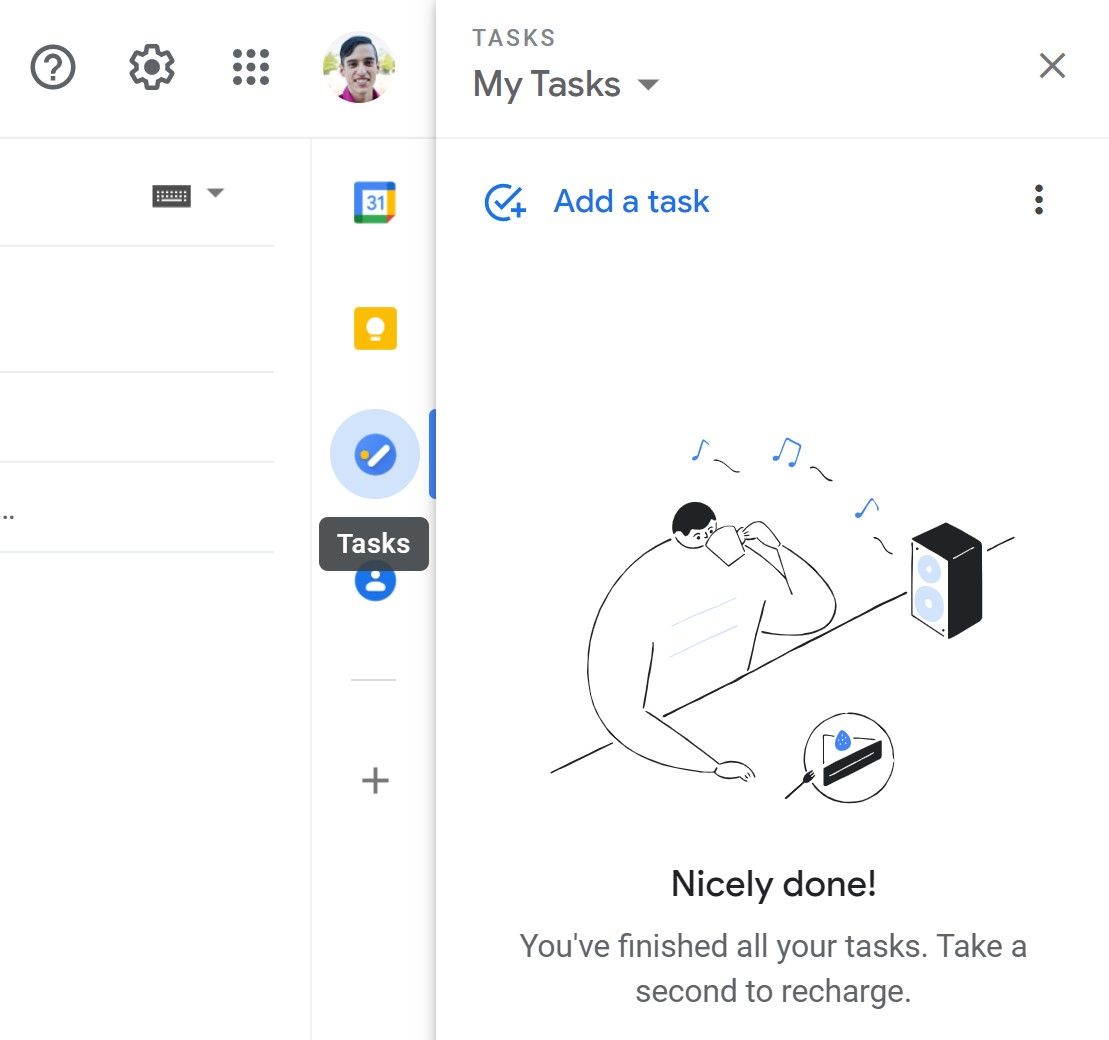
Adicionar uma nova tarefa no Gmail
- Clique em Adicionar uma tarefa .
- Digite um título e clique em entrar .
- Clique no ícone do lápis .
- Preencha uma descrição, adicione uma data e hora ou adicione subtarefas.
- Clique na seta para trás .
Ao adicionar inicialmente sua tarefa, você só precisará preencher o título, mas se quiser mais informações adicionadas à tarefa, clique no ícone de lápis.
Isso permitirá que você adicione uma descrição para sua tarefa, adicione uma data e hora específicas e adicione subtarefas.
Adicionar uma data e hora sincronizará automaticamente sua tarefa com o Google Agenda e criará um evento para a tarefa.
Isso pode funcionar bem com a lista completa de integrações Gsuite do Google. Adicionar uma subtarefa criará mais tarefas abaixo da tarefa original. Caso você tenha um projeto maior, é necessário dividi-lo em pedaços menores.
Adicionar um e-mail ao Google Tasks
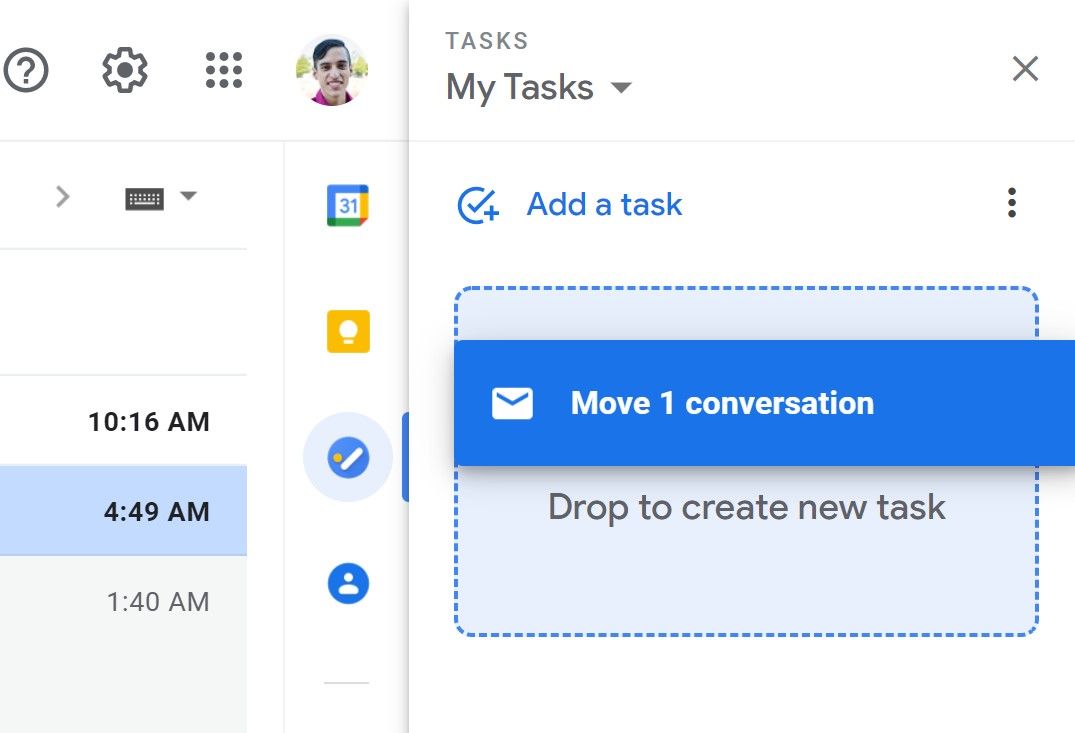
- Abra o Google Tasks .
- Clique e arraste o e-mail para o Tarefas.
Seu e-mail é adicionado automaticamente ao Tarefas depois que você o arrasta para a área correta. Você ainda pode editar a tarefa com as mesmas opções de antes, exceto que, desta vez, o Google adicionou um link para o e-mail em sua tarefa.
Ao clicar no link do e-mail, esse e-mail será aberto na sua caixa de entrada. Isso torna mais fácil ver os detalhes do e-mail sem a necessidade de procurá-lo em sua caixa de entrada.
Gerenciando suas tarefas do Google
Obtenha a experiência completa do Google Tarefas reorganizando a ordem das tarefas, renomeando listas, excluindo listas, excluindo tarefas, aprendendo atalhos de teclado, copiando lembretes e muito mais.
Reorganizar sua lista de tarefas pode ajudar a manter os itens de alta prioridade fora do caminho, para que não sejam perdidos ou esquecidos.
Para fazer isso, clique e arraste seus itens na ordem correta de que você precisa. Você pode até arrastar itens para subtarefas para que caiam em uma tarefa pai ou pode pegar suas subtarefas e torná-las suas tarefas pai.
Para ordenar a sua lista por data, clique nos três pontos e selecione Data . Você também pode reverter para seu pedido personalizado clicando em Meu pedido .
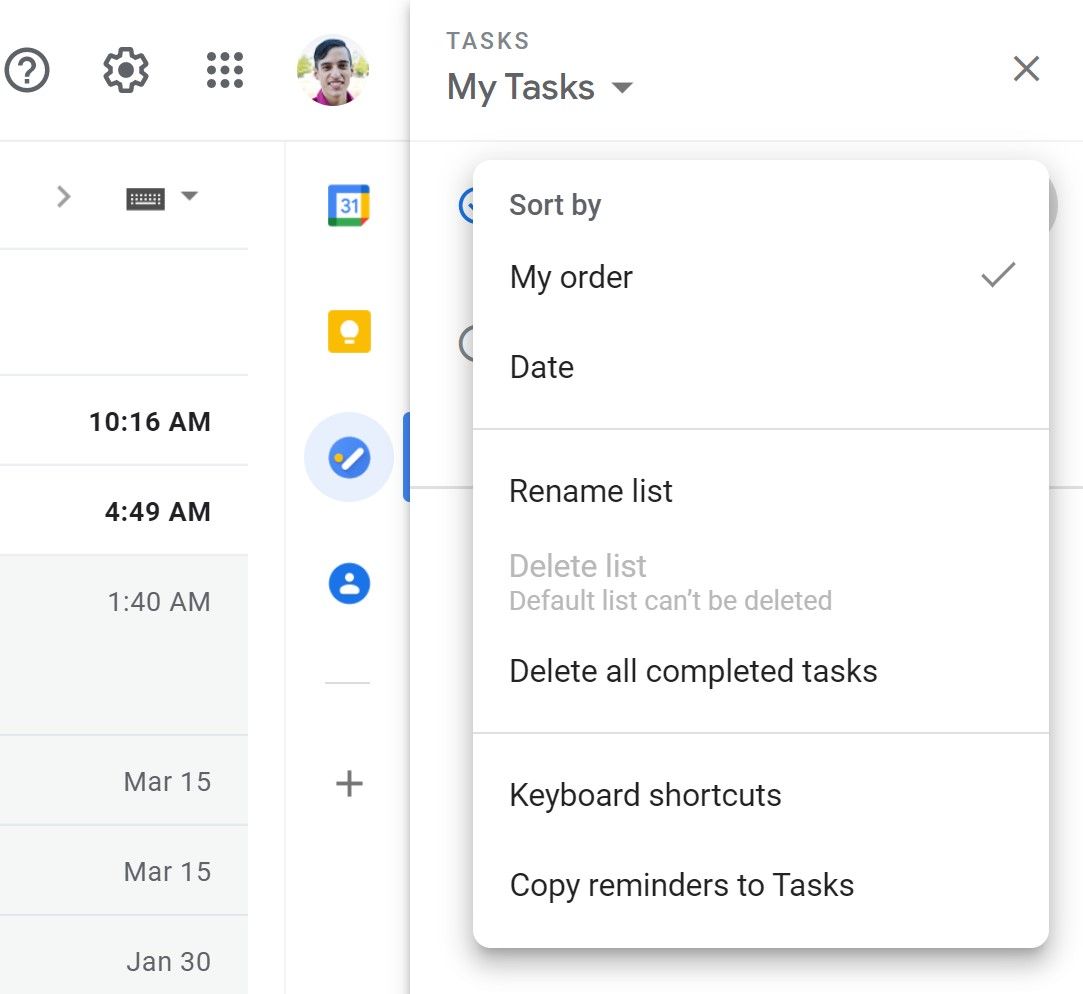
Você também pode ver todas as tarefas que marcou como concluídas. Clique na seta na parte inferior de suas Tarefas.
A partir daqui, você pode excluir tarefas específicas concluídas ou marcar uma tarefa como incompleta para que seja exibida na tela principal. Você pode excluir essas tarefas em massa no menu de opções.
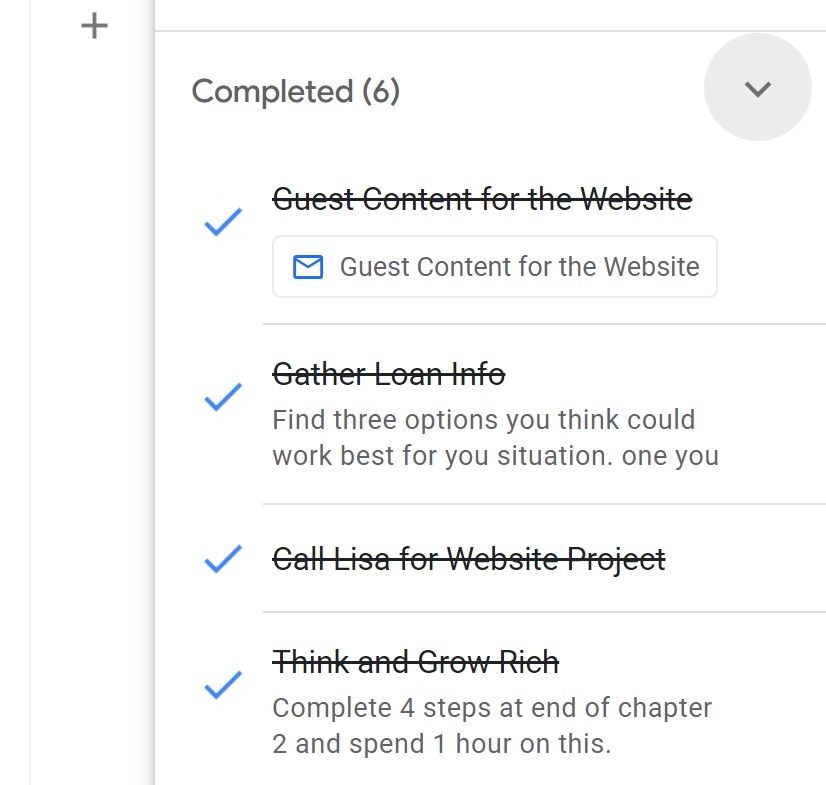
O que torna o Google Tarefas tão poderoso é a capacidade de criar listas diferentes para as tarefas que você tem. Por exemplo, você pode criar uma lista separada para trabalho, pessoal e compras.
Criação e gerenciamento de listas no Google Tasks
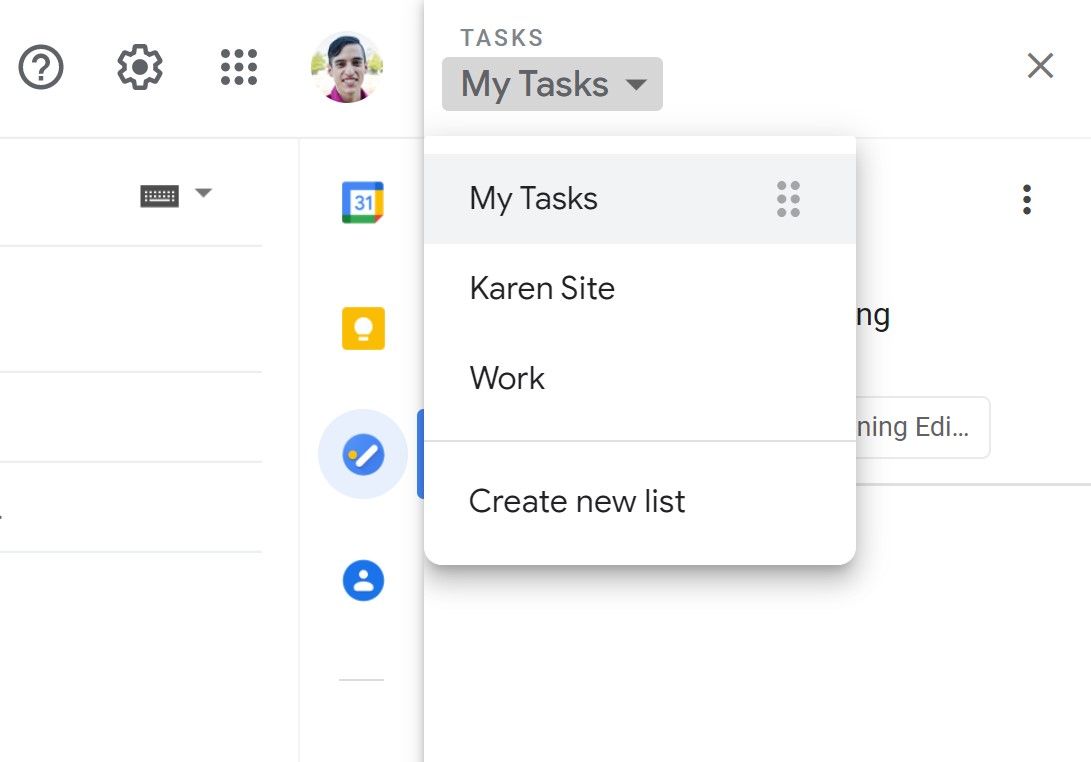
- Clique em Minhas tarefas .
- Clique em Criar nova lista .
- Digite o nome da lista.
- Clique em Concluído .
Depois de criar sua lista, o Google Tasks abrirá automaticamente sua nova lista e você pode começar a adicionar tarefas imediatamente.
Para voltar para outra tarefa, clique em Minhas Tarefas novamente e selecione a lista de sua escolha. Você pode reorganizar a ordem da lista clicando nos seis pontos e arrastando a lista para a posição desejada.
Você pode renomear sua lista a qualquer momento e também pode excluir a lista inteira, se desejar. Se você precisar alterar uma tarefa de uma lista para outra, clique no ícone de lápis e selecione a lista correta no menu suspenso.
Você pode reordenar a lista usando os métodos descritos acima. Para sair da tela de tarefas, clique no X no canto superior direito e a barra lateral desaparecerá, deixando apenas os ícones para fácil acesso.
Outras integrações de tarefas
O Google Tasks vem integrado às plataformas do Google Agenda, Google Docs, Google Drive, Google Sheets e Google Slides.
Essas integrações permitem adicionar links a arquivos específicos que você pode precisar acessar para concluir uma tarefa específica. Ao clicar nesses links, você abrirá automaticamente o arquivo ou documento em uma guia separada e ainda terá o aplicativo Google Tasks acessível.
Isso simplificará sua eficiência e capacidade de fazer mais por ter tudo o que você precisa em um único local. Você receberá notificações de suas tarefas se configurar uma data e hora específicas em seu calendário.
Simplificando suas tarefas
O Google Tasks é uma maneira eficiente de otimizar toda a sua caixa de entrada e produtos Gsuite. Você pode priorizar itens acionáveis sem ter que gerenciar toda a sua caixa de entrada.
Ao integrar o Google Tasks com o resto de seus produtos Gsuite, você terá uma lista central de tarefas sem precisar fazer login em várias plataformas. Organize-se em um único local, não importa onde você esteja no mundo.

