Como configurar uma VPN
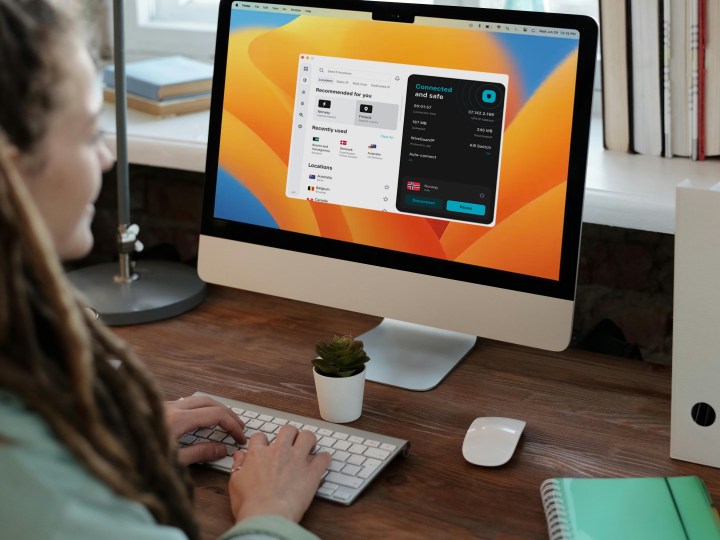
Uma rede privada virtual, ou VPN , impede que outras pessoas rastreiem seus movimentos on-line e torna seu endereço IP indetectável. As melhores VPNs ajudam a proteger sua rede e seus dados, ao mesmo tempo que desbloqueiam o streaming de conteúdo de vídeo em todo o mundo e permitem que você navegue por conteúdo internacional como um local, não importa onde você esteja.
Se você gosta da ideia de uma VPN, mas não tem certeza de como usá-la, este guia o ajudará. Uma configuração simples pode ocultar a atividade do seu navegador e manter seu endereço IP em segredo ao usar aplicativos. Uma opção mais avançada é instalar uma VPN no nível do sistema para que tudo fique protegido sem executar um aplicativo ou extensão VPN. Você pode usar uma VPN no Windows e no macOS, então abordaremos cada um deles.
Cadastre-se e instale a VPN escolhida
Quer você escolha um serviço popular como NordVPN ou nossa escolha atual, Surfshark , a maneira mais fácil de começar é usar o aplicativo VPN. A maioria das principais VPNs oferece software para computadores Windows, macOS e Linux, bem como aplicativos móveis para Android e iOS.
Passo 1: Baixe o programa na app store apropriada ou no site da VPN e instale-o normalmente. Você precisará se inscrever no serviço para obter uma conta oficial e fazer login para acessar o serviço VPN.
Passo 2: A maioria das VPNs fornece um botão de conexão rápida, então se você não se importa com qual servidor você se conecta, clique nele. Depois de um ou dois momentos, você se conectará ao servidor mais rápido disponível no momento.
Se quiser parecer estar localizado em um determinado país ou transmitir serviços como o Netflix enquanto estiver conectado à sua VPN, você precisará escolher um servidor específico. O serviço VPN de sua escolha terá uma lista de países e poderá designar quais são os melhores para streaming. Use o navegador do servidor, mapa ou qualquer outra forma que aquela VPN específica organize suas opções para selecionar o servidor certo para você.
Em seguida, se solicitado, clique no botão Conectar ou Conexão Rápida e aguarde a notificação informando que você está conectado.

Etapa 3: se você deseja selecionar manualmente um servidor, ou pelo menos conectar-se manualmente a um sempre que o sistema for iniciado, você pode traçar um limite nos esforços de hoje e começar a navegar com segurança e privacidade graças à sua nova VPN. Se você quiser que seja ainda mais prático, você pode verificar se sua VPN oferece conexão automática e opções de inicialização. A maioria sim.
Encontre o menu de configurações e procure as caixas de seleção relevantes. Permita que o cliente inicialize com seu sistema operacional e se conecte automaticamente. Cada vez que seu sistema inicializar, você descobrirá que ele o conecta automaticamente ao servidor mais rápido disponível no momento.

Alternativa: configure manualmente sua VPN no Windows 11
Se você gosta de controle total de sua conexão VPN e está executando o Windows 11, pode configurar tudo usando a ferramenta de configuração VPN do Windows 11. Fazer isso é um método muito mais aprofundado, mas oferece mais informações sobre como funciona o tunelamento. Você precisará conhecer o Windows 11 e fazer algumas leituras complementares antes de começar.
Com isso em mente, aqui está um curso intensivo sobre protocolos VPN que vale a pena ler antes de mergulhar nas instruções passo a passo abaixo.
Como entender os protocolos
Protocolos mais antigos, como o protocolo de túnel ponto a ponto (PPTP), podem ser mais fáceis de configurar, mas vêm com vulnerabilidades que os tornam mais suscetíveis a ataques. Se possível, você deve evitar usar PPTP.
Protocolos mais recentes, como o Layer Two Tunneling Protocol (ou L2TP), vêm com uma chave de criptografia de 256 bits, considerada segura para comunicações ultrassecretas para usuários de Windows e MacOS. No entanto, o L2TP pode ser vulnerável a ataques se configurado com chaves compartilhadas, portanto, você também deve estar ciente de como se autentica com o serviço VPN.
O protocolo OpenVPN é outro padrão favorito, graças ao quão altamente configurável e seguro ele é. É difícil de bloquear porque pode ser executado em qualquer porta e oferece suporte aos protocolos UDP e TCP. A desvantagem é que pode ser difícil de configurar porque é altamente configurável e geralmente requer software de terceiros.
Nesta configuração, usaremos o Internet Key Exchange versão 2 (IKEv2). Este padrão vem com segurança total, oferece suporte a uma conexão rápida e é compatível com os sistemas operacionais móveis Windows e Mac. É bastante simples de configurar e o IKEv2 se reconecta rapidamente se você perder sua conexão VPN. Isso é crucial e é um grande ponto de venda graças à facilidade de alternar e reconectar-se a diferentes redes com a nova safra de PCs Always Connected habilitados para LTE.
O IKEv2 permite que os indivíduos alternem entre redes Wi-Fi e LTE sem perder a conexão com a VPN porque é baseado no padrão Mobilidade e Multihoming. No entanto, como o IKEv2 é mais recente que outros padrões, atualmente pode não ser suportado por todos os provedores de VPN.
Configurando uma rede privada virtual no Windows 11
Passo 1: Navegue até a ferramenta de configuração de VPN do Windows 11 digitando VPN *na barra de pesquisa do Windows e selecione *Configurações de VPN . Alternativamente, você também pode ir ao menu Configurações do Windows *, clicar em *Rede e Internet e escolher VPN na coluna da esquerda.
Passo 2: Selecione Adicionar VPN para continuar.

Etapa 3: Uma janela pop-up deve aparecer. Clique no menu suspenso Provedor VPN e escolha Windows (integrado) .
No campo Nome da conexão , você pode nomeá-la como quiser. Optamos por nomear esta conexão com uma combinação do nome do nosso provedor VPN, a localização do servidor e o número do servidor. Neste caso, como estamos usando o serviço NordVPN e nos conectando a um servidor dos EUA com ID 2093 do diretório de servidores NordVPN, optamos por NordVPN USA 2093 como meu nome de conexão. Ser descritivo ajudará você a identificar o servidor em uma lista no futuro, caso decida adicionar vários locais de servidor.
Cada provedor de VPN publica seu diretório de conexões disponíveis, e você deseja consultar seu provedor sobre detalhes específicos sobre endereços de servidor. No nosso caso, escolhemos o servidor NordVPN baseado nos EUA em us2093.nordvpn.com . Esse será o endereço que irá para o campo Nome ou endereço do servidor .
Para melhores velocidades de conexão e confiabilidade, você deve optar por um servidor perto de você. No entanto, se quiser contornar as restrições geográficas, você também pode escolher um servidor localizado em outro país.
Em Tipo de VPN , escolha o tipo de conexão que deseja usar para conectar e autenticar seu serviço VPN. Conforme descrito na seção do guia de protocolo acima, selecione IKEv2 .
Para o tipo de informações de login , escolhemos nome de usuário e senha . Existem diferentes maneiras de fazer login em uma VPN e autenticar-se no serviço, inclusive usando um cartão inteligente, uma senha de uso único ou um certificado. Você deve consultar seu serviço VPN para obter instruções sobre a melhor maneira de fazer login. A maioria dos serviços aceita nome de usuário e senha.
Depois de terminar, clique em Salvar .

Passo 4: Seu nome VPN recém-criado deve aparecer na lista agora. Para a maioria dos tipos de conexões, você deve estar pronto e pronto para se conectar; nesse caso, você desejará avançar para a Etapa 19 nesta seção do guia. No entanto, para uma conexão IKEv2, você desejará continuar baixando um certificado e alterar algumas configurações adicionais antes de poder se conectar.
Seu provedor de VPN fornecerá instruções sobre onde baixar o certificado em seu site. Depois de baixar o certificado, clique nele para abri-lo. Um aviso de segurança aparecerá e você deverá clicar em Abrir .

Etapa 5: Na primeira guia do certificado denominada Geral , selecione Instalar certificado localizado próximo à parte inferior.
Etapa 6: O assistente de certificado aparecerá perguntando onde você deseja instalar o certificado. Certifique-se de que o balão próximo a Máquina Local esteja selecionado. Selecione Próximo e depois Sim no seguinte pop-up de segurança.

Etapa 7: Escolha Colocar todos os certificados no seguinte armazenamento e clique em Procurar .

Passo 8: um pop-up com uma lista de locais aparecerá. Escolha Autoridades de certificados raiz confiáveis e clique em OK .

Etapa 9: Clique em Avançar e em Concluir . Clique em OK e clique em OK novamente para confirmar que o certificado foi instalado.

Etapa 10: digite Painel de Controle na barra de temporada do Windows. Clique no Painel de Controle para iniciá-lo.
Etapa 11: Selecione Rede e Internet .

Etapa 12: Escolha Centro de Rede e Compartilhamento .

Etapa 13: Na coluna da esquerda, selecione Alterar configurações do adaptador .

Etapa 14: você deverá ver o nome da sua conexão VPN (NordVPN USA 2093) aqui. Clique com o botão direito nele e selecione Propriedades . Em seguida, clique na guia Segurança .

Etapa 15: Escolha IKEv2 em Tipo de VPN se ainda não tiver sido especificado. Em Criptografia de dados , certifique-se de selecionar Exigir criptografia (desconectar se o servidor recusar) . Em Autenticação , selecione Usar Protocolo de Autenticação Extensiva (EAP) e selecione Microsoft: Senha segura EAP-MSCHAPv2 . Clique em OK quando terminar.
Etapa 16: agora você está pronto para se conectar. Clique no símbolo de Wi-Fi no lado direito da barra de tarefas do Windows. Na parte superior, você deverá ver o nome da sua VPN. Clique nele e selecione Conectar . Se você não salvou seu nome de usuário e senha durante a configuração, será necessário inserir seu nome de usuário e senha para se autenticar no serviço. Assim que o serviço for conectado, você poderá desfrutar de uma experiência de Internet mais segura.
Há uma limitação a ser observada quando você usa uma ferramenta de conexão VPN integrada, como a que acompanha o Windows 11. Ao configurar o serviço, você identifica um servidor específico para a conexão do seu PC. Dependendo de suas necessidades, você pode repetir as etapas acima para adicionar vários servidores à lista.
Se, por exemplo, o servidor atual ficar muito congestionado, você poderá desconectar e conectar-se a um servidor diferente para ver se as velocidades são mais rápidas. Alguns usuários terão servidores específicos de cada país para contornar as limitações geográficas de alguns serviços de streaming e vários servidores locais para navegar na web de forma rápida e segura.
Como configurar uma rede privada virtual em um Mac
Configurar uma conexão VPN no MacOS é muito semelhante ao processo no Windows. Você desejará ter seu nome de usuário, senha, endereço do servidor e certificados em mãos se estiver usando um IKEv2 para fazer login.
Passo 1: Baixe seu certificado VPN. Consulte a Etapa 8 8 na seção Windows para baixar o certificado e consulte seu provedor de VPN para obter o URL específico onde você pode navegar para baixar seu certificado. Assim que o certificado for baixado, ele será colocado na pasta Downloads do seu Mac. Clique nele para abri-lo.
Passo 2: O MacOS exibirá uma nova janela perguntando se você deseja Adicionar Certificados . Você desejará clicar em Adicionar no canto inferior direito para adicionar o certificado às chaves de login .
Etapa 3: Na janela Keychain Access , faça login no menu Keychains no lado esquerdo. Seu certificado VPN – estamos usando NordVPN nesta etapa – aparecerá. Clique com o botão direito no certificado e selecione Obter informações .
Etapa 4: escolha Sempre confiar no menu suspenso ao lado de Ao usar este certificado . Depois de aprovar as novas alterações, o MacOS solicitará que você insira sua senha para salvar.
Etapa 5: você deseja acessar as configurações do sistema digitando-o na pesquisa do Spotlight. Em Configurações do sistema , selecione a guia *VPN *.

Etapa 6: Selecione Adicionar configuração VPN e escolha IKEv2 no menu. Uma janela será aberta com caixas para preencher os detalhes da conexão.

Etapa 7: O nome de exibição pode ser o que você quiser. Ainda assim, seria melhor nomeá-lo com uma combinação do nome do seu provedor VPN, número do servidor e localização para poder identificar a conexão rapidamente. Você pode consultar o guia do Windows para obter mais detalhes. Para esta etapa, escolhemos NordVPN USA 2093 porque nos conectamos ao servidor NordVPN 2093, que está localizado nos EUA
Você poderá inserir o endereço do servidor e o ID remoto. Você pode consultar o guia do seu provedor de VPN para obter detalhes – NordVPN publica uma lista de seus servidores. Para esta etapa, insira us2093.nordvpn.com nos campos Endereço do servidor e ID remoto. Deixe o ID local em branco.
Em seguida, configure sua autenticação acessando Configurações de autenticação . Digite o nome de usuário e a senha da conexão e selecione Criar .

Etapa 8: Sua nova conexão VPN aparecerá na guia VPN em Configurações do sistema . Alterne a chave para conectar e começar a usar a VPN. Todas as suas atividades na Internet passarão agora pela sua VPN recém-criada, para que você possa ter certeza de que suas ações online são totalmente confidenciais.

Se você ainda não escolheu uma VPN, há muitos fatores a serem considerados. Embora existam algumas boas VPNs gratuitas , você obterá um serviço mais rápido, mais opções e um serviço melhor se usar nosso guia para as melhores VPNs baseadas em assinatura .
Também podemos ajudá-lo a escolher a melhor VPN para a escola , escolher uma VPN que funcione melhor para streaming ou encontrar uma VPN que permita conectar vários dispositivos .
O custo do serviço geralmente é acessível se você assinar por um ou mais anos de cada vez, mas você pode querer verificar nossa lista das melhores e mais recentes ofertas de VPN para ter certeza de que não está gastando mais do que o necessário.




