7 dicas para turbinar seu subsistema Windows para Linux
O subsistema Windows para Linux, ou WSL, é um dos projetos de software mais interessantes que surgiram recentemente. Embora o Microsoft Windows e o Linux já tenham sido considerados inimigos ferozes, agora você pode executar aplicativos Linux completos em seu sistema Windows sem inicialização dupla ou configuração de uma máquina virtual.
Se você estiver usando WSL, como pode torná-lo ainda melhor?
Obtenha o Terminal Windows
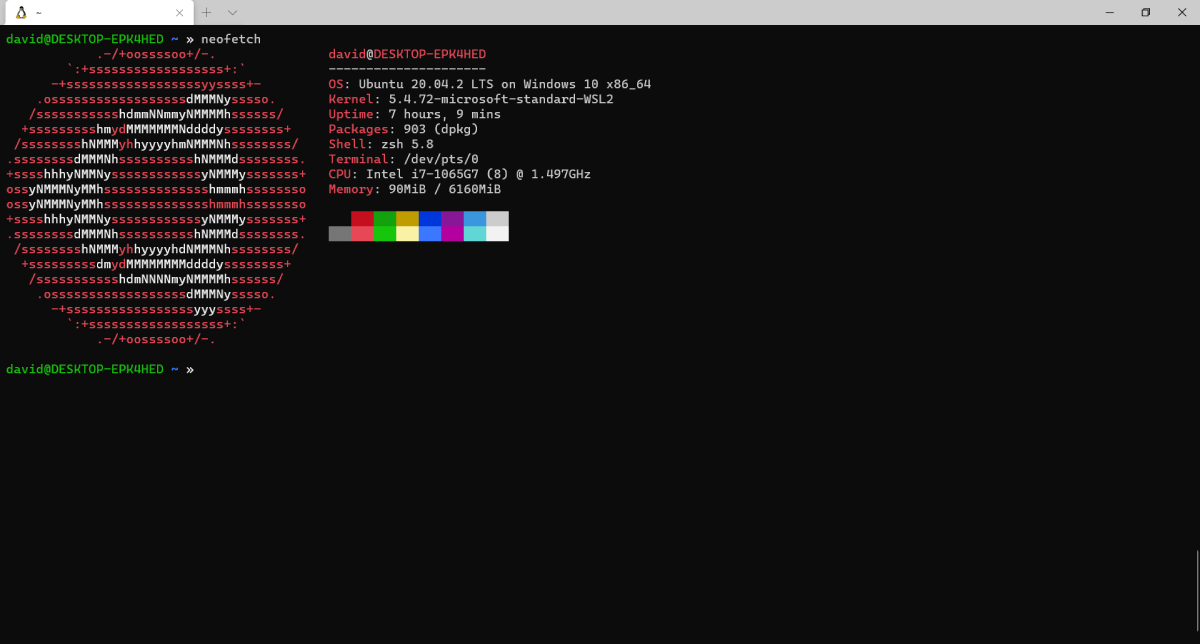
Embora você obtenha uma janela de terminal ao instalar uma distribuição Linux a partir da Microsoft Store, existem opções melhores para o seu terminal.
Um deles é o próprio Terminal Windows da Microsoft. Este aplicativo inclui muitos dos recursos que você espera de outros emuladores de terminal modernos, incluindo janelas com guias. O Terminal Windows não só lida com Linux, mas também PowerShell e o bom e velho Prompt de Comando.
Ainda está um pouco áspero nas bordas. Você deve editar suas configurações em um arquivo .json . Se você é um usuário pesado de linha de comando, provavelmente se sentirá confortável editando arquivos de configuração de qualquer maneira.
Download: Terminal Windows
Mude o seu escudo
Na maioria das distribuições Linux, incluindo Ubuntu, o shell padrão é Bash. Não há nada de errado com isso, mas usuários experientes do Linux geralmente ficam insatisfeitos com a maneira como o sistema sai da caixa. Todo mundo gosta de ajustá-lo, e o shell não é exceção.
Uma alternativa bash popular no mundo Unix / Linux é zsh . Já é o shell padrão no macOS da Apple. Você pode alternar facilmente para um shell diferente em um comando.
Na maioria das distribuições Linux, zsh não é instalado por padrão. No Ubuntu, você pode instalá-lo usando apt:
sudo apt install zshPara alterar seu shell para zsh no Ubuntu WSL, digite:
chsh -s /usr/bin/zshA localização do shell que você deseja usar pode ser diferente se você estiver usando outra distro. Você será solicitado a fornecer sua senha para alterar o shell. Para encontrar a localização do seu shell, digite:
which zshSe quiser usar um shell diferente, você deve substituir zsh pelo nome desse shell.
Acesse arquivos do Windows e Linux
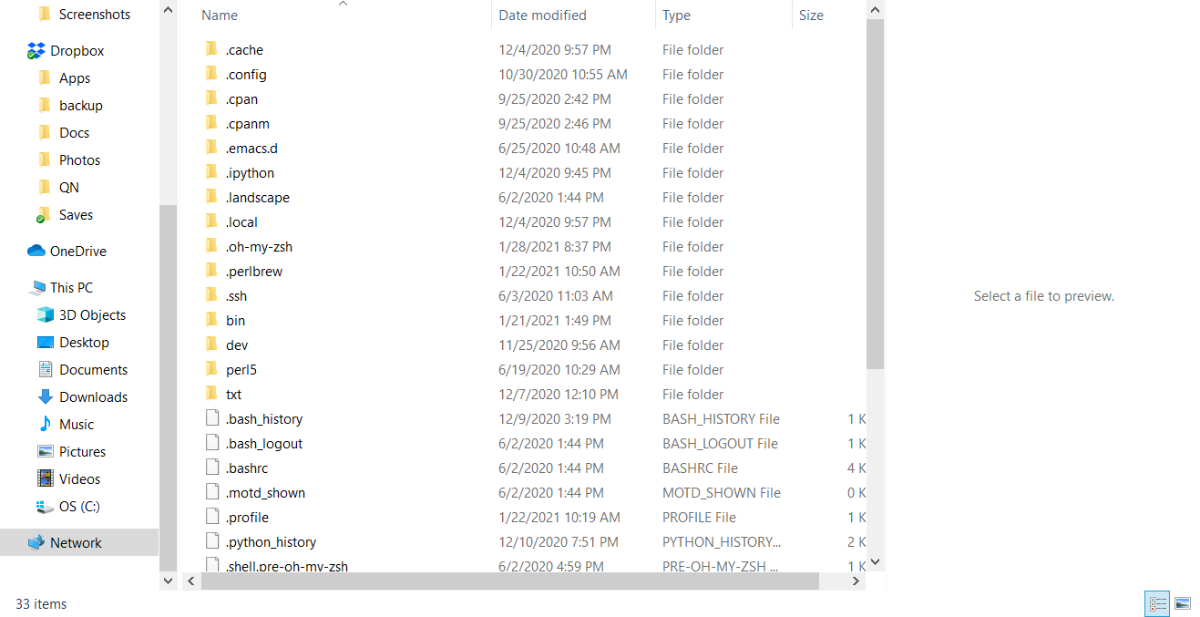
O WSL não apenas permite que você execute programas Windows e Linux lado a lado, mas também ajuda a acessar arquivos nos sistemas Windows e Linux simultaneamente.
Isso é realmente útil para projetos de desenvolvimento. Você pode editar um programa em um editor do Windows e testá-lo em uma janela do Linux.
O sistema de arquivos do Windows é montado no lado do Linux no diretório / mnt / [letra da unidade] . Se a sua unidade do Windows for C , será / mnt / c . Você pode acessar todos os seus arquivos do Windows usando comandos Linux padrão desta forma.
Acessar o sistema de arquivos Linux do Windows também é fácil. É visível na hierarquia wsl $ no Windows Explorer. O Windows vê o sistema Linux como uma unidade de rede. Se você tiver o Ubuntu 20.04 instalado, será wsl $ Ubuntu-20.04 .
Para abrir uma janela do Explorer do tipo de diretório atual:
Explorer.exe .Atualize para WSL 2

Em 2020, a Microsoft introduziu o WSL 2. A principal melhoria em relação ao WSl 1 é o uso de um kernel Linux real, entregue por meio do Windows update. Isso melhora o desempenho, pois o kernel executa chamadas de sistema Linux em vez de ter que traduzi-las em chamadas de sistema Windows.
Para atualizar para WSL 2, tudo que você precisa fazer é emitir alguns comandos. Primeiro, você ativa o hipervisor. Abra uma janela do PowerShell como administrador e digite:
dism.exe /online /enable-feature /featurename:VirtualMachinePlatform /all /norestartEm seguida, reinicie sua máquina.
Em seguida, você precisará baixar o kernel do Linux. Obtenha o pacote no site da Microsoft e execute o instalador.
Download : Linux Kernel para WSL
Agora você deseja definir a versão 2 como o padrão para todas as distribuições que instalar no futuro:
wsl --set-default-version 2Mas você vai querer atualizar todas as instalações existentes para WSL 2. Felizmente, isso também é muito fácil.
Para ver quais distribuições você instalou, digite:
wsl --listSe você deseja definir a instalação do Ubuntu 20.04 para WSL 2, use a opção –set-version :
wsl --set-version Ubuntu-20.04 2Agora você estará executando o WSL 2 com todos os seus recursos avançados em suas instalações atuais e futuras, e o kernel será atualizado com o Windows Update, assim como qualquer outro driver em seu sistema.
Reúna suas ferramentas
O Linux continua popular entre os desenvolvedores devido à quantidade impressionante de ferramentas de programação, como editores, compiladores, IDEs, software de servidor, etc., que estão disponíveis na plataforma.
É fácil equipar sua nova instalação baseada em WSL com suas ferramentas favoritas como em outros sistemas. Tudo o que você precisa fazer é usar o gerenciador de pacotes padrão que vem com seu sistema.
No Debian e no Ubuntu, é o apt. No SuSE, é o YaST. No Alpine, é um APK. A questão é que você encontrará tudo de que precisa para executar seus projetos de desenvolvimento favoritos no WSL como faria em uma instalação convencional do Linux.
Se você for um programador C, o Debian e o Ubuntu incluem um pacote chamado build-essential que consiste no compilador GCC, a biblioteca C, o utilitário Make e ferramentas de desenvolvimento de pacote. É realmente destinado a pessoas que trabalham na distribuição em si, mas também é útil para desenvolvimento C geral.
Para instalá-lo, basta usar um comando apt:
sudo apt install build-essentialVale a pena navegar pelas listas de pacotes para ter certeza de que sua ferramenta favorita está lá e talvez encontrar algumas novas.
Gerenciando Serviços

Embora na maioria das vezes no WSL você execute comandos regulares, às vezes pode ser necessário iniciar e interromper os serviços. Você pode estar desenvolvendo um aplicativo da web e precisar testá-lo usando um servidor da web.
Felizmente, é fácil iniciar e interromper serviços, assim como você faria em qualquer outra distribuição Linux.
É um pouco diferente no Ubuntu sob WSL, porque ele não usa Systemd para gerenciar seus serviços, mas usa o utilitário Service , que usa os scripts init antigos do estilo System V para gerenciar serviços.
Se você quiser iniciar o servidor Apache, basta emitir este comando:
sudo service apache 2 startIsso iniciará o servidor Apache. Você pode verificar os serviços em execução usando o comando top e ver apache2 na lista de processos.
Parar o servidor Apache é tão fácil:
sudo service apache 2 stopExplore distros diferentes
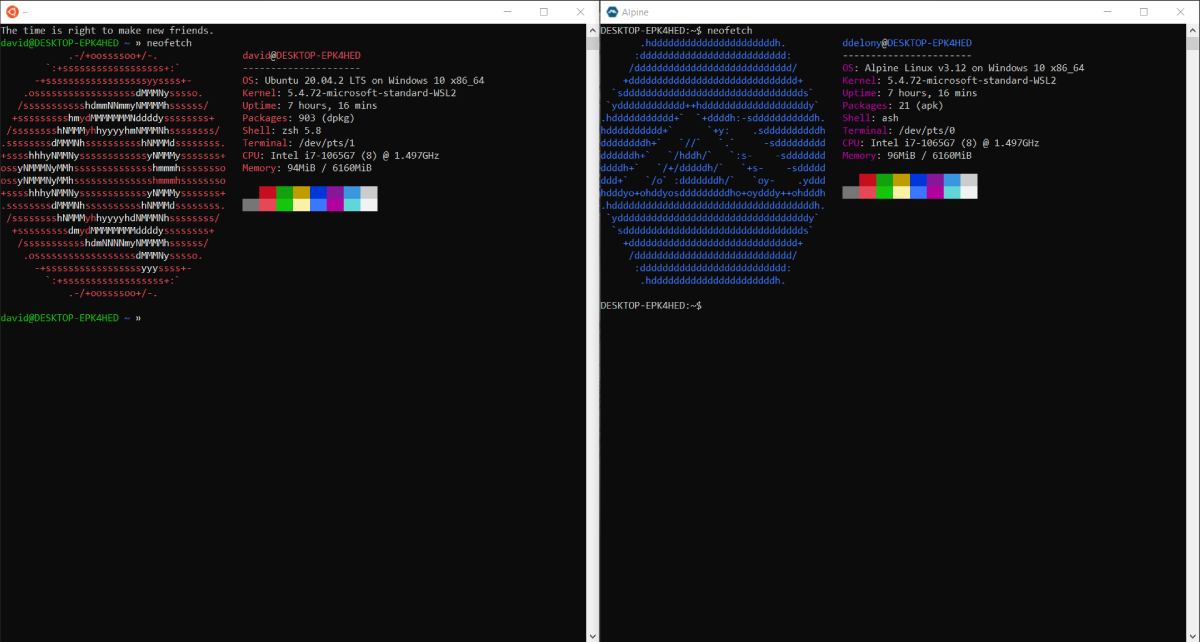
Muito da diversão do WSL vem da maneira como você pode executar diferentes distros ao mesmo tempo, então por que não aproveitar a vantagem de executar algo menos conhecido como Alpine Linux junto com Ubuntu ou SuSE ou Debian? Talvez você possa encontrar seu novo favorito. Se você gosta de uma distribuição, pode defini-la como sua distro principal usando a sinalização –set-default :
wsl --set-default distro-nameonde distro-name é o nome do sistema para o qual você deseja mudar.
Explorando WSL
WSL tem muitas opções para explorar o novo mundo combinando Linux e Windows. Parece que sempre há algo novo para descobrir. Você pode alterar o shell, alterar o terminal, iniciar e interromper serviços e verificar diferentes distros.
O subsistema Windows para Linux possui muitos recursos que são bastante diferentes de uma distribuição Linux. Mas você ainda pode se beneficiar do uso do WSL, pois ele permite que você acesse rapidamente um sistema Linux de sua máquina Windows.
