Como resolver o problema de & quot; O Windows não conseguiu detectar automaticamente as configurações de proxy da rede & quot; Erro
Depois de fazer com que o Windows resolva um erro de rede para você, você pode ter visto esta mensagem:
O Windows não conseguiu detectar automaticamente as configurações de proxy desta rede.
O que isso significa e como você conserta isso? Vamos dar uma olhada nas configurações de proxy do Windows e as etapas para reparar isso.
1. Reinicialize seu computador e roteador
Antes de iniciar a solução de problemas avançada, é sempre uma boa ideia reiniciar o equipamento primeiro. Há uma chance de que isso esclareça seu problema em alguns instantes.
Como esse erro geralmente está relacionado a configurações mal configuradas em um computador, reiniciar o roteador provavelmente não terá efeito. Mas ainda vale a pena tentar sempre que você se deparar com problemas de rede de qualquer tipo.
Se, depois de reiniciar o computador e o roteador, o problema não for corrigido, continue com as etapas mais detalhadas.
2. Revise as configurações de proxy no Windows
Como esse problema está relacionado às configurações de proxy do Windows, esse é um primeiro lugar sensato para verificar. Para acessar as configurações de proxy no Windows 10, abra Configurações , selecione a categoria Rede e Internet e mude para a guia Proxy na barra lateral esquerda.
Aqui você verá uma lista de opções relacionadas aos servidores proxy. Se você não usar um proxy (como é o caso da maioria dos usuários domésticos), certifique-se de que Usar um servidor proxy próximo à parte inferior esteja desativado. Deixe Detectar automaticamente as configurações ativado, se já estiver.

Para usuários que se conectam com um proxy, como em um ambiente empresarial ou escolar, você pode querer verificar com o administrador do sistema para ter certeza de que possui os detalhes corretos do proxy aqui.
Depois disso, tente se reconectar à rede novamente. Se você ainda receber o erro, desative Detectar configurações automaticamente nas opções de proxy e tente mais uma vez.
O que é um servidor proxy?
Não queremos aborrecê-lo com os detalhes enquanto tenta corrigir este problema de configuração de proxy. No entanto, é útil entender os fundamentos do que realmente é um proxy e por que o Windows pode ter problemas com ele.
Basicamente, um servidor proxy atua como um intermediário entre o seu computador e a Internet. Em vez de se conectar diretamente à Internet, você se conecta ao servidor, que obtém informações da Internet para você.
Eles são mais comuns no uso comercial e escolar, onde os administradores de sistema os usam para segurança e eficiência. É muito improvável que você use um servidor proxy em sua rede doméstica, a menos que você configure um especificamente. É por isso que você deve limpar todas as configurações de proxy que possam existir ao se deparar com esse problema.
3. Execute o Solucionador de problemas do adaptador de rede
Quando você clica com o botão direito do mouse no ícone de conexão de rede na bandeja do sistema e opta por solucionar o problema, ele executa o solucionador de problemas de conexões com a Internet . Isso é o que resulta no erro "O Windows não conseguiu detectar as configurações de proxy". Mas há outro solucionador de problemas de rede que você pode executar e que pode fornecer mais ajuda.
Abra as configurações novamente e visite Atualização e segurança> Solução de problemas . Clique em Solucionadores de problemas adicionais , escolha Adaptador de rede na lista e percorra o solucionador de problemas. Como os usuários experientes do Windows sabem, esses solucionadores de problemas nem sempre corrigem o seu problema, mas vale a pena tentar.
4. Obtenção automática de endereço IP e informações de DNS
Acontece que não existem muitas etapas de solução de problemas específicas para servidores proxy. Compartilharemos mais dicas abaixo, mas lembre-se de que a solução de problemas é semelhante à correção do erro "Sem acesso à Internet" do Windows a partir deste ponto.
Embora não seja tecnicamente relacionado às suas configurações de proxy, o endereço IP ou as configurações de DNS configurados incorretamente também podem causar esse erro. Para verificar isso, vá para Configurações> Rede e Internet> Status . Clique no botão Alterar opções do adaptador na lista para ver todas as suas conexões de rede e, a seguir, clique duas vezes naquele que você está usando.
Aqui, clique no botão Propriedades e clique duas vezes em Protocolo da Internet Versão 4 na lista. Certifique-se de que você selecionou Obter um endereço IP automaticamente e Obter endereço do servidor DNS automaticamente . Configurações mal configuradas aqui impedirão que você fique online.
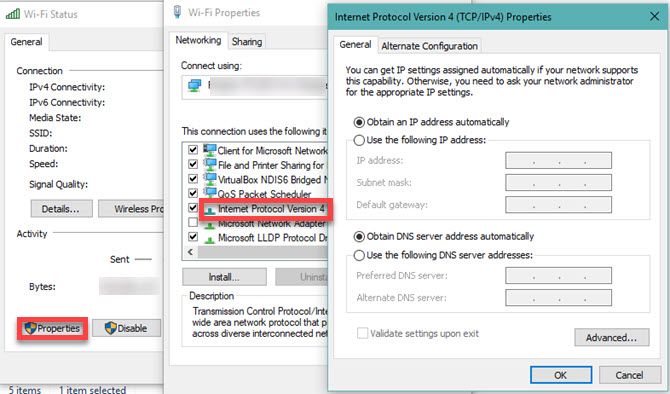
5. Atualize ou reverta seu driver de rede
Um driver de rede desatualizado pode causar problemas de conexão. Da mesma forma, você pode ter instalado recentemente uma atualização malfeita para o seu driver de rede. Em qualquer um dos casos, a substituição do driver pode eliminar o problema da mensagem de proxy.
Clique com o botão direito do mouse no botão Iniciar e escolha Gerenciador de dispositivos para abrir este utilitário. Expanda a seção Adaptadores de rede e clique duas vezes na conexão que você usa.
Em seguida, na guia Driver , você pode escolher Reverter driver para desinstalar a atualização mais recente e retornar à anterior. Use-o se você começou a ter esse problema após a atualização – ele pode não estar disponível em todos os casos.

Escolha Atualizar driver e você poderá verificar se há novas atualizações na Internet. Isso provavelmente não encontrará nada, então você precisará atualizar manualmente seus drivers baixando-os do fabricante.
6. Redefina a configuração de rede por meio do prompt de comando
O Windows oferece várias ferramentas de solução de problemas de rede por meio do Prompt de Comando. Alguns comandos rápidos geralmente podem resolver seu problema em instantes. Se você ainda estiver tendo problemas neste ponto, clique com o botão direito do mouse no botão Iniciar novamente e abra um Prompt de Comando (ou PowerShell) com direitos de administrador.
Em seguida, execute os seguintes comandos, um de cada vez. Eles redefinirão várias funções de rede do seu computador, como limpar dados de conexão antigos e obter um novo endereço IP do roteador:
netsh winsock reset netsh int ip reset ipconfig /release ipconfig /renew ipconfig /flushdns7. Revise o software de firewall, VPN e antivírus

Em seguida, certifique-se de não ter um firewall, VPN ou suíte de segurança interferindo em sua conexão de rede. Talvez o software escolhido tenha uma atualização que alterou uma opção que você não conhecia ou você acabou de instalar um novo aplicativo que alterou as configurações de proxy por algum motivo.
Tente desabilitar o firewall, VPN e software antivírus um de cada vez e veja se o erro desaparece. Se isso acontecer, o problema está em um desses aplicativos. Você precisará configurá-los para evitar interferir na atividade regular da rede.
8. Verificar se há malware
Alguns malwares podem bagunçar continuamente suas configurações de proxy para impedir que você fique online. Se você receber a mensagem "O Windows não conseguiu detectar as configurações de proxy desta rede" toda vez que reiniciar, você pode ser uma vítima disso.
Portanto, você deve executar uma varredura com um aplicativo anti-malware confiável, como o Malwarebytes . Isso detectará qualquer malware em execução no seu sistema e se livrará dele. Se a varredura encontrar alguma infecção, execute a ação recomendada e veja se sua conexão funciona normalmente.
9. Utilize um ponto de restauração
O recurso Restauração do sistema do Windows permite que você volte a um ponto anterior, quando o computador estava funcionando normalmente. Se seus problemas começaram recentemente, você deve tentar fazer isso para ver se consegue voltar no tempo.
Para acessá-lo, vá para Configurações> Sistema> Sobre . Na barra lateral direita, clique em Proteção do sistema (expanda a janela Configurações horizontalmente se não a vir).
Na caixa de diálogo Propriedades do sistema resultante na guia Proteção do sistema , clique em Restauração do sistema para abrir uma nova janela. O Windows o orientará na escolha de um ponto de restauração e na confirmação da operação. Claro, se o seu computador não criou nenhum ponto de restauração, você não pode usar este recurso.

Observe que o uso de um ponto de restauração removerá todos os programas e drivers instalados desde a criação desse ponto de restauração. Você pode clicar em Verificar se há programas afetados em um ponto de restauração para ver o efeito que isso terá. A Restauração do sistema não afetará nenhum dos seus arquivos pessoais.
10. Redefina suas configurações de rede

Depois de tentar tudo acima, você deve recorrer a uma redefinição completa da configuração de rede no Windows. Você já gastou muito tempo trabalhando nisso e uma redefinição deve limpar qualquer problema persistente que esteja bloqueando sua conexão com o erro "não é possível detectar configurações de proxy".
Felizmente, o Windows 10 facilita a redefinição de toda a configuração. Abra Configurações> Rede e Internet . Na guia Status , encontre Redefinição de rede na parte inferior e clique nele.
Esteja ciente de que isso removerá todas as informações de rede do seu computador, portanto, você precisará se reconectar às redes salvas novamente. Se você concordar com isso, clique em Redefinir agora . Seu computador fará a reinicialização e, em seguida, reiniciará.
O Windows não conseguiu detectar as configurações de proxy, resolvido
Agora você sabe o que fazer quando o Windows não consegue detectar as configurações de proxy. Todos os erros de rede são frustrantes, mas você deve conseguir resolvê-los sem muito trabalho. É mais importante certificar-se de que você tenha um proxy desligado (se você não usar um) ou configurado corretamente (se você usar um).
Caso contrário, alguma solução de problemas de rede padrão deve ter tudo corrigido e pronto para ficar online novamente.

