Como criar uma apresentação em PowerPoint

Apresentações em PowerPoint são uma ótima maneira de compartilhar informações com uma equipe, mas fazê-las já é um conjunto de habilidades por si só. Temos guias sobre o uso geral do Powerpoint , mas se você deseja começar a fazer uma apresentação de slides agora mesmo, este é o caminho.
Veja como fazer uma apresentação em Powerpoint.
Como criar uma apresentação em Powerpoint
O primeiro passo na construção de sua apresentação de slides sofisticada é criar a própria apresentação. Veja como fazer isso.
Passo 1: Instale o PowerPoint (como parte do Microsoft 365 ), se ainda não o fez, e abra o aplicativo.
Passo 2: A tela inicial oferece uma variedade de opções para selecionar modelos e apresentações predefinidas para oferecer um excelente ponto de partida. Selecione um deles se for aplicável. Para ainda mais opções, selecione a guia Nova no menu à esquerda.
Alternativamente, se quiser começar a partir de uma tela em branco, selecione Apresentação em branco.
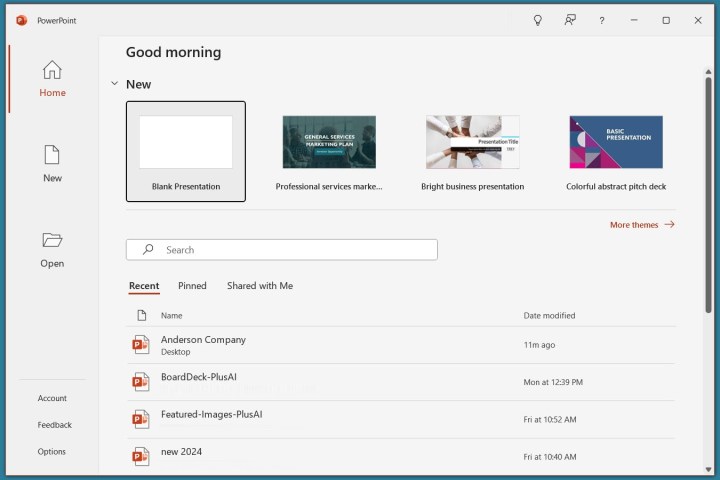
Passo 3: A partir daí, é uma boa ideia nomear e salvar a apresentação para poder voltar a ela mais tarde. Selecione Arquivo > Salvar ou* Salvar como*, nomeie o arquivo à direita, escolha um local para ele e selecione Salvar .
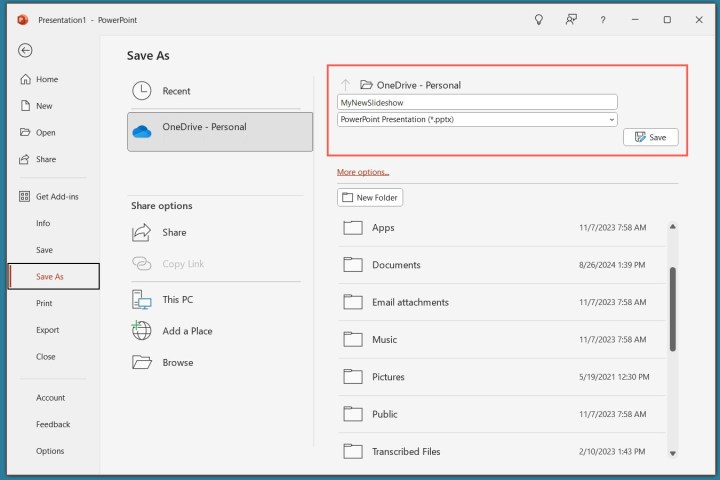
Como construir seu primeiro slide
Passo 1: Seu primeiro slide terá automaticamente campos de texto para título e subtítulo. Se quiser ter isso no primeiro slide, selecione-os e digite o que deseja que leiam. Você também pode clicar e arrastá-los ou redimensioná-los usando o mouse.
Passe o mouse sobre os círculos brancos e clique e arraste-os para redimensionar a caixa. Como alternativa, selecione as setas de rotação próximas aos cantos da caixa para girá-la.
Se você não quiser esses campos de texto, selecione seus limites individualmente e pressione a tecla Delete para removê-los.
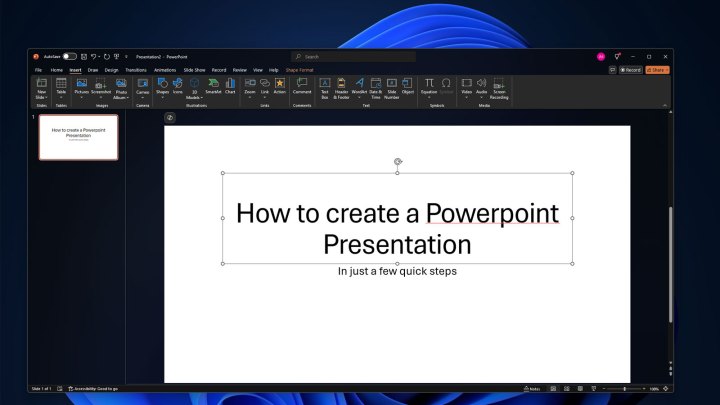
Etapa 2: se desejar adicionar mais texto a este slide (ou qualquer outro no futuro), selecione a guia Inserir e selecione a caixa Texto. Clique no slide onde deseja que a caixa apareça e use o mouse para arrastar a caixa até o formato desejado.
Em seguida, clique na caixa e digite o que deseja que a caixa de texto diga. O menu inicial contextual será ajustado automaticamente para fornecer acesso rápido às opções de fonte e outras opções de estilo de texto.
Você pode acessar opções de formatação de texto mais detalhadas selecionando a guia Formato . Lá você encontrará opções para alterar a cor do texto, seu contorno e quaisquer efeitos de texto que queira usar.
Etapa 3: para adicionar imagens à sua apresentação de slides, selecione a guia Inserir e selecione Imagens no canto superior esquerdo. Você terá então a opção de inserir uma imagem do seu PC local, uma seleção de imagens de banco de imagens ou uma variedade de imagens online.
Passo 4: Você também pode desenhar ou fazer anotações à mão livre em seus slides, usando a guia Desenhar , ou alterar todo o tema da apresentação de slides selecionando Design.
Como adicionar mais slides a uma apresentação do PowerPoint
Para adicionar um novo slide à sua apresentação, selecione a guia Inserir na parte superior da tela e selecione Novo slide à esquerda. Em seguida, escolha o tipo de slide desejado. Você pode ter um slide em branco para fazer tudo sozinho ou pode começar seu design copiando um slide anterior, usando o mesmo tema de outra parte da apresentação ou tendo um layout predefinido.
Como fazer uma apresentação de slides incrível
Quer ainda mais dicas sobre como fazer uma ótima apresentação de slides? Nós ajudamos você. Confira nosso guia sobre como usar o Microsoft Powerpoint , para todas as dicas mais importantes.
Também temos um guia com mais dicas e truques para criar slides envolventes e atraentes .

