Eu nunca usaria um Mac sem primeiro alterar essas 8 configurações de segurança
Se você possui um dos melhores MacBooks ou Macs, há boas chances de você fazer muitas coisas confidenciais em seu computador. Pense em todas as senhas que você insere, nos e-mails que você envia e recebe e nos documentos que você cria – todos eles podem fornecer um tesouro de dados para qualquer vagabundo com dedos pegajosos que consiga obter acesso ao seu dispositivo.
Para evitar que o pior aconteça, é uma boa ideia reforçar a segurança do seu Mac. A boa notícia é que fazer isso é muito mais fácil do que você imagina, e há algumas configurações do macOS que você pode alterar agora para manter seu Mac – e todas as informações que ele contém sobre você – protegidos de olhares indiscretos.
É disso que trata este guia. Siga as etapas abaixo e você poderá reforçar a segurança do seu Mac em apenas alguns minutos.
Ative o Touch ID
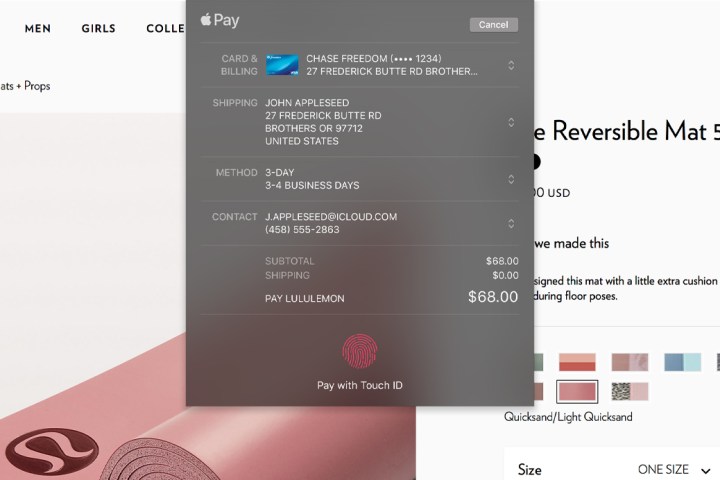
O Touch ID usa sua impressão digital exclusiva para proteger vários aspectos do seu Mac, desde permitir que você faça login com segurança até confirmar compras online e preencher senhas automaticamente. É um método muito mais seguro de fazer as coisas do que usar uma senha, sendo uma boa maneira de proteger o que é importante para você.
Para habilitá-lo, abra o aplicativo Configurações do sistema e vá para Touch ID e senha na barra lateral. Lá, sob o cabeçalho Touch ID , selecione Adicionar impressão digital e siga as instruções na tela para registrar sua impressão. Em seguida, ative todas as opções na seção Touch ID , como Use Touch ID para desbloquear seu Mac e Use Touch ID para Apple Pay .
Se você possui um Apple Watch, mas seu Mac não tem Touch ID – como se você tiver um Mac mini com teclado de terceiros – você pode usar seu smartwatch para fazer login. Toque em ID e senha e, no cabeçalho do Apple Watch , ative o botão de alternância ao lado do nome do seu Apple Watch. Isso não oferece todas as funções do Touch ID, mas é um começo.
Altere as configurações da tela de bloqueio
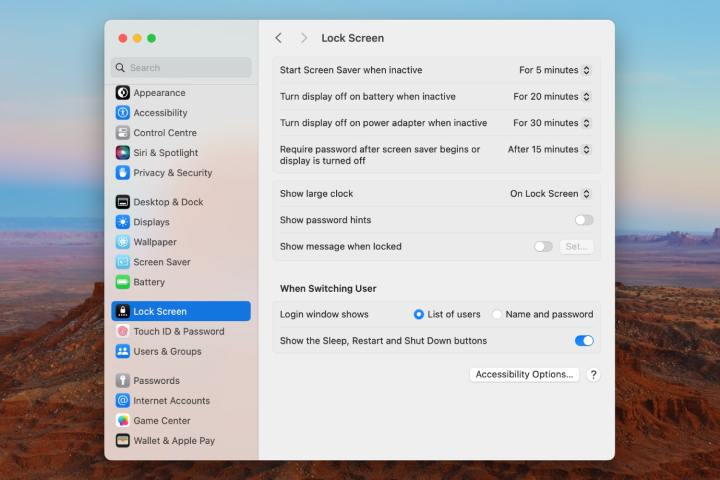
Se você estiver trabalhando com seu Mac em um local público, a última coisa que você deseja que aconteça ao se afastar do computador é que alguém se aproxime furtivamente e comece a usá-lo quando você estiver ausente, potencialmente extraindo informações e causando danos sem você percebendo. Felizmente, há uma configuração que você pode alterar para evitar que isso aconteça.
Com apenas um ou dois cliques, você pode garantir que o seu Mac exija sua senha para fazer login novamente assim que o protetor de tela aparecer. Abra o aplicativo Configurações do sistema e vá para Tela de bloqueio na barra lateral. Lá, escolha um horário no menu suspenso ao lado de Exigir senha após o início da proteção de tela ou a exibição ser desligada . Escolha Imediatamente se quiser que o Mac seja bloqueado assim que a proteção de tela for iniciada. Caso contrário, o tempo que você escolher será o tempo que o seu Mac esperará para bloquear depois que a proteção de tela for ativada.
Em segundo lugar, se você acessar Configurações do sistema > Privacidade e segurança > Avançado (está oculto na parte inferior da página), poderá ativar um botão de alternância ao lado de Sair automaticamente após inatividade . Se esta opção for escolhida, o seu Mac irá desconectá-lo após o período de tempo escolhido (pode levar apenas um minuto). Sair é mais completo do que simplesmente bloquear seu Mac, mas é outra etapa a ser considerada se você não quiser que alguém vasculhe seu Mac quando você não estiver em sua mesa.
Use um gerenciador de senhas

As senhas são um pesadelo de segurança. Mesmo o usuário de Mac mais contido provavelmente acabará com centenas de logins para vários aplicativos e sites, todos exigindo uma senha. Com tantas pessoas em movimento, é difícil pensar em senhas complexas e memoráveis – muitos de nós simplesmente reutilizamos senhas simples que são brincadeira de criança para um hacker adivinhar. Essa é uma ideia terrível.
Mas a ajuda está disponível se você usar um dos melhores gerenciadores de senhas . Eles não apenas armazenam com segurança todas as suas senhas para você e as preenchem automaticamente sempre que você acessa um formulário de login, mas também podem gerar senhas difíceis de decifrar para você, eliminando o estresse de ter que inventá-las você mesmo. Usar um é muito fácil para a segurança do seu Mac.
E agora, você nem precisa encontrar um gerenciador de senhas de terceiros ou gastar um centavo para conseguir um, já que a Apple lançou seu próprio gerenciador chamado, simplesmente, Senhas. Ele está incluído no macOS Sequoia por padrão e faz tudo que você precisa para manter suas contas seguras. Se você não possui o macOS Sequoia ou não gosta do aplicativo da Apple, reunimos todos os melhores gerenciadores de senhas para que você saiba exatamente quais valem seu tempo. De qualquer forma, conseguir um é um passo importante para proteger seu Mac e suas contas.
Ative Encontrar Meu Mac
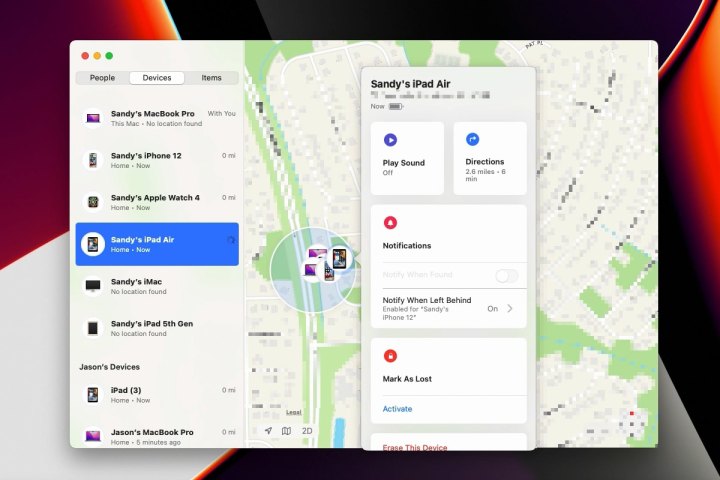
Imagine o seguinte: você vai a uma cafeteria para trabalhar, coloca sua bolsa na mesa e depois vai rapidamente ao banheiro. Quando você retornar, seu MacBook foi roubado. Não é um evento incomum, mas se acontecer com você, há uma configuração que pode salvar seu bacon.
Chama-se Find My Mac e faz exatamente o que diz na lata. Com ele ativado, você pode usar qualquer um dos seus outros dispositivos Apple – ou o site do iCloud – para rastrear seu Mac, ajudando você a recuperá-lo no processo. Mas não é útil apenas para roubos – se você for do tipo esquecido, também pode ajudar a localizar dispositivos perdidos.
Se quiser ativá-lo, abra o aplicativo Configurações do Sistema , selecione seu nome na parte superior da barra lateral (certificando-se de estar conectado com sua conta Apple) e vá para iCloud > Mostrar mais aplicativos > Encontre Meu Mac > Ligar . Também vale a pena ativar a rede Find My, que ajuda a rastrear seu Mac mesmo se estiver offline. Observe que você precisará ativar os Serviços de Localização em Configurações do Sistema > Privacidade e Segurança > Serviços de Localização para que o Find My Mac funcione.
Restringir locais de download de aplicativos
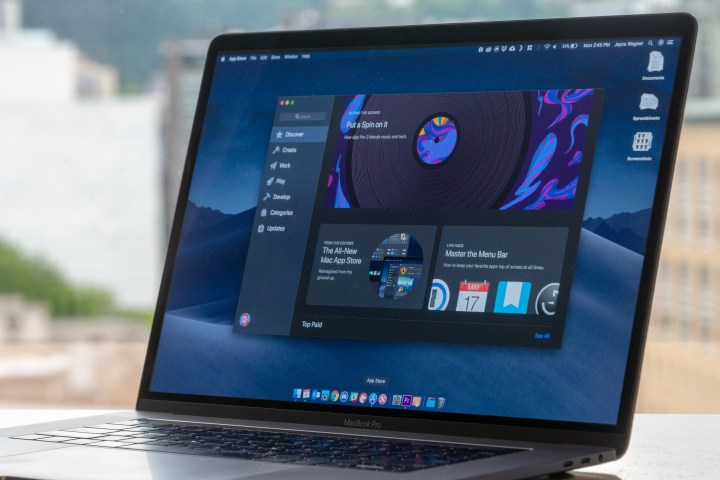
Ao baixar um aplicativo da App Store da Apple, você sabe que ele foi examinado e testado por uma equipe de revisão dedicada para garantir que não haja coisas desagradáveis escondidas dentro dele (maçãs podres passam, mas são raras no geral). Por outro lado, baixar aplicativos de fora da App Store não oferece nenhuma dessas garantias e pode envolver um pouco mais de risco se você não souber que pode confiar no desenvolvedor. E se a Apple não confiar no desenvolvedor, você poderá fazer com que seu Mac bloqueie o aplicativo automaticamente.
Você pode querer limitar-se a instalar apenas aplicativos da App Store. Mas em vez de confiar apenas na sua força de vontade, há uma configuração que você pode alterar para permitir isso. Abra o aplicativo Configurações do sistema e selecione Privacidade e segurança na barra lateral. Role para baixo e, em Permitir aplicativos baixados de , escolha App Store .
A partir de agora, a Apple bloqueará a instalação de qualquer aplicativo baixado de fora da App Store. Observe que esta não é uma barreira impenetrável criada pela Apple – você pode contornar sua barricada com apenas alguns cliques . Mas pode fazer você parar e oferecer um pouco mais de proteção contra aplicativos e desenvolvedores nefastos.
Limitar serviços de localização
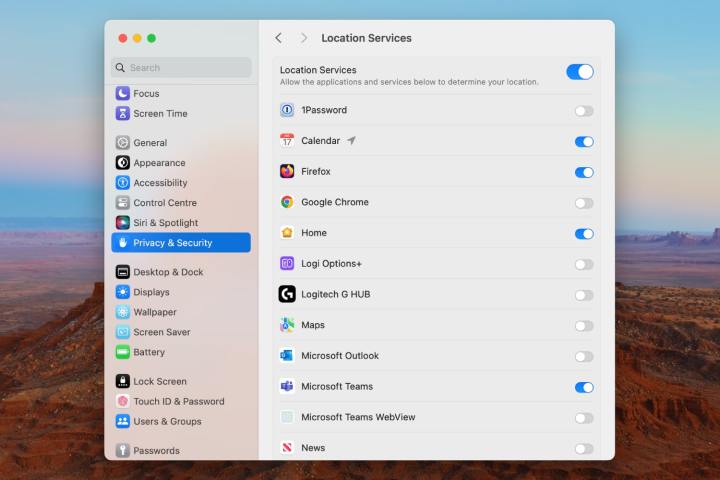
Sua localização pode dizer muito sobre você e é inestimável para anunciantes e corretores de dados que desejam vender seus dados privados com fins lucrativos. Na verdade, saber quais aplicativos estão enviando seus dados para terceiros é toda a premissa do Little Snitch , um dos melhores aplicativos para Mac que você pode obter. Se preferir que suas informações permaneçam seguras no seu Mac, você precisa começar a gerenciar como os aplicativos acessam sua localização.
Para fazer isso, você precisará ir para Configurações do sistema > Privacidade e segurança > Serviços de localização . Aqui você pode ver uma lista de todos os aplicativos que solicitaram (e receberam) acesso à sua localização. Percorra esta lista e pense se os aplicativos mostrados realmente precisam dos seus dados de localização. Caso contrário, desative o botão de alternância ao lado do nome. Ou você pode simplesmente desativar o acesso à localização para tudo, desativando o botão Serviços de localização no topo da lista.
A seção Privacidade e segurança das Configurações do sistema permite ver quais aplicativos estão usando outros dados potencialmente confidenciais no seu Mac, incluindo câmera e microfone, informações de saúde, acesso total ao disco e muito mais. Vale a pena gastar algum tempo revisando essas configurações para garantir que tudo esteja como deveria estar.
Atualize seu Mac
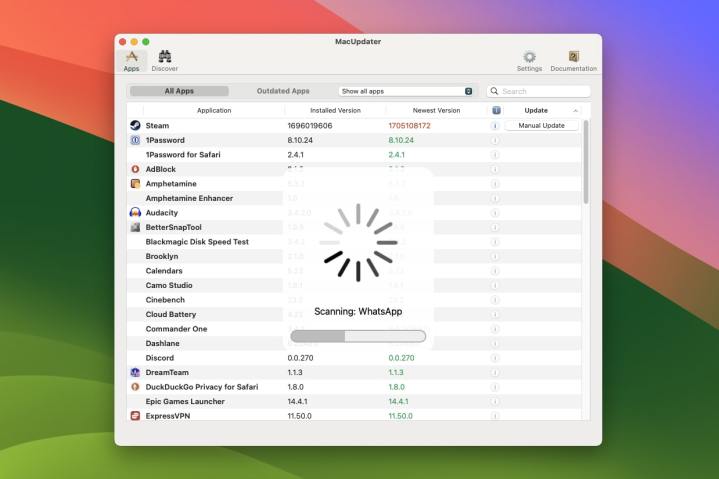
Esta última dica não é realmente uma configuração, mas é sem dúvida a mais importante: atualize seu Mac regularmente. A Apple lança frequentemente atualizações do macOS que contêm correções e patches de segurança importantes, e recusar-se a instalá-los pode deixar seu Mac vulnerável a novas ameaças e malware.
Atualizar o sistema operacional do seu Mac é fácil: basta abrir o aplicativo Configurações do Sistema e navegar até Geral > Atualização de Software . Aguarde até que o seu Mac termine de verificar se há atualizações e, se houver, siga as instruções na tela para corrigir o seu Mac.
E não se esqueça de que o mesmo princípio também se aplica aos seus aplicativos. Mas, em vez de passar por todos os aplicativos instalados, um por um, e procurar atualizações, há uma solução muito mais fácil: use MacUpdater . Esta ferramenta é um dos melhores aplicativos para Mac que você pode obter porque verifica todos os seus aplicativos, encontrando atualizações e instalando-as em seu nome. Basta configurá-lo e ele cuidará de todo o processo para você, permitindo aumentar sua segurança sem esforço.
Bônus: aplicativos de segurança de terceiros

Até agora, nos concentramos nas configurações nativas que você pode alterar no macOS. Mas existem algumas soluções de terceiros a serem consideradas que podem ajudar a aumentar a segurança do seu Mac.
Por um lado, você deve pensar em adquirir um aplicativo antivírus para o seu Mac . Os dias em que os aplicativos antivírus deixavam o seu Mac lento já passaram, e os benefícios que você obtém ao fortalecer a segurança do seu Mac valem a pena. Existem muitas opções excelentes, gratuitas e pagas , e todas elas podem lhe proporcionar tranquilidade e manter os malfeitores afastados de uma só vez.
Em outros lugares, você pode considerar adquirir um dos melhores aplicativos VPN . Redes privadas virtuais como esta obscurecem sua localização física, roteando seu tráfego da web através de um dos muitos servidores situados em todo o mundo. Se você está preocupado com a possibilidade de alguém identificar onde você mora ou apenas deseja manter sua navegação segura e privada, eles são um excelente investimento.

