Como curvar texto no Adobe Illustrator: 4 maneiras
Você pode fazer todos os tipos de coisas maravilhosas com texto no Illustrator – e isso inclui curvá-lo. Você pode envolver as palavras em formas curvas, como círculos ou caminhos personalizados. Você pode até fazer as próprias letras curvas, mudando totalmente a forma dos tipos de letra.
E você pode tornar o efeito tão sutil ou dramático quanto desejar. Melhor ainda, tudo pode ser feito com apenas alguns cliques.
O texto curvo é ótimo para pôsteres, logotipos e outros designs onde você deseja que sua tipografia realmente se destaque. Aqui estão as melhores maneiras de fazer isso.
1. Como curvar letras com as opções de distorção do Illustrator
O Illustrator vem com várias maneiras integradas de curvar o texto. Geralmente, eles são semelhantes aos efeitos de curvatura de texto no Photoshop . Antes de usá-los, crie algum texto e selecione-o.

Agora vá para Effect> Warp na barra de menu e escolha qualquer uma das opções de warp. Não importa qual, pois você poderá alterá-lo na próxima etapa.

Isso abrirá a janela Warp Options. Habilite a Visualização se ainda não estiver, e você poderá ver o efeito de distorção atualmente selecionado em ação.

Use os controles deslizantes para ajustar o efeito de distorção. Você pode definir a gravidade da dobra, a direção e se ela é aplicada mais ou menos a certos pontos do texto.

Use o menu suspenso Estilo para selecionar diferentes efeitos de distorção. Experimente esses efeitos e controles deslizantes para dobrar o texto de praticamente qualquer maneira que você imaginar.

Quando você terminar de configurar suas opções de distorção, simplesmente clique em OK para aplicá-las.
2. Como dobrar texto usando a ferramenta Envelope Distort do Illustrator
O painel Warp Options do Illustrator pode ser tudo o que você precisa para criar texto curvo. Mas se você deseja criar um efeito de texto dobrado totalmente original, pode fazê-lo com uma Malha de envelope .
Crie seu texto como antes, mas desta vez selecione Object > Envelope Distort > Make with Mesh no menu.
Agora você precisa configurar sua malha de envelope . Você verá que uma grade foi aplicada ao seu texto e pode definir quantas linhas e colunas ela deve ter.
Quanto mais você tiver, mais controle terá sobre como distorcer seu texto, mas mais complicado será. Dependendo do efeito que você está procurando, um número menor de linhas e colunas pode ser melhor para suas necessidades.

Depois de definir o número de linhas e colunas que deseja, clique em OK. Com a ferramenta Seleção direta ( A ), clique duas vezes em um ponto âncora para movê-lo e distorcer o texto. Você também pode usar as alças para editar ainda mais as curvas. Para selecionar mais de um ponto de ancoragem, mantenha pressionada a tecla Shift enquanto clica neles.
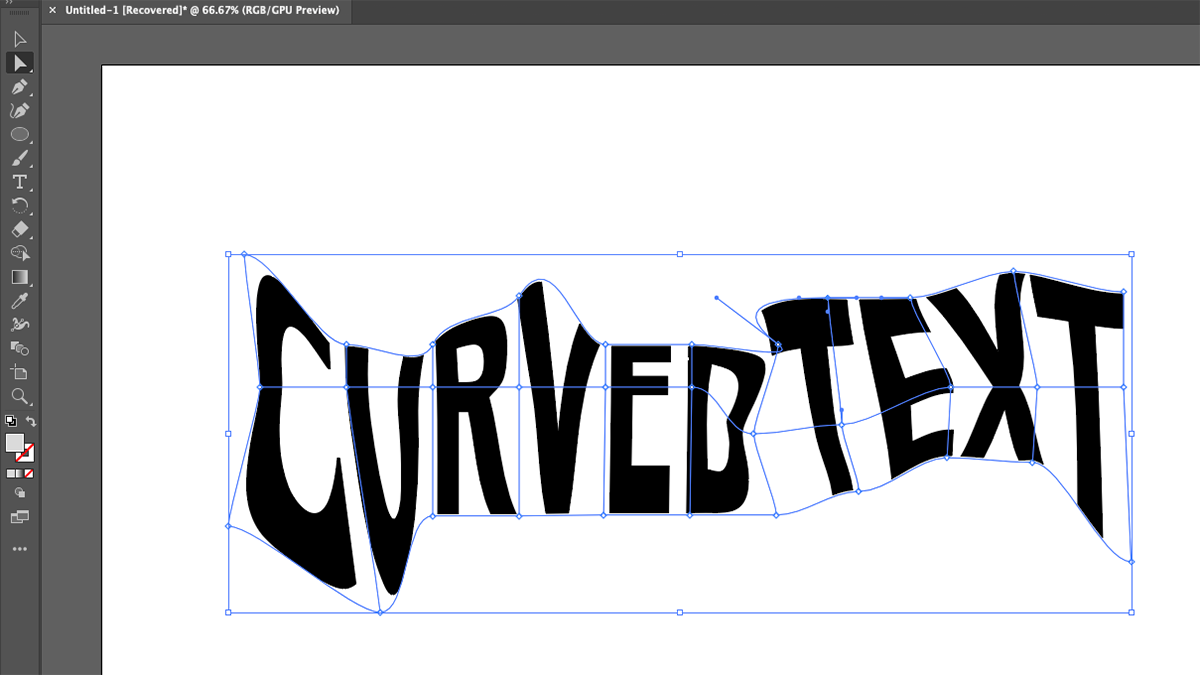
Para fazer alterações em sua malha depois de criá-la, vá para Object > Envelope Distort > Reset with Mesh . Você pode então alterar quantas linhas e colunas sua malha deve ter. Isso é bom se você sentir que não tem controle suficiente usando a malha que já criou.

Você também pode alterar o que o texto diz, selecionando Objeto> Distorção de envelope> Editar conteúdo no menu principal. Insira seu novo texto e o Illustrator irá curvar as palavras de acordo com sua malha.

3. Como curvar o texto ao longo de um caminho no Illustrator
Os métodos de texto curvo que vimos até agora distorcem as próprias letras. Mas você também pode fazer o texto seguir uma curva sem alterar a forma das letras. Para dobrar o texto ao redor de um círculo, por exemplo, use a ferramenta Elipse para criar um círculo.

Em seguida, clique e segure a ferramenta Tipo para expandi-la. Selecione a ferramenta Tipo em um Caminho .

Agora, passe o mouse sobre a borda do seu círculo. O cursor mudará e você verá a palavra "caminho". Clique com o botão esquerdo na borda do círculo e você poderá começar a digitar.

Agora você pode digitar o que quiser e seguirá o caminho do círculo. Pode ser necessário redimensionar seu texto ou círculo para ajustar tudo.

Você pode alterar onde o texto começa e termina usando os colchetes de controle no caminho. Usando a ferramenta Seleção ( V ), passe o mouse sobre o do meio e você notará que o cursor muda.

Clique e arraste este colchete para alterar a posição do texto curvo no caminho.

Você pode até virar para o outro lado do caminho, se quiser. Para evitar que isso aconteça, segure Ctrl ( Cmd no Mac) enquanto arrasta o colchete.

Você não está limitado a curvar o texto ao redor de um círculo. Você também pode aplicar a ferramenta Tipo no Caminho a um caminho personalizado criado com a ferramenta Caneta . Basta desenhar o caminho e usar o mesmo processo que você usou com o círculo.

Você pode até criar uma forma personalizada com a ferramenta Construtor de formas para essa finalidade. As formas são uma das maneiras fundamentais de usar o Illustrator com eficácia .
Comece criando sua forma.

Então, ao usar a ferramenta Type on Path , o Illustrator removerá o preenchimento e o traço, permitindo que você digite o que quiser ao longo do contorno.

4. Combinando efeitos de texto curvo
Cada um desses métodos de criação de texto curvo no Illustrator tem seus prós e contras. Mas não há razão para você escolher apenas um deles. Na verdade, você pode combinar um ou mesmo todos eles.
Você pode, por exemplo, arquear o texto ao redor de um círculo e, em seguida, aplicar um efeito de distorção de arco em Opções de distorção . Então, você pode finalizá-lo ajustando ainda mais o efeito usando uma Malha de envelope .

Você também pode empilhar Opções de Warp . Apenas aplique um efeito normalmente, e então volte para Warp Options e aplique outro. Você pode fazer isso quantas vezes quiser, permitindo criar efeitos totalmente novos.
Quando aplicar efeitos de texto curvo no Illustrator
Usando os métodos neste artigo, você pode fazer algumas curvas radicais de texto no Illustrator. No entanto, isso não significa necessariamente que você deva. A menos que você realmente queira criar algo estranho, geralmente você deve evitar tornar o texto ilegível em seus designs.
Você deve escolher quais técnicas usar e por que aplicá-las. Se você não tiver certeza sobre as melhores maneiras de usar texto curvo, vale a pena ler mais sobre tipografia em geral e se familiarizar com as práticas recomendadas.
No entanto, escolha os efeitos de texto curvos certos e isso pode fazer uma grande diferença no seu trabalho. Como sempre, você deve experimentar para encontrar os resultados que se adequam ao seu projeto.


