Como alterar ícones da barra de tarefas para programas no Windows 10

Ao personalizar o Windows 10, é fácil esquecer os ícones da barra de tarefas. Quer um ícone de aplicativo seja feio e desatualizado, ou você prefira definir todos para usar um tema consistente, é possível adicionar uma nova camada de tinta.
Observe que essas instruções funcionam apenas para programas de desktop tradicionais, não para aplicativos da Windows Store.
Para alterar um ícone, você deve primeiro fixá-lo na barra de tarefas para que ele permaneça por perto depois de fechá-lo. Basta abrir o aplicativo (você pode procurá-lo usando o Menu Iniciar para fazer isso facilmente) e ele aparecerá na barra de tarefas.
Clique com o botão direito no ícone e escolha Fixar na barra de tarefas para mantê-lo lá.
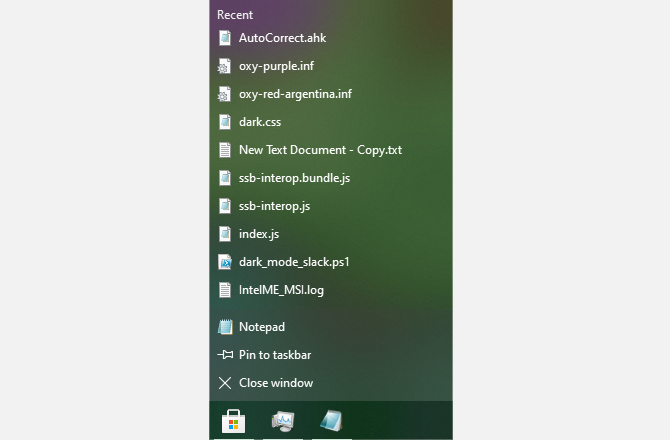
Agora, você pode realmente alterar o ícone. Clique com o botão direito novamente e você verá uma lista de opções, que difere dependendo do aplicativo. Acima de Desafixar da barra de tarefas , você verá o nome do aplicativo listado novamente. Clique com o botão direito neste nome para mostrar outra lista de opções e escolha Propriedades lá.
Isso abrirá uma janela para o painel de propriedades do programa na guia Atalho . Lá, clique no botão Alterar ícone na parte inferior e você poderá selecionar um novo ícone nesta janela.
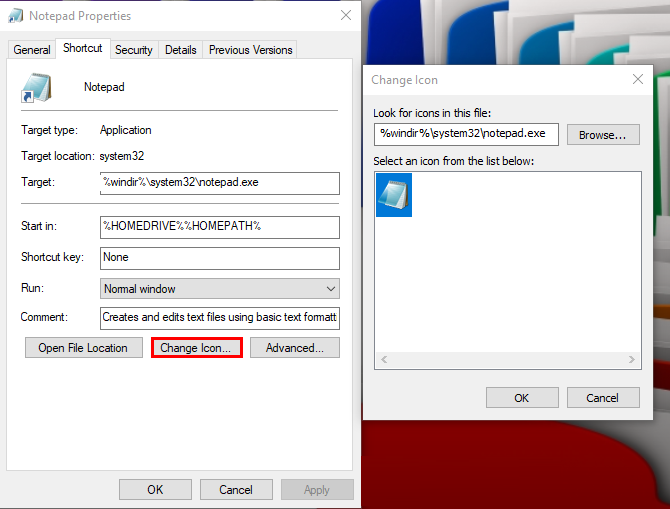
Alguns aplicativos, como o Google Chrome, têm ícones alternativos em uma galeria aqui. Você pode escolher um deles, se desejar. Caso contrário, clique em Procurar para localizar um novo ícone em seu PC. Quando estiver satisfeito, clique em OK duas vezes para salvar suas alterações.
Para remover facilmente o ícone personalizado no futuro, apenas clique com o botão direito do mouse no aplicativo e escolha Desafixar da barra de tarefas . Se você fixar o aplicativo novamente, ele usará o ícone padrão.
Depois de fazer a alteração, talvez você ainda não veja o novo ícone refletido na barra de tarefas. Se for esse o caso, clique com o botão direito em um espaço vazio na barra de tarefas e escolha Gerenciador de Tarefas para abrir esse utilitário. Se você vir a interface básica, clique em Mais detalhes na parte inferior para mostrar a janela inteira.
Na guia Processos , encontre o Windows Explorer na lista. Clique com o botão direito e escolha Reiniciar . Isso fechará e reabrirá o processo do Explorer, o que significa que você verá a barra de tarefas e outros elementos do Windows desaparecerem rapidamente. Depois de reiniciar, seu ícone deve ser atualizado.
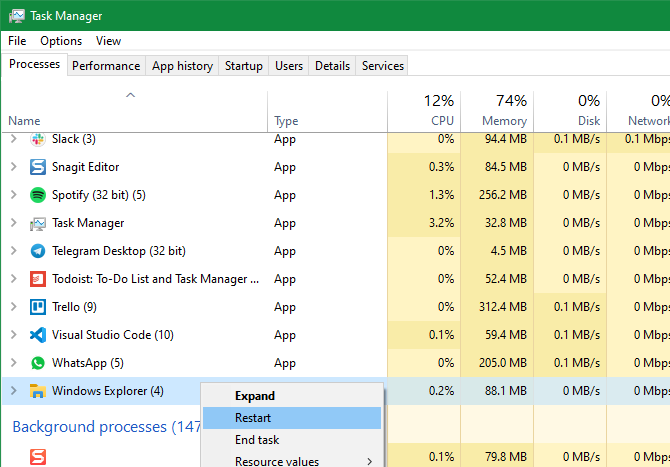
Se não estiver, saia e volte à sua conta ou reinicie o PC para forçar uma atualização.
A menos que um aplicativo tenha ícones extras integrados, você provavelmente não tem os ícones apropriados em seu computador. Felizmente, não é difícil encontrar ícones legais online e colocá-los em uso. Confira nossos pacotes de ícones favoritos do Windows 10 para obter algumas idéias para você começar.
Se nenhum deles funcionar para você, é bastante simples transformar qualquer imagem em um arquivo ICO que o Windows possa usar como ícone de programa.
Siga nosso guia para personalizar todos os ícones no Windows para obter mais informações sobre como isso funciona. Você também aprenderá como alterar os atalhos da área de trabalho e outros ícones.
Embora seja um pequeno toque, ter ícones personalizados na barra de tarefas torna seu computador Windows mais exclusivo para você. Quer você queira aplicar um esquema de cores personalizado ou enlouquecer com ícones exclusivos, basta um pouco de tempo e esforço.
Lembre-se de que a personalização da barra de tarefas também não termina aqui.
Crédito da imagem: SSilver / Depositphotos

