Como rastrear uma imagem no Adobe Illustrator
O recurso Image Trace do Adobe Illustrator oferece uma maneira rápida de transformar uma imagem raster em um vetor. É ótimo para fazer ilustrações de fotos, que podem ser redimensionadas para as dimensões que você quiser. Veja como fazer.
Como vetorizar uma imagem no Illustrator
Em primeiro lugar, você precisará importar uma imagem. Crie um novo documento e pressione Ctrl + Shift + P ( Cmd + Shift + P no Mac) para importar uma imagem.
Você também pode ir para Arquivo> Colocar no menu superior. Arrastar e soltar em arquivos de imagem também funciona, mas eles serão importados em tamanho real e você terá que redimensioná-los depois. Recomendamos usar os atalhos de teclado do Illustrator o máximo possível para agilizar seu fluxo de trabalho.
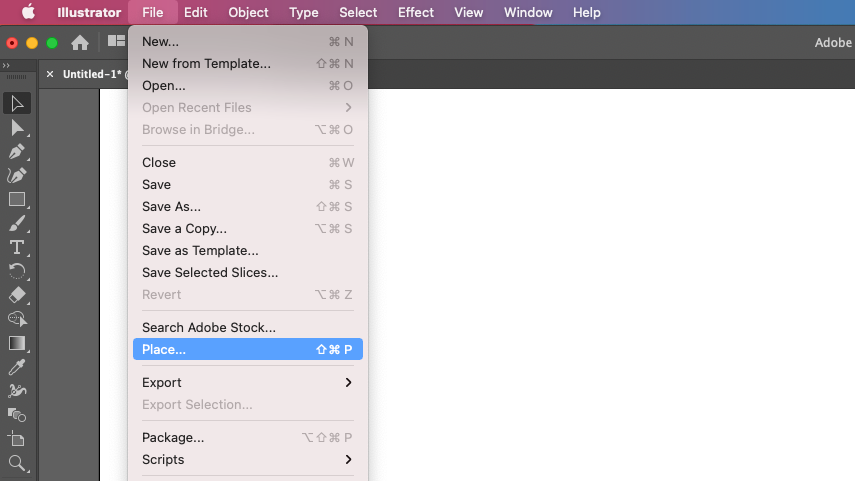
A imagem que usamos aqui é JPG, mas o Illustrator também aceita outros tipos de imagens raster, incluindo PNGs e TIFFs. Além disso, o rastreamento de imagem funcionará melhor se a imagem original tiver bastante contraste.
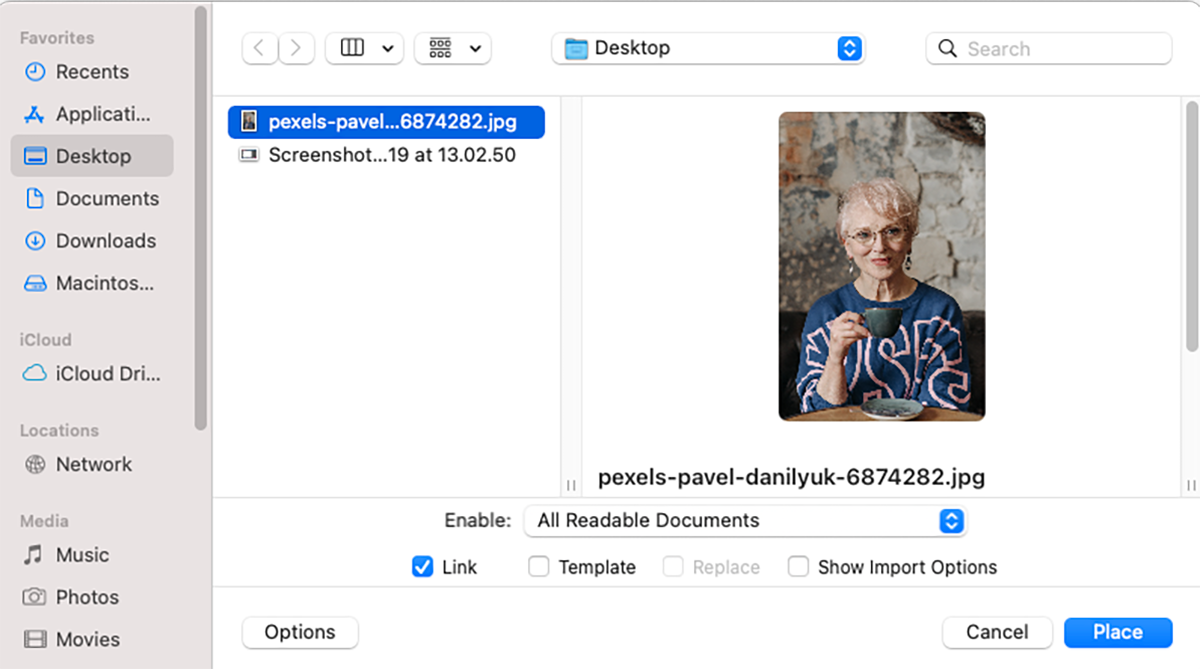
Solte sua imagem no tamanho que desejar, mas tenha em mente que levará mais tempo para traçar em tamanhos grandes. Certifique-se de que ele esteja selecionado com a ferramenta Seleção ( V ) e você poderá rastrear a imagem de algumas maneiras diferentes.

A maneira mais rápida de rastrear uma imagem no Illustrator é ir para Object> Image Trace> Make na barra de menus.
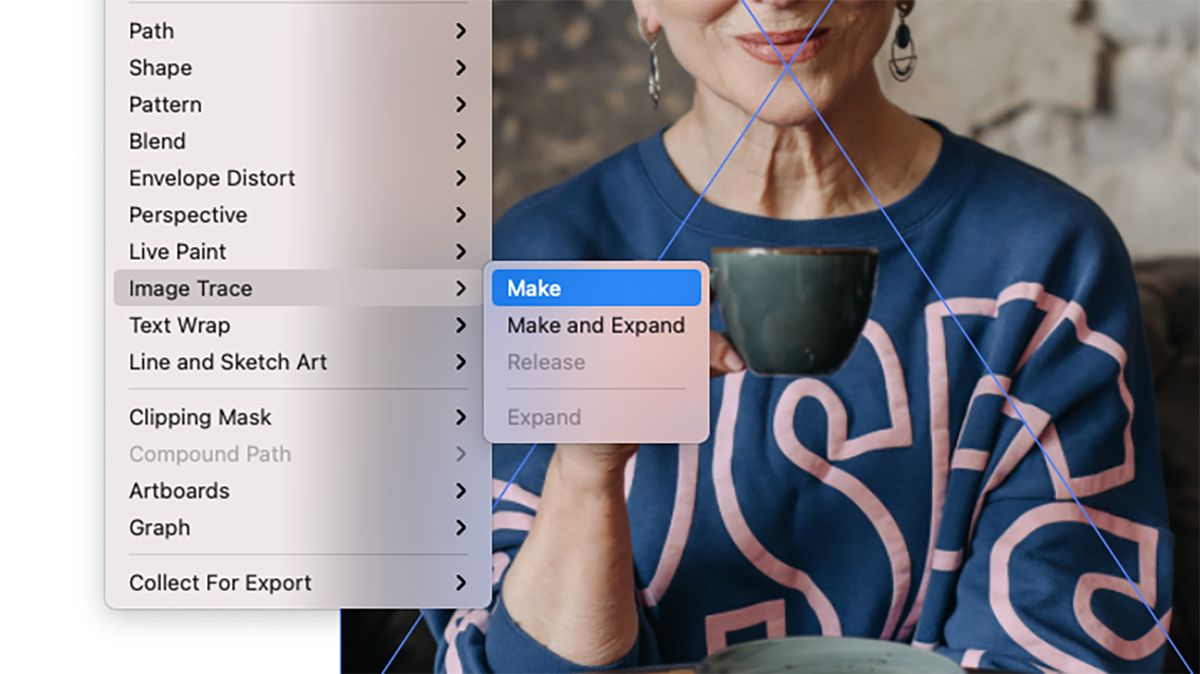
Isso transforma sua foto em um vetor em preto e branco, usando as configurações padrão do Illustrator.
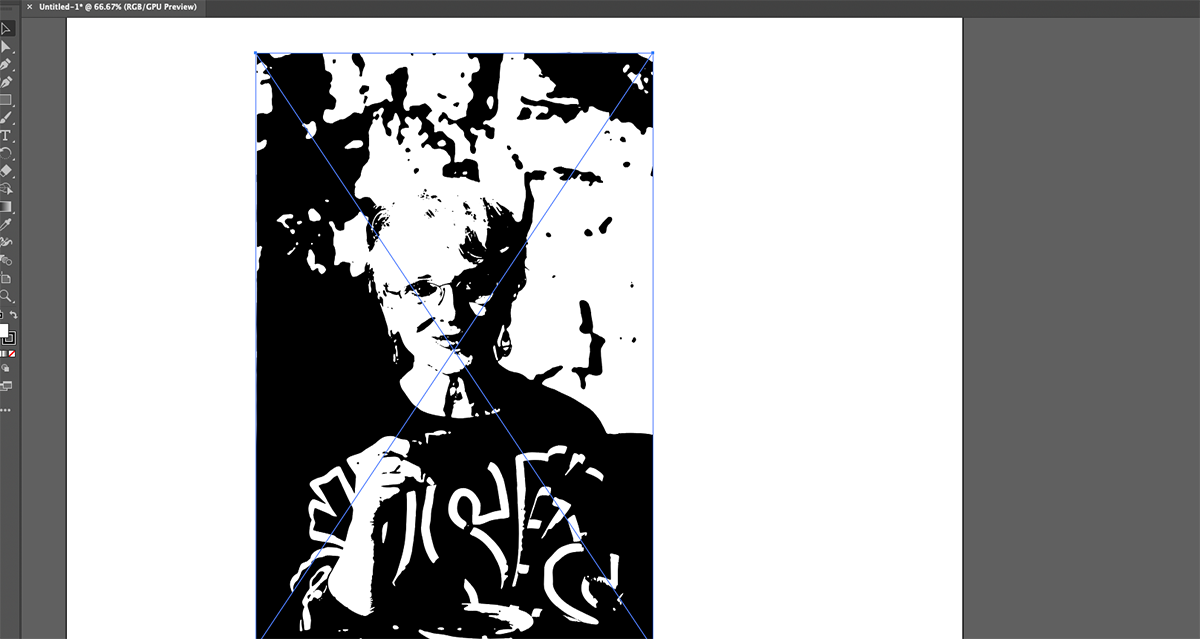
O rastreamento de imagem também pode ser acessado a partir de um botão no painel Propriedades . Se você tiver o painel de controle habilitado na parte superior do Illustrator, também encontrará o botão Image Trace .
Clique nele e você verá uma variedade de opções de rastreamento de imagem predefinidas. Alguns deles são em preto e branco, enquanto outros são coloridos. Você não pode visualizá-los desta forma, então você terá que tentar alguns para encontrar o efeito que procura.
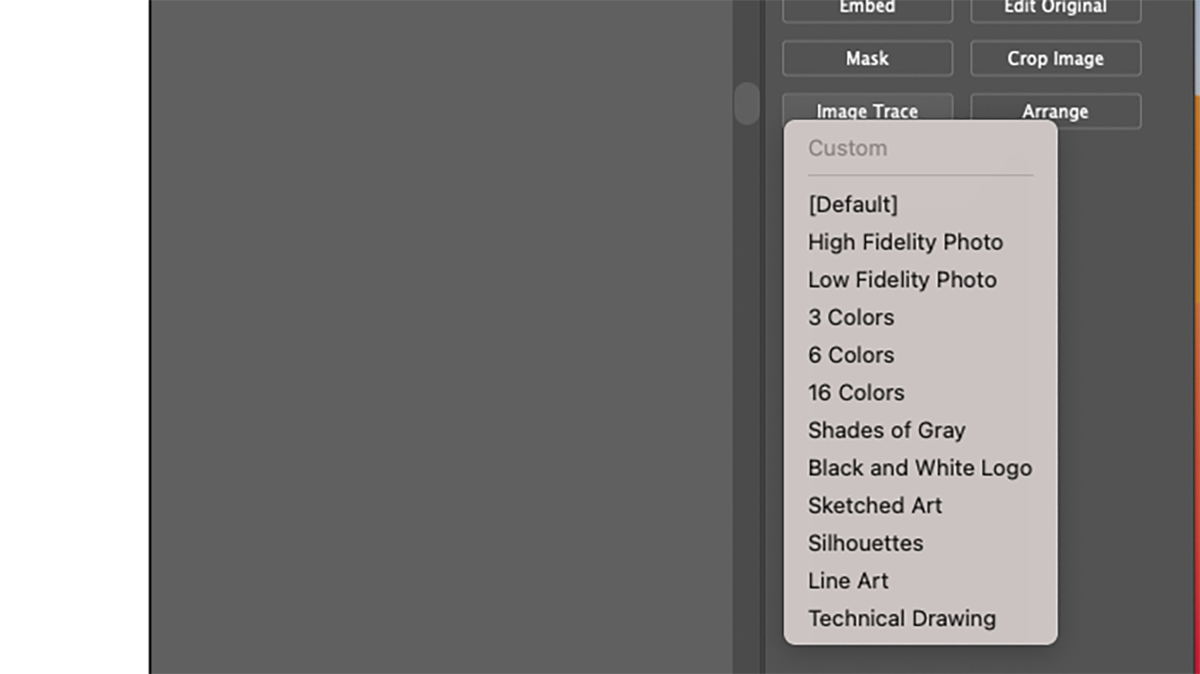
Finalmente, há a janela Image Trace , acessível em Window> Image Trace . De longe, isso oferece mais controle sobre o rastreamento de imagens. Também permite que você visualize os resultados antes de aplicá-los. Isso não é possível com os outros dois métodos.
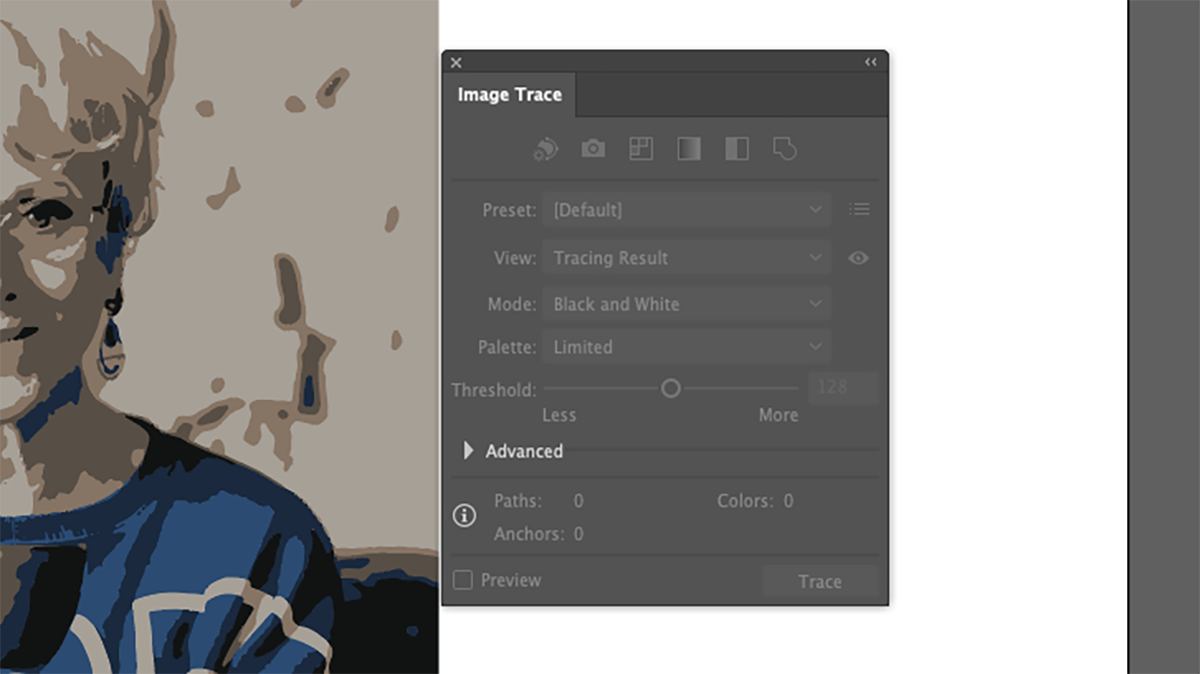
Você pode encontrar mais opções na janela Rastreamento de imagem clicando no menu suspenso Avançado . Usando todas as opções na janela Image Trace , você pode definir vários parâmetros, incluindo o nível de detalhe, o número de cores e se deve limitar o traço apenas aos contornos.
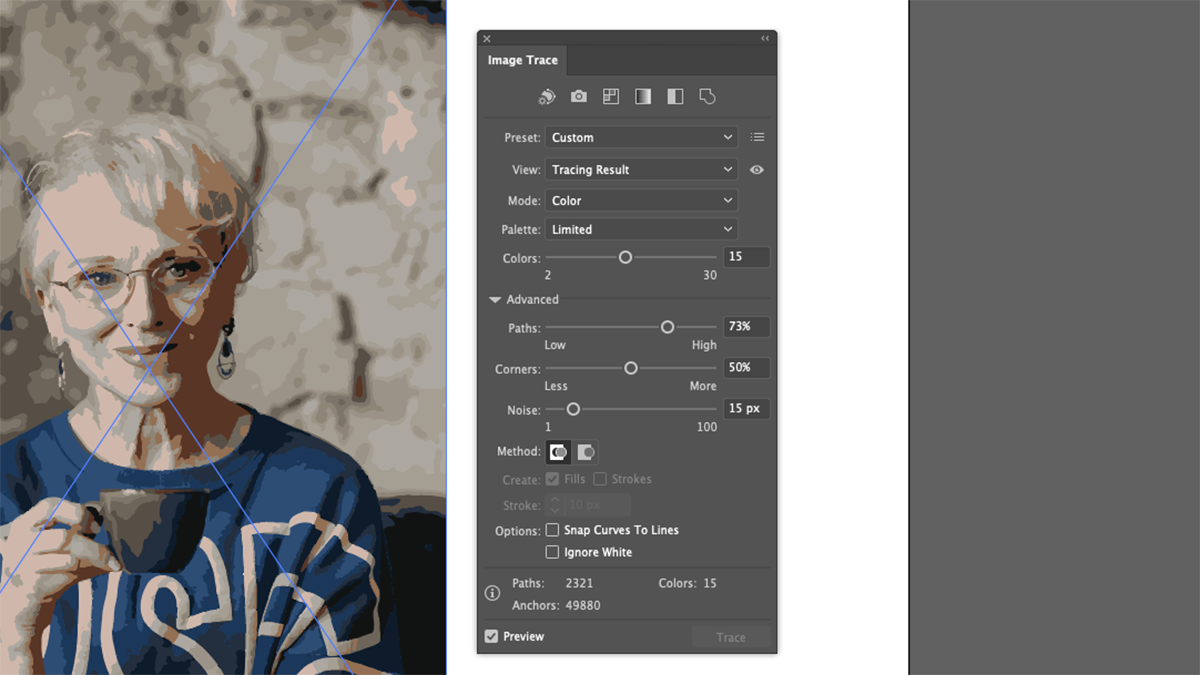
Experimente essas opções para obter a aparência desejada e clique em Rastrear . Você também pode aplicar suas configurações imediatamente clicando na caixa de seleção Visualizar .
Convertendo uma imagem rastreada em caminhos
Depois de traçar sua imagem e estiver satisfeito com ela, você precisa transformá-la em caminhos. Isso permitirá que você o edite como outros vetores.
Para converter sua imagem traçada em caminhos, você precisa expandi-la. Selecione-o e vá para Object> Image Trace> Expand . Você também pode clicar no botão Expandir em Propriedades ou Painel de controle .
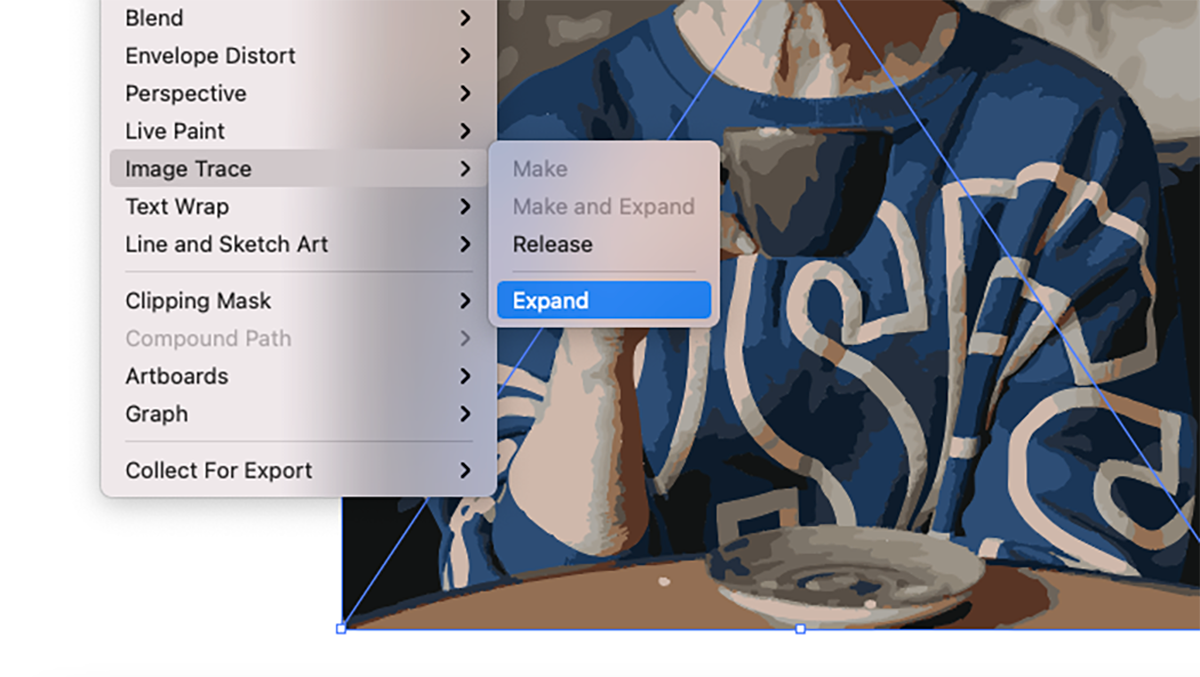
Seu vetor agora é composto de várias partes distintas. Por padrão, eles são agrupados, então eles se moverão como um só quando clicados com a ferramenta Seleção .
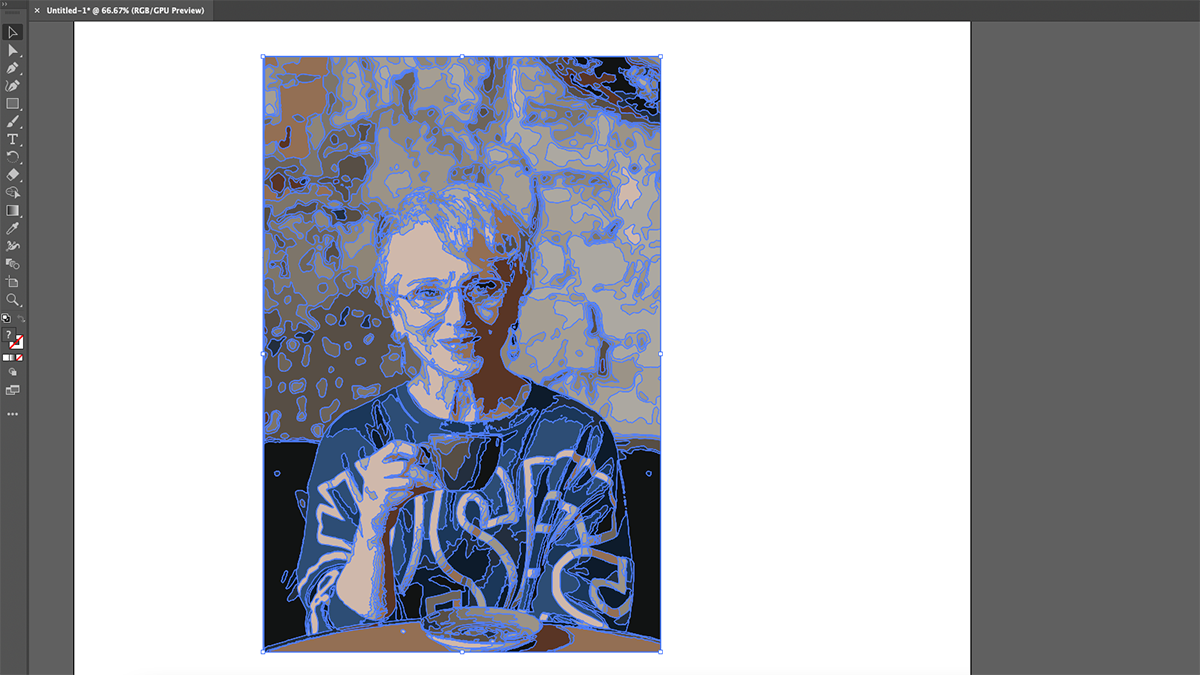
Você pode mover cada parte separadamente com a ferramenta Seleção direta ( A ) ou pode desagrupar escolhendo Objeto> Desagrupar na barra de menus.
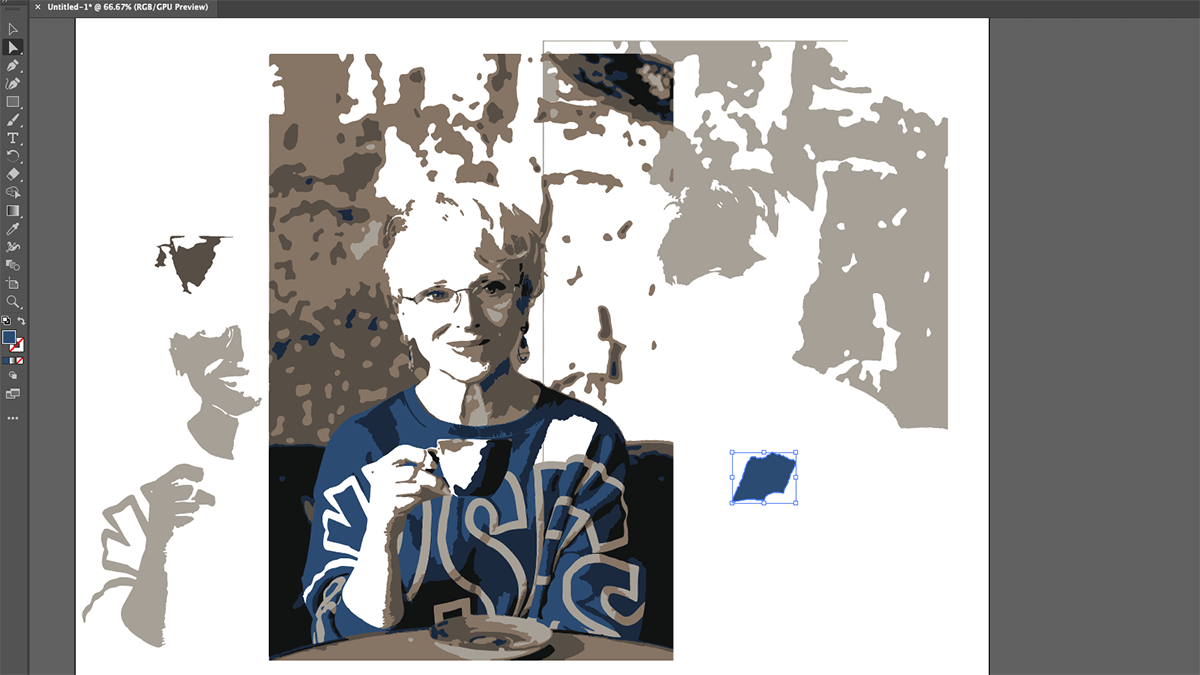
Você também pode recolorir a imagem como quiser. E por ser um vetor, sua imagem agora pode ser redimensionada para qualquer dimensão sem perder qualidade – ao contrário da imagem raster que você importou originalmente para o Illustrator.
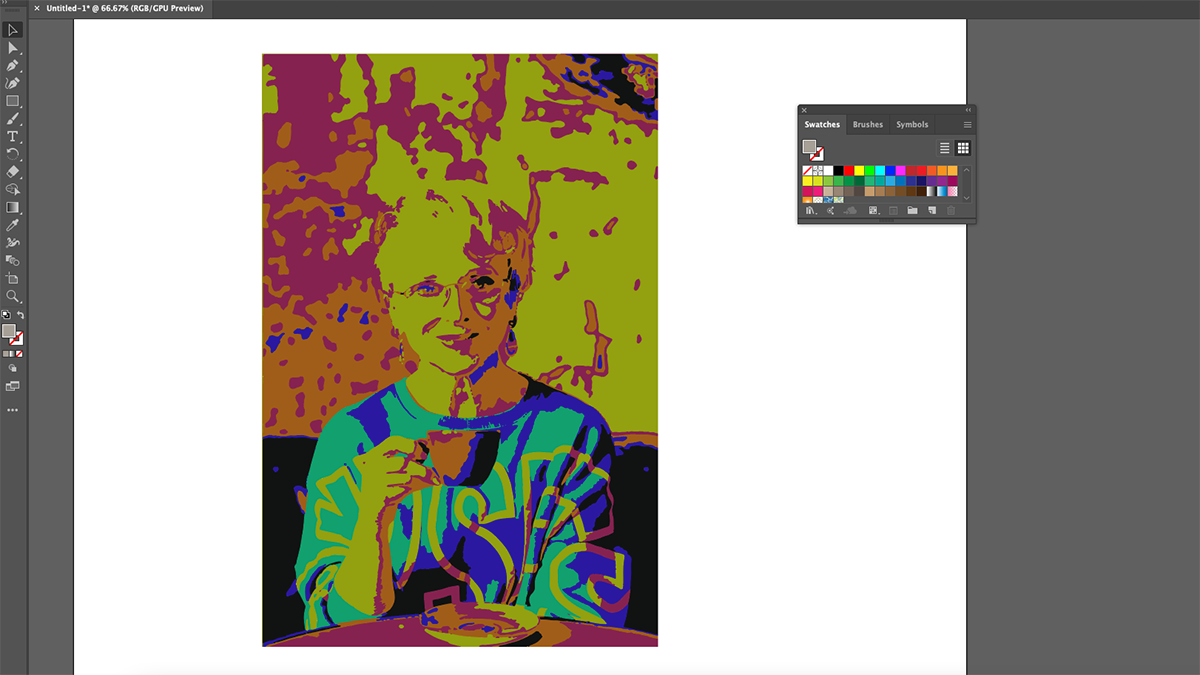
Usando sua imagem vetorial
Assim que terminar de editar a imagem traçada, você pode salvá-la como um arquivo do Illustrator (AI). No entanto, se você precisar enviá-lo para uma impressora ou apenas quiser compartilhá-lo com outras pessoas, provavelmente precisará exportá-lo para um formato diferente.
Você pode converter seu novo vetor em vários formatos, inclusive de volta em uma imagem raster. A partir daí, você pode aplicar efeitos no Photoshop ou carregá-lo nas redes sociais. Você pode até importá-lo de volta para o Illustrator e rastreá-lo novamente. Vale a pena experimentar para ver quais resultados você pode alcançar.

