Como desenhar no Google Docs para adicionar rabiscos, esboços e muito mais
O software de processamento de texto não é o tipo de ferramenta que a maioria dos usuários consideraria interessante, e é por isso que estamos felizes em ver empresas como o Google adicionando um pouco de talento aos seus próprios produtos. Estamos falando do Google Docs , um processador de texto gratuito que faz parte do ecossistema maior da sua Conta do Google. As opções básicas de formatação e outras funções familiares de processamento de texto estão no centro do Google Docs, mas a capacidade de adicionar rabiscos, esboços e outras mídias de entretenimento ao seu próximo arquivo do Docs requer um conhecimento especial.
Felizmente, quando se trata do Google Docs, temos anos de experiência para nos apoiar. Aqui está um guia para ensiná-lo a acessar esses complementos divertidos e emocionantes do Google Docs.
Use a ferramenta de desenho integrada do Google Docs
Se você planeja usar o desenho apenas para o Google Doc atual, poderá criá-lo diretamente no aplicativo. O esboço não será salvo no Google Drive para uso externo, mas ainda poderá ser editado.
Passo 1: Visite o Google Docs , faça login com sua conta do Google e abra seu documento ou crie um novo.
Passo 2: Coloque o cursor no documento onde deseja o desenho. Navegue até Inserir > Desenho no menu e escolha Novo .
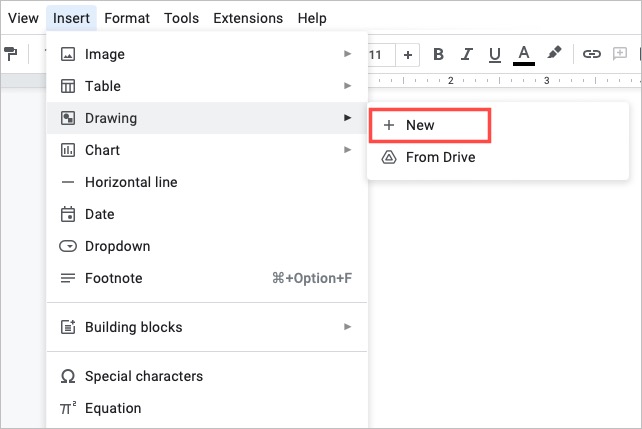
Passo 3: Quando a ferramenta de desenho abrir na janela pop-up, use as opções da barra de ferramentas para criar seu desenho.
Com o menu Ações , você pode usar ferramentas como word art para textos sofisticados e guias para alinhar itens. Com a barra de ferramentas, você pode escolher linhas, formas, texto e imagens.
Para desenhar à mão livre, use a seta suspensa Linha na barra de ferramentas para escolher Rabisco .
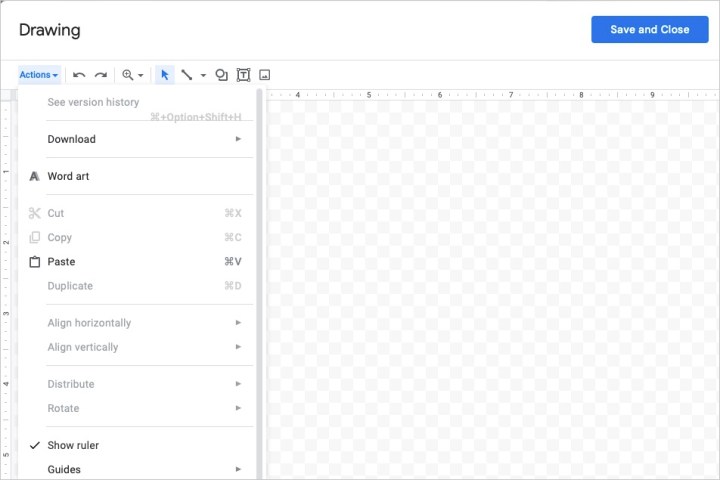
Passo 4: Ao terminar, selecione Salvar e fechar .
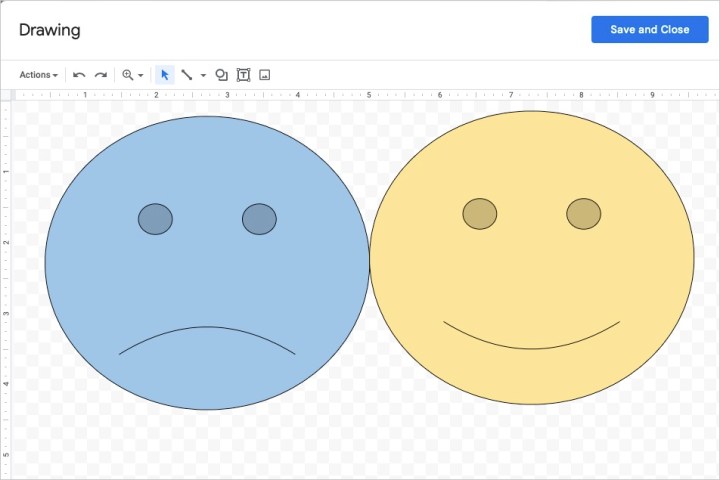
Etapa 5: você verá o desenho aparecer em seu documento.
Se quiser fazer alterações posteriormente, selecione o desenho e escolha Editar na barra de ferramentas flutuante abaixo dele ou clique duas vezes para reabrir a janela de desenho.
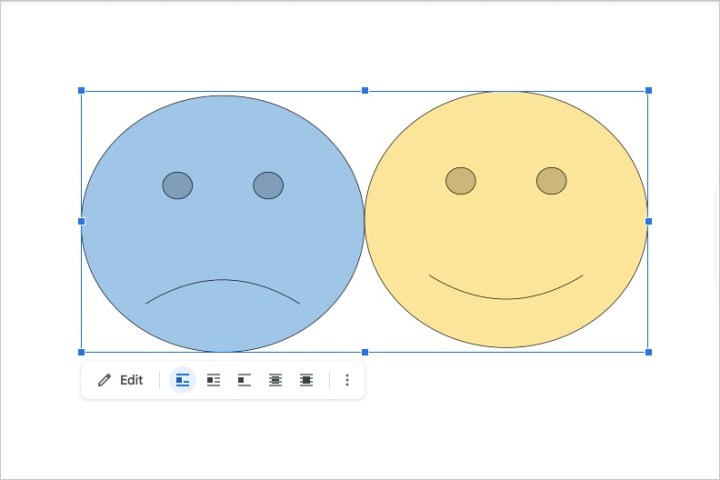
Use o Desenhos Google e insira seu esboço
Se quiser dedicar mais tempo ao desenho ou salvá-lo facilmente no Google Drive para uso fora do seu documento, você pode usar o Desenhos Google. Embora funcione de forma semelhante à ferramenta de desenho do Google acima, você pode acessar diretamente o Desenhos Google.
Passo 1: Visite o Desenhos Google e faça login com sua conta do Google para começar a desenhar.
Passo 2: Comece dando um título ao seu desenho no canto superior esquerdo. Por padrão, o nome é "Desenho sem título".
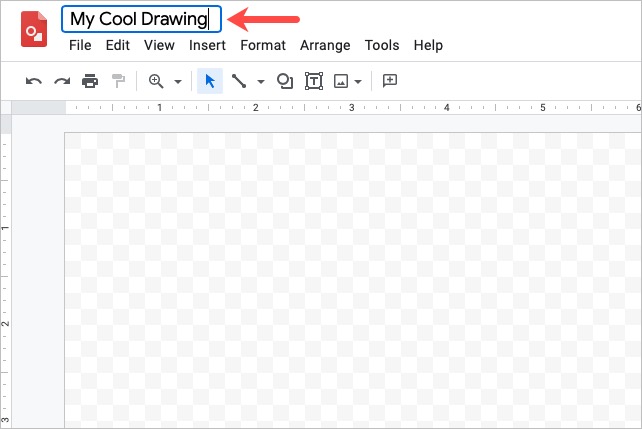
Passo 3: Use as opções do menu e a barra de ferramentas para criar seu esboço ou ilustração. Você pode incluir formas, imagens, texto e linhas como a ferramenta acima.
Para desenhar à mão livre, selecione Inserir > Linha e escolha Rabisco ou use a seta suspensa Linha na barra de ferramentas para escolher Rabisco .
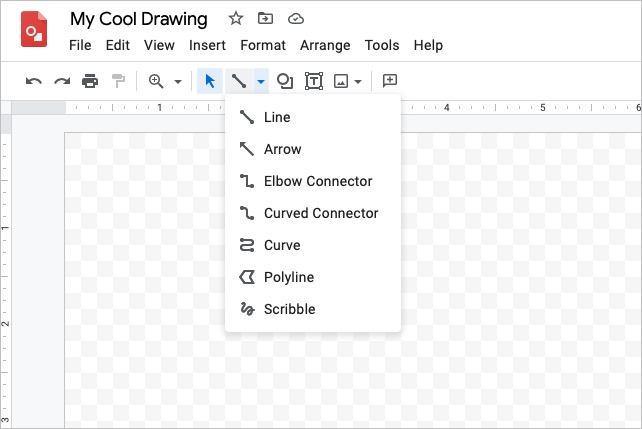
Passo 4: À medida que você trabalha no desenho, o arquivo é salvo automaticamente. Em seguida, ele aparece no Google Drive, como Documentos, Planilhas e Apresentações Google.
Quando terminar, volte ao Google Docs.
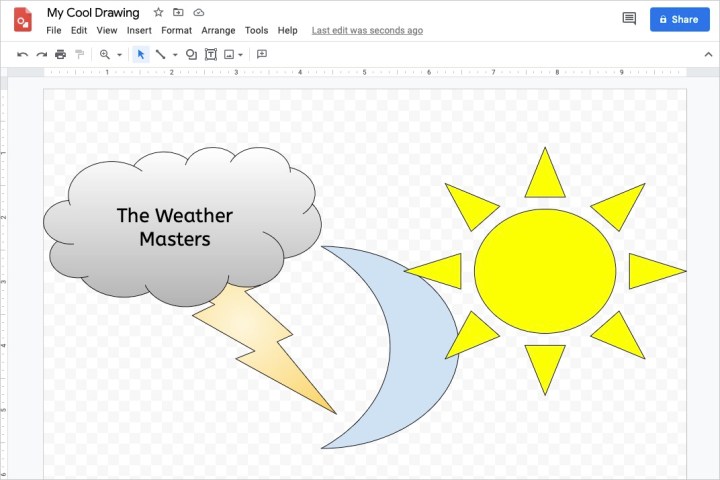
Passo 5: Posicione o cursor no documento onde deseja o desenho. Selecione Inserir > Desenho e, desta vez, escolha Do Drive .
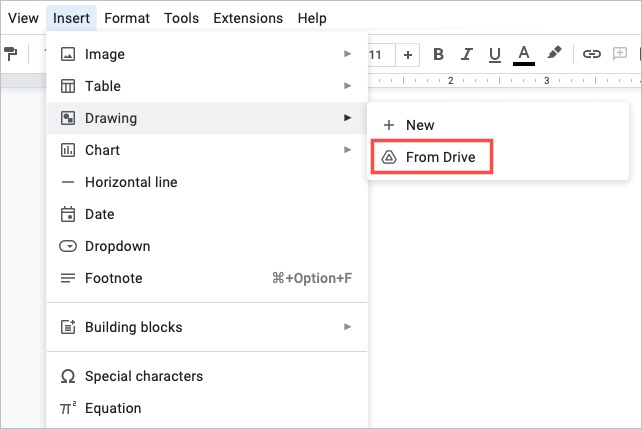
Etapa 6: Localize seu desenho e escolha Selecionar .
Etapa 7: você verá um prompt para vincular à fonte ou inserir a imagem desvinculada.
- Link para a fonte : se você deseja fazer edições facilmente no desenho, escolha esta opção. Você pode então selecionar Código aberto no canto superior direito da imagem no Google Docs para fazer alterações no Desenhos Google a qualquer momento.
- Inserir desvinculado : se não planeja fazer alterações, você pode escolher esta opção. Se mudar de ideia posteriormente, você pode fazer edições no Desenhos Google e reinserir a imagem atualizada no Google Docs.
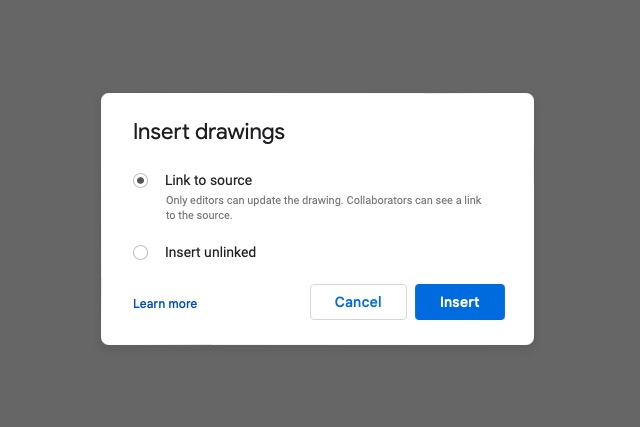
Etapa 8: depois de escolher uma opção de link, selecione Inserir e sua imagem aparecerá no Google Docs no local que você escolheu.
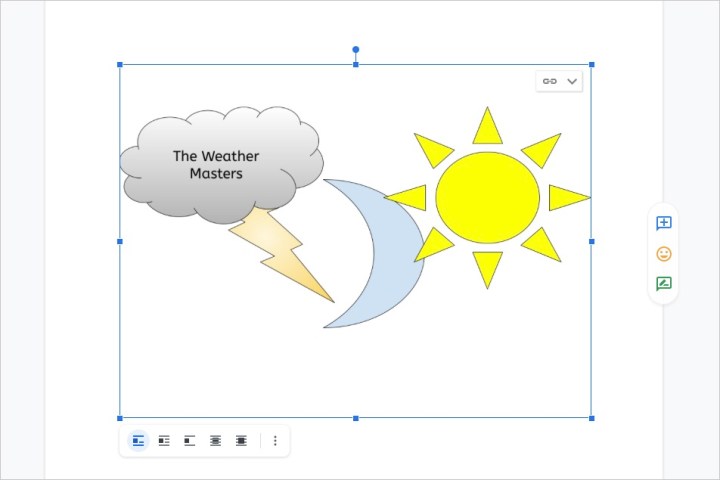
Se você está se perguntando como desenhar no Google Docs, agora você tem duas opções sólidas para seu esboço ou desenho.
Para saber mais, dê uma olhada em como assinar um documento eletronicamente ou como funcionam aplicativos semelhantes como LibreOffice e OpenOffice .

