Como verificar a temperatura da CPU
Verificar a temperatura da CPU é uma ótima maneira de garantir que o processador esteja funcionando com desempenho máximo, pois um processador muito quente pode causar todos os tipos de problemas comuns no PC , desde desempenho limitado até travamentos. Existem várias maneiras diferentes de verificar a temperatura da CPU e você pode já ter alguns dos aplicativos instalados.
Esteja você procurando solucionar um problema de PC ou interessado em testar o desempenho do seu processador, aqui estão as melhores maneiras de verificar a temperatura do seu processador.
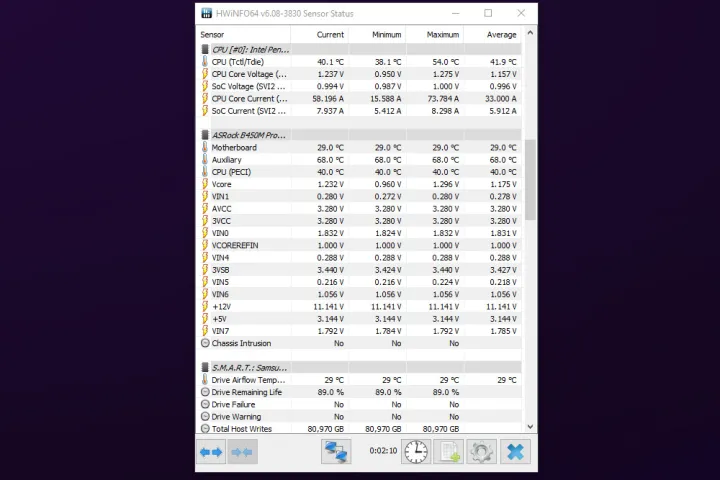
Como verificar a temperatura da CPU no Windows
Uma solução clássica de monitoramento de PC, o HWInfo pode informar tudo sobre os vários componentes do seu sistema, desde as tensões necessárias até as temperaturas em que funcionam. Ele não possui nenhum tipo de ferramenta de overclock e sua interface é básica, mas é detalhada, leve e se você deseja saber a temperatura geral da CPU ou as temperaturas por núcleo, você tem todas as informações que precisa sobre uma única janela.
Passo 1: Baixe o HWInfo do site oficial e instale-o como faria com qualquer outro aplicativo.
Etapa 2: Ao iniciar o HWInfo, se desejar apenas informações de temperatura, selecione Somente sensores . Caso contrário, você poderá acessar todo o conjunto de ferramentas e examinar detalhadamente todos os componentes do sistema.
Passo 3: Role a lista de sensores e procure a seção CPU. Deveria ter seu modelo de CPU listado lá – não tem certeza de qual CPU você possui? Veja como descobrir .
Sua CPU será listada em graus Celsius, como Atual, Mínimo, Máximo e Média, informando como a temperatura da CPU muda ao longo do tempo e da carga de trabalho. Você também deve ver a temperatura Tdie, a temperatura média da CPU, bem como as temperaturas para diferentes tipos de núcleo em uma CPU Intel ou diferentes matrizes complexas de núcleo em um processador AMD (se você tiver mais de um).
Dependendo da geração e modelo da sua CPU, você também pode ter acesso às temperaturas de ponto de acesso da CPU, temperaturas de cache L3 e temperaturas IOD. Se você quiser visualizar as temperaturas centrais individuais, selecione a pequena seta ao lado de Temperaturas centrais .
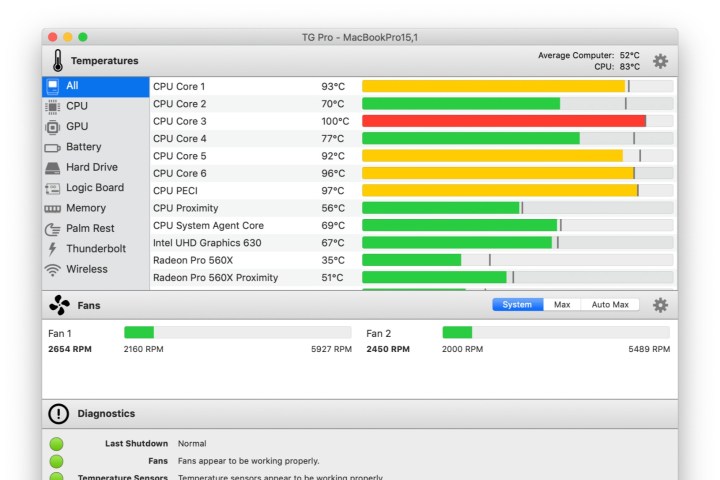
Como verificar a temperatura da CPU no Mac
G Pro é nossa principal opção para verificar a temperatura da CPU em um Mac. Este é um aplicativo que permite monitorar a temperatura interna do seu computador enquanto controla o ventilador.
A Apple verificou o aplicativo TG Pro e confirma que todas as atualizações do macOS serão compatíveis com ele. Também é compatível com os mais recentes processadores Apple M1 e M2, bem como com os clássicos Intel MacBooks.
Passo 1: Baixe o TG Pro de seu site oficial e instale-o como faria com qualquer outro aplicativo.
Passo 2: O TG Pro também pode ser usado para ajustar o resfriamento do seu sistema, incluindo ajustar manualmente as curvas do ventilador, permitindo que você controle as temperaturas do seu sistema, independentemente do que você estiver fazendo.

Como verificar a temperatura da CPU AMD
O Ryzen Master da AMD é sua ferramenta geral de rastreamento e overclock de informações da CPU e é uma ótima maneira de verificar a temperatura da sua CPU se você estiver executando um processador AMD Ryzen.
Passo 1: Baixe e instale o Ryzen Master do site oficial.
Passo 2: Ao executar o aplicativo, na parte superior da tela você verá um detalhamento das estatísticas do seu processador, incluindo temperatura, tensões, uso e muito mais. Você também pode observar os núcleos individuais por clock e temperatura, caso queira se aprofundar nas informações da sua CPU AMD.
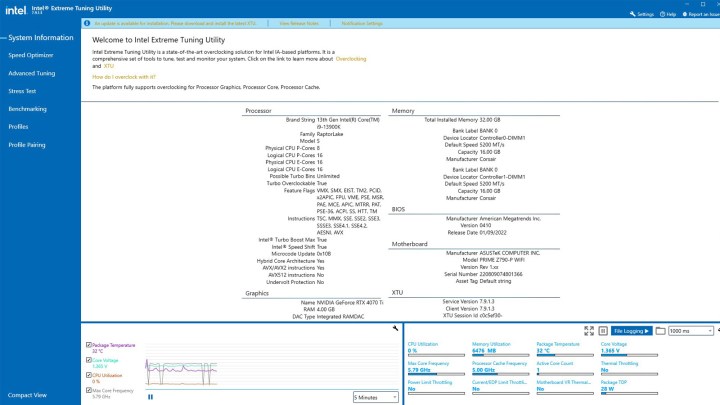
Como verificar a temperatura da CPU Intel
Se você possui um processador Intel Core, o Extreme Tuning Utility (XTU) da Intel é sem dúvida a melhor maneira de verificar o quão quente seu processador está funcionando. Embora projetado principalmente como uma ferramenta de overclock, o Intel XTU também vem com diversas funções de monitoramento integradas.
Passo 1: Baixe o Intel XTU do site oficial e instale-o como faria com qualquer outro aplicativo.
Passo 2: Ao inicializá-lo, você verá muitas informações, mas no painel inferior da tela principal, você verá algumas informações importantes sobre sua CPU. O mais importante para este guia específico é a temperatura da embalagem e o gráfico associado. Essa é a temperatura da sua CPU.
Se o seu processador estiver particularmente quente, você também poderá ver o indicador "Thermal Throttling" dizer "Sim", caso em que o seu processador está deliberadamente funcionando mais devagar do que pode para evitar que as temperaturas excedam os limites operacionais seguros. Se for esse o caso, você deve tentar melhorar o resfriamento da CPU , pois isso fará com que a CPU funcione melhor.
Etapa 3: você também pode ver o quanto sua CPU está trabalhando pela porcentagem de utilização da CPU. Quanto mais alto, mais sua CPU terá que fazer. Se você quiser ver como funciona sob estresse, você pode usar o benchmark de CPU integrado do XTU na guia relevante à esquerda.
Se você quiser explorar o overclocking, confira nosso guia para overclocking de CPU .
Agora que você sabe como verificar a temperatura da CPU, conhece metade da equação quando se trata de overclock. Não tem certeza se é certo para você? Confira nosso guia sobre se vale a pena fazer overclock .
perguntas frequentes
Quão quente deve estar minha CPU?
Isso depende de qual CPU você possui, pois alguns têm limites de temperatura diferentes e alguns têm aceleração mais agressiva do que outros. Na maioria das vezes, qualquer temperatura abaixo de 80 graus quando totalmente carregada é adequada, embora as gerações mais recentes de CPUs possam operar em até 95 graus sem afetar o desempenho.
Confira nosso guia sobre quão quente sua CPU deve estar para obter mais informações.
Como você reduz a temperatura da CPU?
Você pode melhorar o resfriamento da CPU para diminuir sua temperatura aumentando o tamanho do dissipador de calor, aumentando o fluxo de ar ou diminuindo sua velocidade para que não funcione tanto. O primeiro significa comprar um novo cooler, como um AIO , e você pode melhorar o fluxo de ar aumentando a velocidade das ventoinhas, melhorando o gerenciamento de cabos ou adicionando mais ventoinhas ao seu gabinete.
Para fazer sua CPU funcionar um pouco mais devagar, você pode fazer um underclock, ou melhor ainda , undervolt, para diminuir sua temperatura de trabalho .

