Os problemas mais comuns do Microsoft Edge e como corrigi-los

O Microsoft Edge é o sucessor do extinto navegador Internet Explorer. Ele foi projetado para substituir completamente o navegador antigo da Microsoft (oba!), mas confronta os usuários com uma interface diferente no processo (oba!).
Embora já exista há alguns anos, o Microsoft Edge ainda é o novo garoto do mercado , especialmente considerando a remodelação do Chromium, o que significa que há bugs para eliminar, controles desconhecidos para aprender e problemas para solucionar. Se você está frustrado com o navegador mais recente da Microsoft ou enfrentando problemas sérios, não se preocupe. Nosso guia lista problemas comuns e soluções que podem ajudá-lo a voltar ao caminho certo rapidamente.
Nota : Este guia se concentra na versão do Microsoft Edge que usa o Chromium como base. Se você ainda estiver usando a versão herdada do Edge, recomendamos que você atualize imediatamente. O suporte para Edge legado terminou oficialmente em março de 2021 e não é mais seguro ou confiável para navegar na Internet.
Problema: o Edge funciona lentamente e tem problemas para carregar
Soluções potenciais:
- Para começar, feche todas as guias e reinicie o navegador. Um elemento em uma das páginas pode estar consumindo quantidades excessivas de memória do sistema, tornando sua experiência de navegação mais lenta. Vimos o Microsoft Edge ultrapassar o ponto de 3 GB, o que pode ser desgastante para sistemas com apenas 8 GB de memória de sistema instalada.
- Você também pode tentar selecionar “ … ” para mais opções e escolher uma nova janela de navegação InPrivate . Se isso resolver o seu problema, pode haver rastreadores ou outros problemas com uma página normal.
- Tente limpar os dados do Edge selecionando “ … ” e escolhendo Configurações . Depois disso, selecione Privacidade, pesquisa e serviços no menu lateral e selecione Escolha o que limpar em Limpar dados do navegador agora para excluir seus arquivos em cache (e histórico, se necessário). Reinicie o Edge e veja se uma lousa em branco resolve seus problemas.
- Quando foi a última vez que você desfragmentou seu PC? Os navegadores leem e gravam em seu disco rígido local ou SSD, e o armazenamento não otimizado pode deixar você lento. Vá para o File Explorer , clique com o botão direito na unidade principal, escolha Propriedades , clique na guia Ferramentas e selecione o botão Otimizar . Certifique-se de que sua unidade “C” esteja próxima de “0%” fragmentada na janela a seguir.
- Você pode procurar erros de unidade com o Verificador de arquivos do sistema do Windows. Pesquise “prompt de comando” na barra de pesquisa da área de trabalho. Na lista de aplicativos nos resultados da pesquisa, selecione Executar como administrador . Escolha Sim . No prompt de comando, digite “DISM.exe /Online /Cleanup-image /Restorehealth” (omita as aspas, mas certifique-se de incluir os espaços que você vê). Pressione Enter no seu teclado. Depois que o Prompt de Comando terminar de executar este primeiro comando, você deverá ver “A operação foi concluída com sucesso”. Ao ver isso, digite “sfc /scannow” (novamente, omita as aspas, mas inclua o espaço que você vê). Pressione Enter novamente. Assim que a verificação for concluída, você pode sair do Prompt de Comando digitando a palavra “exit” e pressionando Enter .
Problema: a internet do Edge cai com frequência ou não consegue se conectar
Soluções potenciais:
- Certifique-se de que seu dispositivo esteja conectado à rede local. Um ícone localizado próximo ao relógio do sistema indica seu status atual. Se o seu dispositivo não estiver conectado à Internet, verifique se o roteador está funcionando corretamente (se estiver instalado). Além disso, observe o modem: as luzes de envio e recebimento estão totalmente acesas? Caso contrário, sua conexão está com problemas.
- A localização é fundamental. Se você estiver acessando a Internet do outro lado da casa ou do escritório, sua conexão poderá ficar extremamente lenta. Imagine sintonizar uma estação de rádio FM: a música fica confusa à medida que você se afasta da torre da estação. Para uma melhor “recepção”, tente aproximar-se do ponto central da sua rede local.
- Se você atualizou para o Windows 10 com software VPN não compatível, não conseguirá acessar o Edge – pode ser necessário atualizar seu software ou substituir sua VPN. Aqui estão algumas opções .
Problema: todas as páginas da web 'têm um problema' e não carregam
Soluções potenciais:
- Se todos os sites que você visita exibem uma mensagem de erro, mas você ainda tem uma conexão com a Internet funcionando, então algo está errado com o Edge. Tente limpar os tubos selecionando “ … ” e escolhendo Configurações . Em seguida, selecione Escolha o que limpar em Limpar dados do navegador agora (localizado na seção Privacidade, pesquisa e serviços ). Selecione opções para limpar seus arquivos em cache (e histórico, se necessário). Reinicie o Edge e veja se funciona com sucesso.
- Certifique-se de que o suporte a proxy não esteja ativado. Selecione “ … ” para acessar Configurações e escolha Sistema e desempenho. Em seguida, clique no botão Abra as configurações de proxy do seu computador em Sistema e desempenho e certifique-se de que todas as alternâncias de proxy estejam na posição Desligado . Essas informações residem no aplicativo Configurações para Windows 10 e 11.
Problema: O site ocasional 'tem um problema' ou 'precisa do Internet Explorer'
Soluções potenciais:
- Se muitas páginas da web que você abre funcionam com êxito, mas algumas apresentam mensagens de erro ou dizem “precisa do Internet Explorer”, então essas páginas provavelmente não poderão ser lidas com êxito pelo Edge. ActiveX, Silverlight, Java e tecnologias semelhantes mais antigas frequentemente apresentam esse problema, forçando você a abrir a página com o navegador mais antigo da Microsoft. A mensagem de erro deve ter a opção de abrir o Internet Explorer ou continuar com o Edge e enfrentar possíveis problemas de carregamento. Você pode encontrar a opção Abrir com o Internet Explorer a qualquer momento no menu suspenso Edge. No Windows 11, você precisará ir para Configurações , Navegador padrão e selecionar Permitir ao lado de Permitir que sites sejam recarregados no modo Internet Explorer . Escolha Reiniciar para reiniciar o Edge. Então você poderá acessar o Recarregar no modo Internet Explorer .
- Se você suspeitar que isso pode ser um problema com o próprio site, você pode usar um site chamado Is It Down For Everyone para verificar o status atual do site.
Problema: não consigo encontrar meus favoritos ou downloads
Soluções potenciais:
- Com o Edge, a Microsoft mudou para um navegador que usa um Hub para armazenar muitas das suas informações da web. Navegue até a barra de tarefas e clique no botão Hub com parte de uma estrela e três linhas. Clique nele e escolha o botão Favoritos em forma de estrela no painel aberto para ver seus favoritos atuais. Você também pode optar por baixar seus favoritos antigos de outro navegador clicando no botão Configurações no painel Favoritos e depois clicando em Importar Favoritos . Na guia Importar dados do navegador que aparece, selecione de qual navegador importar e quais informações importar.
- Você pode ver seu histórico de downloads selecionando o ícone de configurações de três pontos . Em seguida, escolha Downloads no menu que aparece. Aqui você pode abrir a pasta onde todos os downloads estão armazenados no seu PC. Verifique esta pasta de vez em quando para excluir downloads antigos e liberar espaço de armazenamento precioso.
Problema: minhas senhas não funcionam no Edge
Soluções potenciais:
- Se você estiver tentando fazer login em sites que exigem senhas e o Edge estiver te expulsando, o problema pode estar nos cookies ou no cache. Vá até o botão “ … ”, escolha Configurações na parte inferior da lista, selecione Privacidade, pesquisa e serviços e escolha Escolha o que limpar em Limpar dados de navegação agora . Limpe o cache e os cookies do navegador (também o histórico, se necessário) e recarregue o Edge.
- Um aplicativo ou programa baixado recentemente pode estar causando problemas. Execute o solucionador de problemas de aplicativos do Windows ou tente desinstalar os últimos aplicativos baixados.
Problema: Edge está preso em um loop infinito
Soluções potenciais:
- Se você receber um loop infinito de pop-ups, sites com falhas ou outras estranhezas que o impeçam de usar o navegador Edge, pode ter ocorrido um erro. Você pode procurar esses erros com a ferramenta Verificador de arquivos do sistema do Windows. Você pode encontrar instruções sobre como usá-lo na seção “O Edge funciona lentamente” deste artigo. Se a ferramenta encontrar um erro que não pode ser corrigido, consulte-o para ver como proceder.
- Se você instalou recentemente algum programa ou aplicativo, ele pode estar interferindo no Edge. Tente desinstalá-los e veja se o Edge começa a se comportar novamente.
- Procure Restauração do sistema na caixa de pesquisa da área de trabalho. Você poderá restaurar o Windows para uma versão anterior e remover o problema que afeta o Edge se não tiver nenhum trabalho valioso que possa perder.
- Se você não conseguir escapar de um loop infinito de pop-ups ou se aparecerem janelas do navegador que se recusam a fechar, você precisará forçar o fechamento do Microsoft Edge. Para fazer isso, digite Ctrl + Alt + Del para abrir uma tela com a opção de iniciar o Gerenciador de tarefas do Windows – alternativamente, você pode simplesmente digitar “gerenciador de tarefas” no campo de pesquisa da barra de tarefas para acessar o mesmo programa. De qualquer forma, escolha a guia Processos , destaque Microsoft Edge na lista e selecione o botão Finalizar tarefa .
Problema: os pop-ups do mouse e outros recursos não estão funcionando no Edge
Soluções potenciais:
- Se você não vir as informações automáticas normais ao passar o mouse sobre algo, talvez seja necessário limpar o Edge. Vá até o botão “ … ” e escolha Configurações . Em seguida, selecione Privacidade, pesquisa e serviços > Escolha o que limpar em Limpar dados de navegação . Limpe o cache do navegador (e o histórico, se necessário), reinicie o Edge e veja se o problema foi corrigido.
Problema: o texto no Edge é muito pequeno
Soluções potenciais:
- Você pode alterar o tamanho do texto de uma página da web aberta usando os atalhos Ctrl+ ou Ctrl- , ou abrindo o menu “ … ” e aumentando ou diminuindo a configuração de Zoom .
- Se você deseja alterar o tamanho da fonte no Leitor imersivo , selecione o botão Preferências de texto para alterar o tamanho da fonte e fazer outras coisas, como alterar a fonte, ajustar o espaçamento e até mesmo alterar o tema de cores.
Problema: não consigo salvar páginas da web com o Edge
Soluções potenciais:
- Tente clicar com o botão direito na própria página da web e veja se há uma opção para salvar a página da web diretamente. Você também pode adicionar a página da web aos seus favoritos.
- Uma extensão para o OneNote permite recortar páginas e artigos para uso posterior. Clique em “ … ” e em Extensões para navegar pela coleção de extensões do Edge na Windows Store, supondo que você tenha instalado a Atualização de Aniversário do Windows 10. Você encontrará o OneNote lá.
Problema: arrastar e soltar e outros recursos não funcionam no SharePoint Online
Soluções potenciais:
- Se você não consegue arrastar e soltar no SharePoint Online ao usar o Edge, você não está sozinho: a Microsoft ainda não implementou esse recurso no Edge.
- Para habilitar outros recursos, como Editar Biblioteca ou Nova Etapa Rápida , certifique-se de ter instalado o SharePoint Designer.
Problema: o Skype for Business Online, Access ou Project não está funcionando
Soluções potenciais:
- Como alguns recursos do SharePoint e do OneDrive usam ActiveX, que não é compatível com o Edge, talvez você não tenha acesso a esses recursos ao usar o navegador Edge. Mude para um navegador diferente ao trabalhar em projetos do SharePoint ou OneDrive.
Problema: o Flash Player não está funcionando e não consigo instalá-lo
Soluções potenciais:
- Encontre outra coisa. O suporte para Adobe Flash Player terminou oficialmente em dezembro de 2020 para ambas as versões do Microsoft Edge. A Microsoft está fornecendo uma solução alternativa de plug-in no modo Internet Explorer 11 , mas a menos que sua empresa precise absolutamente do Flash por um motivo específico, é hora de encontrar uma solução diferente usando HTML5 ou uma opção semelhante.
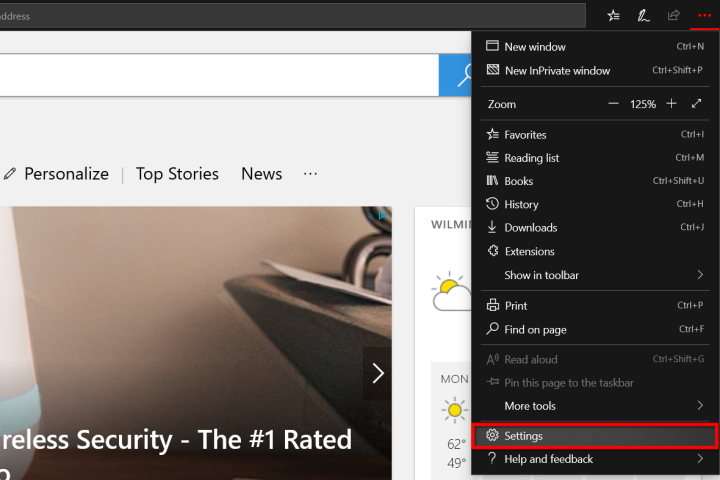
Problema: não consigo ouvir som no Edge
Soluções potenciais:
- Se você estiver usando o Windows 10 Build 17035 ou mais recente, a guia poderá estar silenciada. Clique com o botão direito na guia do navegador para ver se a opção Mudo da guia está ativa.
Problema: o YouTube e outros sites de vídeo não funcionam no Edge
Soluções potenciais:
- Tente limpar vários dados do Edge clicando no botão “ … ” e escolhendo Configurações . Em seguida, escolha Privacidade, pesquisa e serviços > Escolha o que limpar em Limpar dados de navegação e exclua seus arquivos em cache (também o histórico, se necessário). Reinicie o Edge e veja se isso resolve o problema.
- Instale os drivers mais recentes para sua placa gráfica ou placa gráfica integrada e certifique-se de que o Windows esteja atualizado.
- Se isso não funcionar, digite Painel de Controle na caixa de pesquisa localizada ao lado do botão Iniciar e selecione o resultado listado para abrir o programa de desktop. Assim que a janela aparecer, clique em Exibir status da rede e tarefas listadas na seção Rede e Internet . No canto inferior esquerdo, você precisará clicar no link Opções da Internet e, em seguida, na guia Avançado na janela pop-up Propriedades da Internet . No topo da lista resultante, você verá Usar renderização de software em vez de renderização de GPU . Normalmente, isso está desmarcado, mas clique na caixa para ativar esse recurso, reinicie o PC e veja se isso resolve o problema.
- Você sempre pode baixar e instalar o MyTube , um gerenciador de download de vídeos. É um aplicativo gratuito e de código aberto que permite assistir a vídeos sem a tecnologia associada baseada na Web, como Flash e HTML5.
Problema: as notificações push não estão funcionando
Soluções potenciais:
- Primeiro, verifique se as notificações estão ativadas. Clique no botão Iniciar do Windows 10 e selecione o ícone de engrenagem para carregar o aplicativo Configurações . Depois de carregado, clique em Notificações e ações na lista à esquerda e role para baixo até a seção Notificações para garantir que estejam ativadas. No Windows 11, vá para Sistema > Notificações. Depois disso, role ainda mais para baixo até a seção Notificações de aplicativos e outros remetentes para ver se o Microsoft Edge está ativado.
- Se um site específico não enviar uma notificação, ele poderá ser bloqueado no próprio navegador. Clique no botão “…” para acessar o menu Configurações e Mais , clique em Configurações e depois em Cookies e Permissões do Site . A partir daí, navegue até a seção Permissões do site , role para baixo até Todas as permissões e, em seguida, Notificações . Selecione o site em questão, se listado. Clique no botão “…” para permitir ou editar notificações do site.
Problema: o preenchimento automático não está funcionando corretamente
Soluções potenciais:
- Se você estiver tendo problemas com o fato de suas informações de preenchimento automático não aparecerem nos formulários, vá até o botão “ … ”, escolha Configurações na parte inferior do menu suspenso, clique em Perfis e selecione Informações pessoais em Seu perfil. Certifique-se de que as opções Salvar e preencher informações básicas e Salvar e preencher informações personalizadas estejam ativadas. Enquanto estiver aqui, você pode gerenciar senhas, entradas de formulários e cartões, se necessário.
- Outra solução possível é limpar o cache do navegador. Clique no botão “ … ” novamente, selecione Configurações e escolha Privacidade, pesquisa e serviços. Ao selecionar o botão Escolher o que limpar , você pode limpar dados de formulário, senhas e assim por diante. Fazer isso significa que você terá que recomeçar as informações que preenchem automaticamente os campos de texto.
- Pode ser necessário verificar as extensões instaladas para ver se elas estão causando problemas com os dados de preenchimento automático. Acesse suas extensões clicando no botão “ … ” do navegador.
Problema: o navegador trava aleatoriamente
Soluções potenciais:
- A primeira solução óbvia é garantir que você esteja executando a versão mais recente do Windows 10 ou Windows 11 e Microsoft Edge. A Microsoft pode já ter resolvido o problema que você está enfrentando com o navegador em uma atualização ou patch de recurso. Para descobrir, acesse o aplicativo Configurações , navegue até a seção Atualização e segurança ou Windows Update e clique no botão Verificar atualizações .
- Você pode verificar se há erros com a ferramenta Verificador de arquivos do sistema do Windows. Isso verificará se há erros nos arquivos do sistema que possam estar causando problemas e tentará corrigi-los.
- Se você estiver atualizado, talvez seja necessário verificar as extensões instaladas para ver se elas estão causando problemas. Isso pode exigir a desativação de uma extensão por vez. Acesse suas extensões clicando no botão “ … ” do navegador.
- As falhas do navegador podem ou não ser um problema de cache, mas vale a pena investigar. Clique no botão “ … ”, selecione Configurações e, em seguida, selecione Privacidade, pesquisa e serviços . Selecione o botão Escolher o que limpar para limpar o histórico de navegação, cookies, dados salvos do site, dados em cache e muito mais.
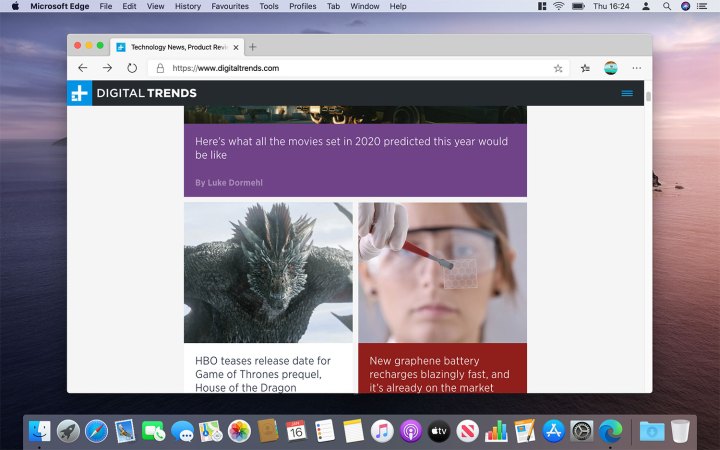
Problema: Muitas janelas pop-up!
Soluções potenciais:
- Isso pode estar relacionado a malware. Execute uma verificação do seu sistema usando a solução antivírus instalada ou use o cliente de segurança do Windows integrado da Microsoft. Em ambos os casos, certifique-se de que as definições estejam atualizadas antes de executar uma verificação.
- Instale uma extensão de bloqueador de anúncios. Se você não acha que os pop-ups malucos estão relacionados a malware, então você pode estar acessando sites com pop-ups desagradáveis.
- Limpar o cache pode ajudar. Clique no botão “ … ”, selecione Configurações e escolha Privacidade, pesquisa e serviços . Selecione o botão Escolher o que limpar .
Problema: a página inicial continua mudando
Soluções potenciais:
- Assim como o problema do pop-up, isso pode estar relacionado a malware. Execute uma verificação do seu sistema usando a solução antivírus instalada ou use o cliente de segurança do Windows integrado da Microsoft. Em ambos os casos, certifique-se de que as definições estejam atualizadas antes de executar uma verificação.
- Este problema também pode estar relacionado às extensões instaladas. Clique no botão “ … ” para acessar o menu Extensões e desabilitar um único suspeito por vez para ver se um deles está trocando sua página inicial.
Problema: meu adblocker parou de funcionar no Edge
Soluções potenciais:
- Veja se o seu adblocker precisa ser atualizado manualmente ou desinstalado e reinstalado no Edge. A Microsoft confirmou a atualização do Manifest V3 para a versão Chromium do Edge, o que significa que a API webRequest está passando por algumas mudanças sérias. Mas como muitos bloqueadores de anúncios populares dependem da API webRequest para fazer seu trabalho, alguns podem não ser capazes de corrigir os bugs ou ferramentas quebradas resultantes. Se você não se sentir seguro em deixar seu computador aberto para exposição enquanto espera a atualização dos bloqueadores de anúncios, você pode procurar um que seja compatível com as atualizações mais recentes do Chromium Edge.
Problema: guias importantes continuam adormecendo
Soluções potenciais:
- O Edge foi atualizado para guias suspensas para ajudar a economizar memória e melhorar a velocidade, de modo que as guias não utilizadas eventualmente entrarão em uma espécie de modo de hibernação. Na teoria, é uma boa ideia, mas, na prática, existem guias que você deseja manter ativas em segundo plano, como uma sessão do SharePoint ou uma guia do Microsoft Teams. A chave é mudar a forma como as guias adormecem: vá para Configurações , vá para Sistema e desempenho e veja a seção Otimizar desempenho . Aqui, você pode desativar totalmente as guias suspensas, mas para obter o melhor desempenho, é melhor criar uma lista de permissões acessando Nunca colocar esses sites em suspensão e selecionando Adicionar . Insira os URLs que você precisa para permanecer ativo.
Problema: o Edge não está sincronizando entre dispositivos
Soluções potenciais:
- Às vezes, o Edge se recusa a sincronizar informações entre dispositivos depois que você cria um perfil, o que vai contra o propósito do próprio perfil. Comece com o básico primeiro. Verifique se há atualizações no Edge e redefina o navegador para ver se isso resolve o seu problema.
- Se o problema não for resolvido ou estiver piorando, há uma boa chance de que seu perfil tenha sido corrompido, o que significa que você terá que substituí-lo. Vá para Configurações e selecione Perfis . Encontre o seu perfil, selecione o ícone de três pontos e escolha Remover . Crie um novo perfil para ver se isso resolve o seu problema.
Problema: já tentei de tudo e nada funciona
Soluções potenciais:
- Certifique-se de que o Windows 10 ou Windows 11 esteja totalmente atualizado. As atualizações disponíveis geralmente incluem patches para bugs que os desenvolvedores descobriram desde a última atualização.
- Se você já verificou e confirmou que está totalmente atualizado, talvez seja necessário ser paciente e aguardar a próxima atualização da Microsoft. Sempre que os desenvolvedores atualizam o Edge, eles normalmente corrigem quaisquer falhas que surjam para que você possa navegar sem problemas.
Perguntas frequentes
Bing e Microsoft Edge são a mesma coisa?
Não. O Microsoft Edge é um navegador da Web, um aplicativo que permite visualizar e acessar sites. O Bing é um mecanismo de busca, um software que ajuda você a pesquisar e localizar as informações que procura na internet. Normalmente, você usará um navegador da web (como o Edge) para acessar um mecanismo de pesquisa (como o Bing) e um mecanismo de pesquisa fornecerá resultados de pesquisa com base nas palavras-chave/termos de pesquisa inseridos.
Como posso saber se tenho a versão mais recente do Microsoft Edge?
Você pode verificar se o Microsoft Edge está atualizado por meio de suas configurações: Selecione o ícone de três pontos > Configurações . Em seguida, escolha Sobre o Microsoft Edge no menu do lado esquerdo. O Edge verificará automaticamente se há atualizações e informará se está atualizado ou não.
O Windows 11 é igual ao Microsoft Edge?
Não. O Windows 11 é o sistema operacional mais recente para PCs com Windows. O Microsoft Edge é apenas um aplicativo de navegador da web incluído em PCs com Windows.

