O Paint para Mac não existe, mas aqui estão algumas alternativas
O aplicativo Paint da Microsoft é icônico, mas embora tenha sido um dos pilares do Windows por décadas, não há equivalente direto no macOS. Felizmente, existem alguns aplicativos integrados que podem realizar muitas das mesmas tarefas que você faz no Paint e, se você precisar de um editor de imagens mais robusto, também existem soluções de terceiros.
O Preview da Apple é a melhor alternativa ao Paint no Mac, mesmo que não seja tão capaz. A visualização não permite criar novas obras de arte do zero, como o Paint da Microsoft – não há tela em branco. Essas ferramentas servem mais para anotar e destacar fotos e outros arquivos, em vez de criar novas obras de arte.
Continue lendo para descobrir como ativar os recursos de pintura ocultos no seu Mac. Também veremos como usar as ferramentas integradas e, se você estiver procurando por algo mais simples, abordaremos substituições de pintura individuais que você pode baixar.
Nota : As capturas de tela fornecidas abaixo são baseadas no MacOS Big Sur. Todas as funções continuam as mesmas, mas a apresentação é um pouco diferente. Também usamos MacOS no modo escuro.
Encontrando as ferramentas ocultas na visualização
Use o Finder para localizar a imagem que deseja editar na visualização.
Passo 1: Se a imagem aparecer apenas no aplicativo Fotos, clique com o botão direito na foto, selecione Editar com no menu pop-up e clique em Visualizar .
Passo 2: Com o aplicativo Preview aberto, clique no botão Marcação semelhante à ponta de uma caneta dentro de um círculo. Conforme mostrado abaixo, ele está localizado imediatamente à esquerda do campo de pesquisa. Este botão exibe a barra de ferramentas de marcação.

Passo 3: Se tudo o que você deseja é desenhar rapidamente em sua imagem, clique no ícone do Lápis e vá até ele. As alterações são salvas conforme você avança, portanto, se quiser manter a imagem original intacta, considere fazer uma cópia da imagem para editar antes de começar.
Ferramentas de cursor
As outras ferramentas devem ser bastante óbvias se você já usou um aplicativo de edição de imagens. No entanto, continue lendo para obter um rápido resumo de cada ferramenta, começando pela esquerda.
Passo 1: Ferramentas de seleção é a primeira ferramenta à esquerda. Ele controla o modo em que o cursor está, com quatro opções individuais. Aqui você pode selecionar uma parte da imagem para mover ou editar. Existe o retângulo padrão para selecionar uma área, junto com uma ferramenta de seleção elíptica. Duas ferramentas de laço adicionais aderem às formas conforme você seleciona uma área.

Passo 2: Em seguida, a ferramenta Instant Alpha permite clicar em uma área da imagem para selecionar “magicamente” uma região inteira de uma cor semelhante.
Passo 3: A ferramenta Sketch permite desenhar à mão livre. Se tudo o que você deseja é desenhar algo rapidamente sobre sua imagem existente, Sketch é o que você deseja. A visualização irá até mesmo organizar automaticamente o seu esboço.
Por exemplo, se você tentar desenhar um círculo à mão livre, o aplicativo suavizará automaticamente a curva. Um círculo áspero como a imagem abaixo …

Passo 4: … rapidamente fica suave, conforme mostrado abaixo. Caso não goste da correção, uma opção para erradicá-la aparece no canto inferior esquerdo.

Etapa 5: lembre-se de que o Sketch é diferente do Draw porque corrige automaticamente as linhas, a menos que você selecione o contrário – o Draw não faz isso. O Sketch também não registra larguras de linha variadas. O Draw, por outro lado, depende de um trackpad Force Touch para capturar várias larguras de traços.
Inserir forma e ferramentas de edição
O próximo grupo de botões está relacionado principalmente à adição de formas e textos específicos. Também inclui a capacidade de redimensionar fotos.
Passo 1: A ferramenta Formas permite adicionar formas – retângulos, círculos, balões de fala e estrelas – diretamente a uma imagem.

Passo 2: Há também um recurso de ampliação chamado Lupa para ampliar algo específico. Ajuste o tamanho geral usando a alça azul e a ampliação usando a alça verde.
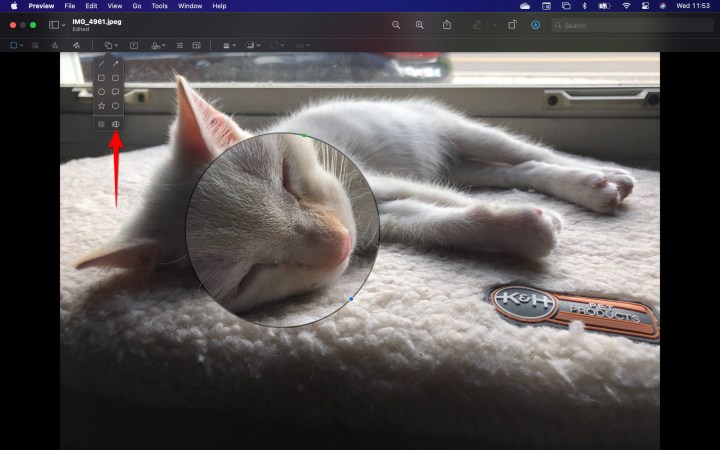
Etapa 3: a ferramenta Texto insere uma caixa de texto no centro da imagem. Você pode digitar o que quiser e mover a caixa de texto para o local desejado. As opções de fonte e cor são feitas com a ferramenta Estilo de texto no lado direito da barra de ferramentas. Você pode definir a fonte, o tamanho, a cor e o alinhamento da caixa de texto atual ou da próxima caixa de texto.

Passo 4: A ferramenta Assinatura permite inserir uma assinatura salva anteriormente.
Etapa 5: a ferramenta Ajustar cor abre um painel para alterar o contraste, os níveis de saturação e assim por diante. Designers experientes saberão o que fazer aqui, mas todos os outros poderiam fazer pior do que atingir os níveis automáticos e ver se gostam dos resultados.
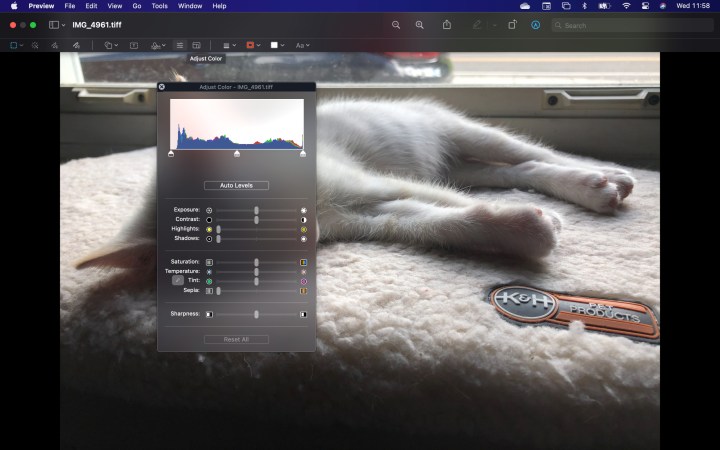
Etapa 6: a ferramenta Ajustar tamanho permite alterar o tamanho da imagem usando um menu.
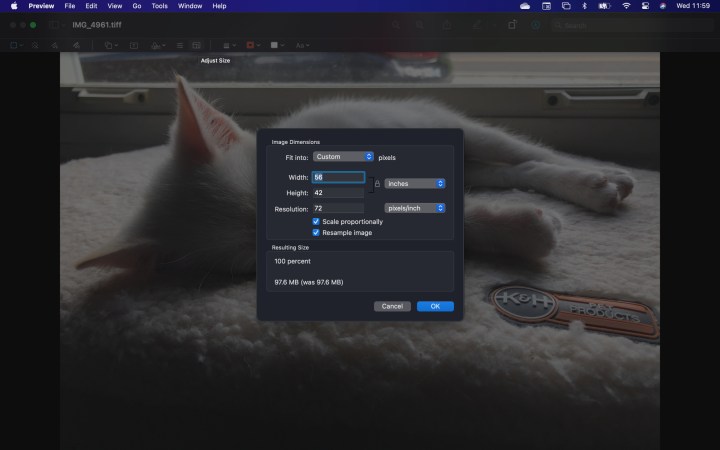
Alternadores de estilo e cor
A seção final da barra de ferramentas permite definir a espessura, as cores e as fontes usadas pelas ferramentas descritas anteriormente. Essas ferramentas são usadas antes ou durante a edição de esboços e formas.
Passo 1: A ferramenta Shape Style permite escolher a espessura das linhas criadas por outras ferramentas. Você também pode usá-lo para adicionar uma variedade de texturas e adicionar uma sombra projetada.

Passo 2: A ferramenta Border Color, mostrada abaixo, permite definir uma cor de contorno para a forma atual ou a próxima forma que você criar.
Etapa 3: a ferramenta Cor de preenchimento, definida à direita da ferramenta Cor da borda, permite definir uma sombra para o interior da forma atual ou da próxima que você criar.
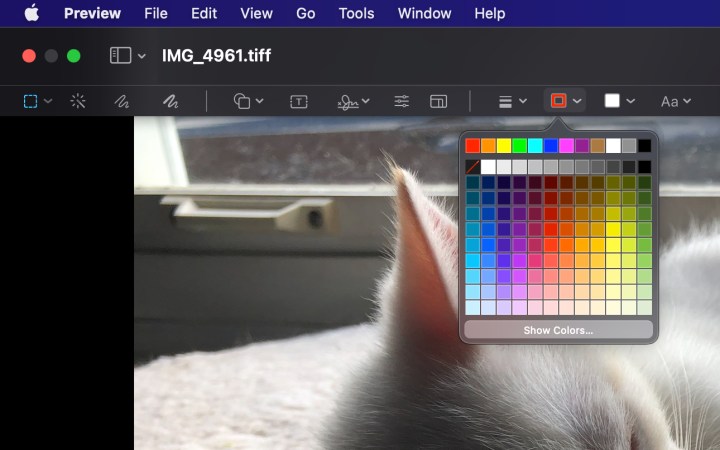

Barra de menu
É isso para a barra de ferramentas de marcação. Você notará que faltam alguns recursos, como opções que permitem cortar e girar uma imagem.
Você pode encontrar essas opções clicando em Ferramentas na barra de menu. Você também verá a maioria das funções da barra de ferramentas de marcação listadas em Anotar no menu suspenso Ferramentas.
Alternativas de pintura para Mac
Se você realmente deseja uma versão simplificada do Paint, recomendamos dar uma olhada no Paintbrush . Este editor simplista compartilha as mesmas habilidades do Paint e as executa quase da mesma maneira.
Patina é uma ótima alternativa ao Paint se você não se importa em gastar três dólares para receber recursos comparáveis combinados com um escopo mais amplo. Pelo que você ganha com o aplicativo, o custo é apenas uma gota no oceano, então achamos que é um preço justo para Patina.
Paintbrush e Patina são extremamente semelhantes ao clássico aplicativo Paint da Microsoft. Ambos os aplicativos exigirão alguma prática antes que você possa usá-los sem esforço. Comparamos o tempo de aprendizado com as funções do Preview, que se torna fácil de usar quando você experimenta cada ferramenta.
Perguntas frequentes sobre alternativas de pintura para Mac
Existe algo semelhante ao Paint no Mac?
O aplicativo Preview no próprio macOS oferece várias das mesmas funções do aplicativo Microsoft Paint tradicional. É um pouco complicado em comparação com o Paint, mas pode fazer a maior parte das coisas para as quais você deseja usar o Paint. Também é ótimo para fazer capturas de tela e para dividir e combinar PDFs .
Alternativamente, Paintbrush e Patina são ótimas alternativas ao Paint, assim como Seashore , um aplicativo nativo do Mac com um conjunto de recursos expandido para funções mais avançadas de edição de imagens e fotos.
O Mac tem opção de Paint?
Infelizmente, o macOS não possui uma ferramenta padrão de manipulação de fotos e imagens como o Paint. Existem ferramentas integradas e uma série de alternativas comparáveis de terceiros que você pode usar, listadas acima.
Não importa com qual aplicativo você decida brincar, você poderá aprendê-lo rapidamente e descobrir que é uma maneira divertida de ser criativo. Quer você tenha mudado recentemente para um computador ou laptop Mac ou esteja relembrando suas aventuras de infância no Paint, você não pode errar com nenhum desses aplicativos criativos.
Antes de gastar algum dinheiro em um tipo diferente de aplicativo Paint, sugerimos que você experimente o Preview porque, embora pareça um aplicativo simples, ele tem muito a oferecer. A visualização inclui uma grande variedade de recursos que podem ajudá-lo a realizar todo o trabalho criativo desejado.

