Como conectar um iPhone a um Mac com ou sem cabo
Conectar seu iPhone a um computador Mac é relativamente fácil de fazer. Com opções de conectividade com e sem fio, conectar seu dispositivo iOS ao MacBook ou Mac mini abre um mundo de opções. Você não apenas poderá fazer upload de mídia para o seu telefone, mas também poderá usar seu computador para carregar atualizações de firmware em seu dispositivo móvel. E hoje vamos ensiná-lo a preparar seu iPhone novo ou antigo para um aperto de mão com ou sem fio.
Aqui está um guia sobre como conectar seu dispositivo a um Mac, com ou sem um cabo USB-C ou Lightning conectado.

Conecte um iPhone ao Mac usando um cabo
Para sincronizar conteúdo, remover dados e configurações ou atualizar seu iPhone, você pode usar um cabo para conectá-lo ao Mac. Você simplesmente usará o cabo de carregamento do seu iPhone para fazer a conexão. No entanto, dependendo dos modelos de dispositivos que você possui, pode ser necessário um adaptador.
Se o seu iPhone usar um cabo Lightning para USB e o seu Mac tiver uma porta USB, você pode simplesmente conectá-lo. Mas se o seu Mac tiver apenas uma porta USB-C, por exemplo, um MacBook Pro 2021, você precisará de um adaptador. Por outro lado, se o seu iPhone usa um cabo USB-C para Lightning e o seu computador possui apenas uma porta USB, como no MacBook Air M1, 2020, é recomendado que você utilize um cabo Lightning para USB para fazer a conexão.
O resultado final é que, a menos que você tenha um cabo para iPhone e uma porta Mac com conectores correspondentes, você precisará pegar um adaptador (ou o cabo apropriado) para conectá-lo fisicamente.
Se você conseguir fazer essa conexão, seja com um adaptador ou não, poderá usar o Finder no macOS Catalina ou posterior para trabalhar com seus dados e também atualizar seu iPhone. Você encontrará essas etapas abaixo.
Se estiver executando uma versão mais antiga do macOS, anterior ao Catalina, você usará o iTunes para realizar essas ações.
Passo 1: Conecte seu telefone ao computador e abra o Finder .
Passo 2: Na barra lateral, selecione seu iPhone na seção Locais .
Etapa 3: pode ser solicitado que você confie no dispositivo ou atualize seu iPhone para a versão mais recente do iOS, caso ainda não o tenha feito. Basta seguir as instruções para essas ações.
Passo 4: Em seguida, use as diversas abas na parte superior, logo abaixo dos detalhes do seu iPhone, para trabalhar com o conteúdo que você precisa no Finder.
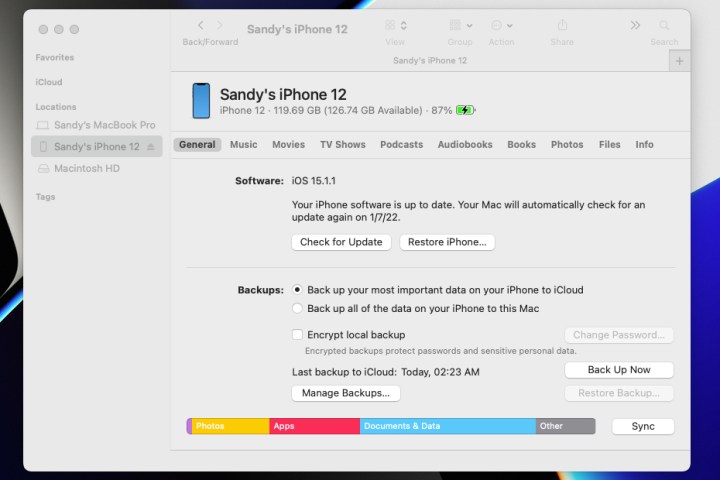
Etapa 5: Conectar seu iPhone sempre que quiser sincronizar dados pode ser exaustivo. É por isso que a Apple adicionou um método para mudar para a sincronização Wi-Fi após sua primeira grande configuração.
No Finder, verifique se o seu iPhone ainda está selecionado e se você está na seção Geral . Em Opções , selecione Mostrar este iPhone quando estiver em Wi-Fi . Escolha Aplicar . Agora você pode visitar o menu de sincronização no Finder sem precisar de uma conexão a cabo.
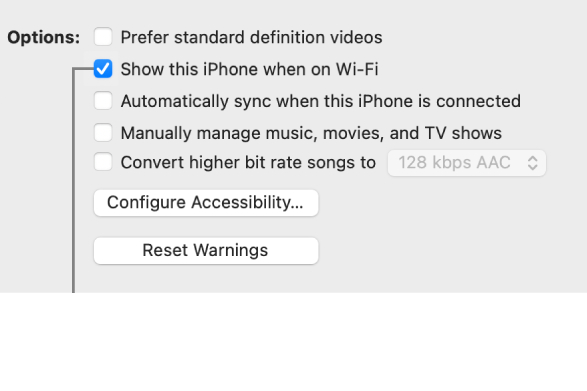
Passo 6: Quando terminar e quiser desconectar o iPhone, clique no ícone Ejetar à direita dele na barra lateral do Finder. Você pode então desconectar com segurança o cabo do seu iPhone e Mac.

Conecte um iPhone ao Mac via Bluetooth
Para fazer uma conexão sem fio do iPhone ao Mac e aproveitar recursos como Handoff, AirPlay , AirDrop, Câmera de Continuidade , Instant Hotspot e Universal Clipboard, certifique-se de que o seguinte esteja em vigor.
Passo 1: verifique se o seu iPhone e Mac estão conectados à mesma rede Wi-Fi.
Passo 2: Conecte seu iPhone ao Mac via Bluetooth. Se você ainda não emparelhou os dispositivos, selecione o símbolo do Bluetooth no menu superior direito do macOS e selecione Preferências de Bluetooth . Mantenha seu iPhone próximo e ligado e espere que seu macOS o detecte para que você possa emparelhar os dispositivos escolhendo Conectar . Insira qualquer autenticação necessária.
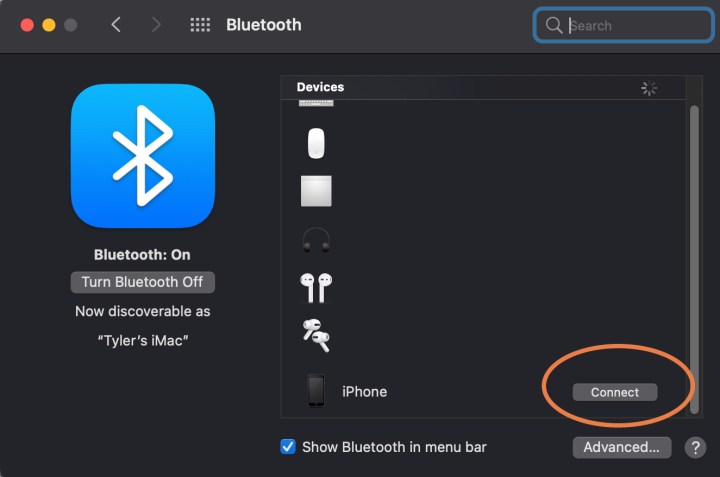
Passo 3: No seu iPhone, vá para Ajustes > Geral > AirPlay e Handoff . Certifique-se de que a transferência esteja ativada. Agora, com qualquer aplicativo que funcione com Handoff, você pode ver um ícone do Handoff no dock do seu Mac que pode ser usado para mudar para o seu iPhone.
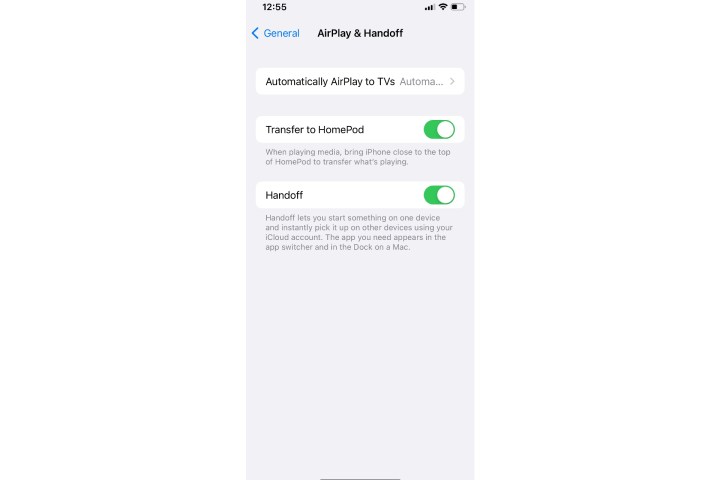
Passo 4: se você quiser usar o AirDrop, não precisa se preocupar com uma conexão Bluetooth, apenas certifique-se de que seus dispositivos estejam na mesma rede Wi-Fi. Em seguida, escolha a opção Compartilhar em um dispositivo como o seu iPhone e você verá todas as opções disponíveis aparecerem. O AirDrop terá seu ícone semelhante a um radar próximo aos dispositivos compatíveis.
Etapa 5: para usar os recursos da Câmera de Continuidade, abra um aplicativo compatível e clique com a tecla Control pressionada no local onde deseja colocar o conteúdo. Isso abrirá um menu de inserção: Selecione a opção que diz Importar do iPhone ou iPad .
Agora você verá várias opções disponíveis dependendo de quais dispositivos estão conectados. Tirar foto abrirá a câmera do seu iPhone para que você possa tirar uma foto que será inserida no seu Mac. Digitalizar documentos fará algo muito semelhante, mas salvá-los como PDF.
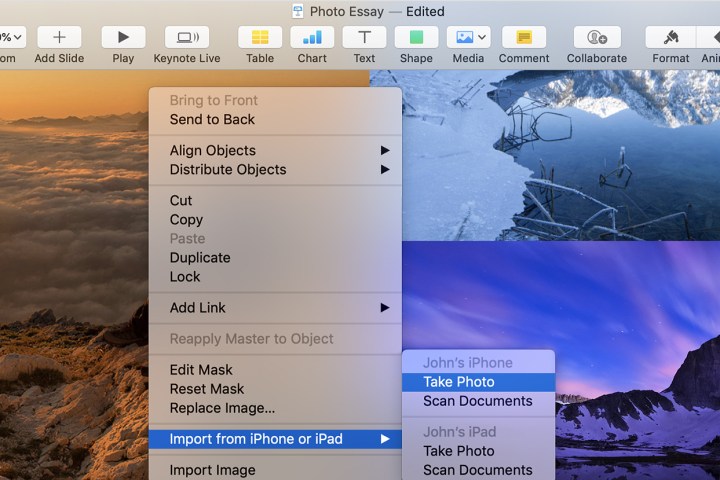
Que tal usar o Sidecar com meu iPhone?
Sidecar foi projetado apenas para iPads e, no momento, não pode ser usado com iPhones. O Sidecar foi projetado para fornecer uma segunda tela para o seu trabalho no Mac, e os iPhones não são grandes o suficiente para serem muito úteis aqui. Da mesma forma, o Universal Control foi projetado para funcionar com iPads ou MacBooks.
Se você precisa conectar um cabo físico para trabalhar com dados no Finder ou deseja conectar-se sem fio para usar os recursos de Continuidade, é fácil conectar seu iPhone ao Mac. Se você está pensando em comprar um novo iPhone, dê uma olhada em nossa comparação entre esses dois modelos populares do iPhone 15 também.

