Como inserir uma caixa de seleção no Word no Windows e Mac
Esteja você delineando uma receita ou montando uma lista de tarefas diárias, o Microsoft Word é uma ótima ferramenta para manter todas as suas ideias e informações organizadas. Além de seus recursos de processamento de texto, você ainda poderá criar caixas de seleção eletrônicas que podem ser marcadas e desmarcadas. É muito fácil de fazer e elaboramos este guia passo a passo para ensinar como.
Exiba a guia Desenvolvedor para ativar o recurso de caixa de seleção (para Windows)
Antes mesmo de adicionar uma caixa de seleção à sua lista, você deve ativar o recurso de caixa de seleção (e o menu de guias dentro dele). Nesse caso, o recurso da caixa de seleção está localizado na guia Desenvolvedor, que é um menu que não é mostrado por padrão. Você deve ativar esse menu primeiro. Veja como:
Passo 1: Selecione a guia Arquivo no canto superior esquerdo e escolha Opções no canto inferior esquerdo da próxima tela. (Talvez seja necessário selecionar Mais antes de ver Opções ).
Etapa 2: selecione Personalizar faixa de opções .
Passo 3: Na tela de opções do Word , existem duas colunas. Observe a coluna à direita. No menu suspenso dessa coluna, rotulado Guias principais , procure a palavra Desenvolvedor e marque a caixa ao lado dela. Em seguida, selecione OK .
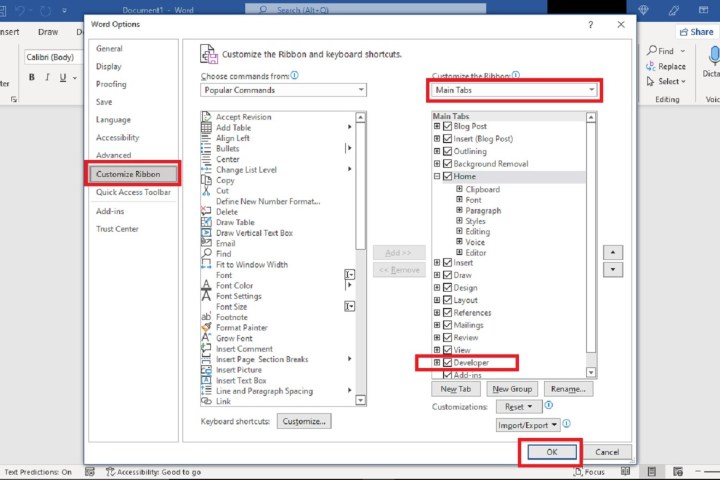
Passo 4: A guia Desenvolvedor agora deve aparecer na parte superior da tela no menu principal da faixa de opções. Você pode selecioná-lo para ver suas opções e ferramentas.
Exiba a guia Desenvolvedor para ativar o recurso de caixa de seleção (para macOS)
Se estiver trabalhando no Word no macOS, você também precisará começar habilitando a guia Desenvolvedor. No entanto, as configurações funcionam de maneira um pouco diferente. Aqui está o que você precisa fazer:
Passo 1: Abra seu documento do Word. Olhe no topo da janela do documento, onde você verá ícones para salvar, imprimir, desfazer e ir para a página inicial do Word. Selecione a seta de menu pequena à direita.

Passo 2: Selecione Mais comandos no menu suspenso.
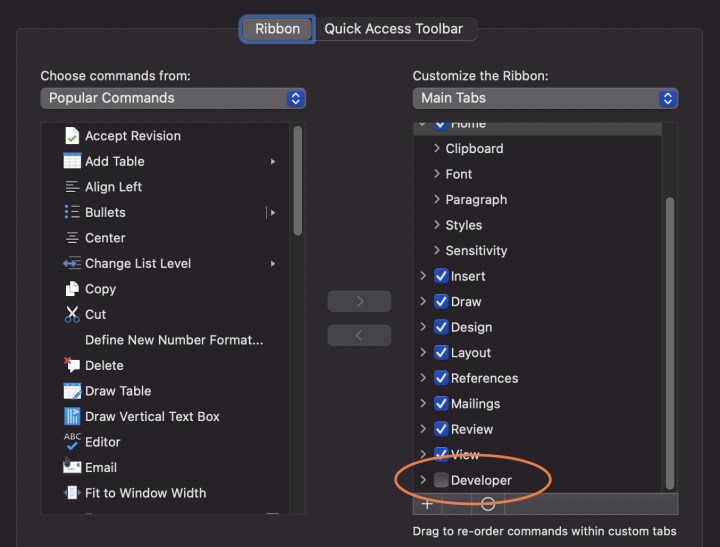
Etapa 3: agora você deve estar no menu Faixa de opções e barra de ferramentas . Selecione Faixa de opções para revelar mais opções.
Passo 4: No lado direito do menu, você verá a opção Personalizar a faixa de opções . Role para baixo aqui até chegar ao Desenvolvedor na parte inferior e selecione-o para ativar esta guia.
Selecione Salvar . Saia do menu e você verá a guia Desenvolvedor em seu documento do Word.
Como inserir uma caixa de seleção no Word (para Windows)
Passo 1: Escreva sua lista e coloque o cursor no início da primeira linha da lista. Certifique-se de deixar um espaço entre a primeira palavra da primeira linha e onde deseja adicionar a caixa de seleção.
Passo 2: Selecione a guia Desenvolvedor no menu da faixa de opções.
Etapa 3: na guia Desenvolvedor , observe a seção chamada Controles . Nessa seção, procure um ícone de caixa com uma marca de seleção dentro dele. Selecione este ícone. Você acabou de inserir sua primeira caixa de seleção.

Etapa 4: para o restante das linhas da sua lista de verificação, marque a primeira caixa de seleção que você criou e o espaço depois dela e, a seguir, copie e cole essa seleção no início de cada uma das demais linhas.
Etapa 5: quando estiver pronto para verificar eletronicamente um item da lista em sua nova lista de verificação, basta selecionar a caixa de seleção para adicionar um X à caixa.
Como inserir uma caixa de seleção no Word (para macOS)
Com a guia Desenvolvedor habilitada em sua versão macOS do Word, criar caixas de seleção é muito fácil. Aqui está o que você precisa fazer:
Passo 1: Digite sua lista de verificação e coloque o cursor no início do primeiro item da lista.
Passo 2: Navegue até a guia Desenvolvedor no menu da faixa de opções . Aqui, procure uma opção chamada Check Box , com o ícone de uma caixa marcada. Selecione-o.

Etapa 3: agora você adicionou uma caixa de seleção ao primeiro item da sua lista! Repita a ação no início de cada item para adicionar uma caixa de seleção a todos eles.
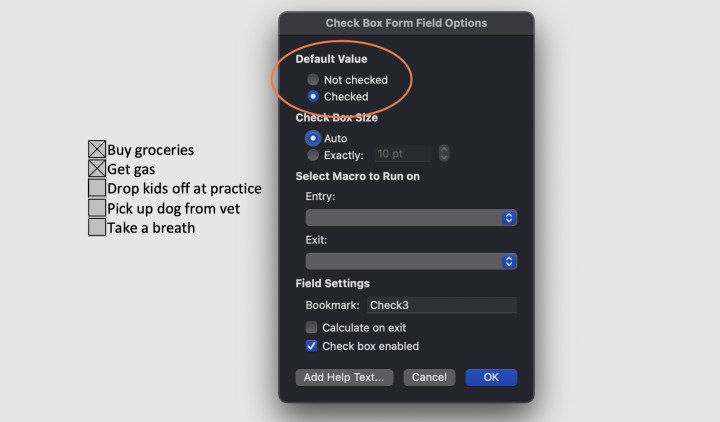
Passo 4: Na versão macOS do Word, marcar as caixas funciona de maneira um pouco diferente – você não pode simplesmente selecioná-las para marcá-las. Em vez disso, clique duas vezes na caixa de seleção para abrir o menu Opções .
Em Valor padrão , selecione Verificado . Em seguida, selecione OK . Sua caixa de seleção agora estará marcada.
Como criar uma lista de verificação somente para impressão (uma que não pode ser verificada eletronicamente)
Se você deseja caixas de seleção para sua lista, mas não precisa que elas sejam clicáveis (marcadas eletronicamente), basta criar uma lista com marcadores com marcadores em formato de caixa de seleção.
Nota : Esta opção não é necessária para macOS, porque as caixas de seleção na versão Mac do Word são automaticamente somente impressão, a menos que você acesse o menu Opções , conforme descrito acima.
Etapa 1: digite sua lista. Em seguida, selecione a lista inteira.
Passo 2: Selecione a guia Início na faixa de opções, se ainda não estiver selecionada.
Etapa 3: selecione o ícone de seta para baixo próximo ao ícone Marcadores .
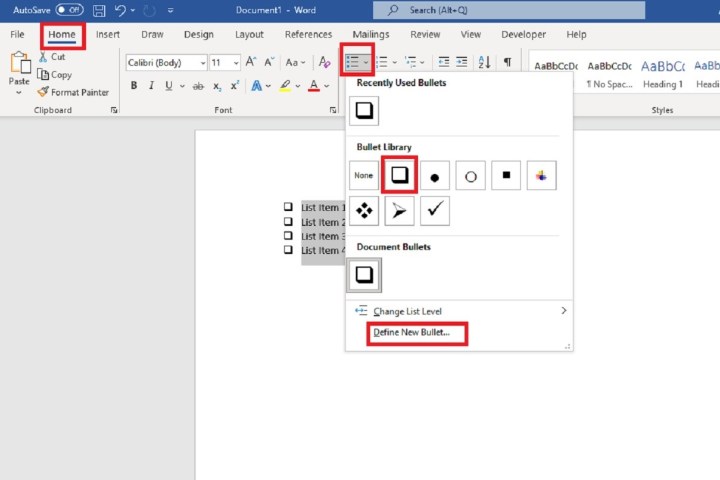
Passo 4: Escolha um símbolo em forma de caixa no menu que aparece. Se você não vir um, escolha Definir novo marcador no menu.
Etapa 5: se você escolher Definir novo marcador , selecione Símbolo na caixa de diálogo que aparece.
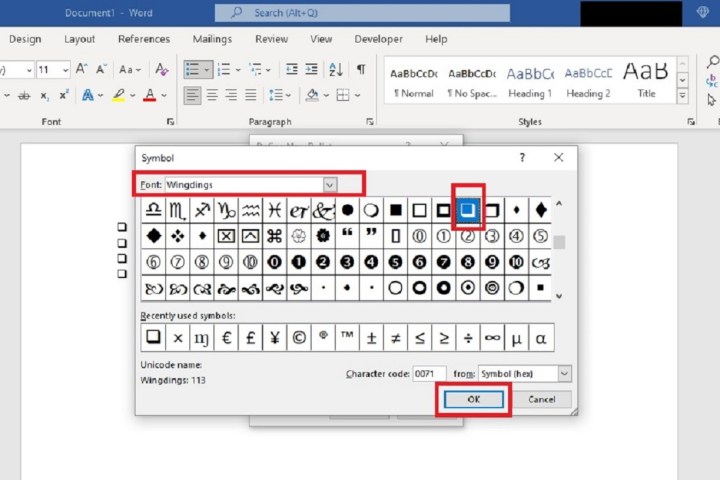
Etapa 6: Escolha uma fonte no menu suspenso denominado Fonte . Wingdings é uma boa fonte para caixas de seleção. Escolha o símbolo da caixa de seleção de sua preferência e selecione OK duas vezes. Agora você tem uma lista de verificação somente para impressão.
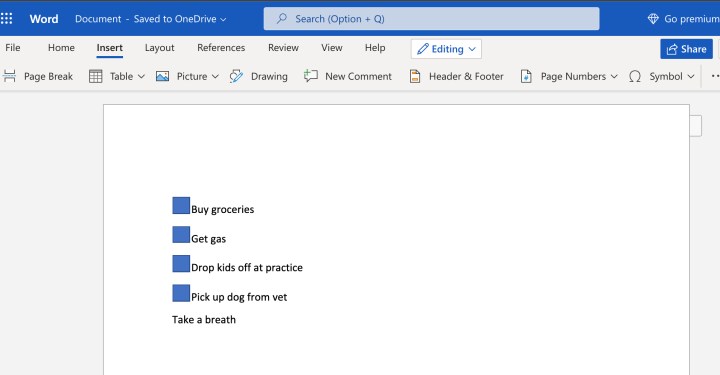
Que tal adicionar listas de verificação do Word no ChromeOS?
Se você estiver trabalhando em um Chromebook, normalmente sugerimos usar a versão online do Word, um aplicativo da web gratuito que funciona bem no ChromeOS e usa o OneDrive como armazenamento em nuvem, que é uma solução ideal em muitas situações.
No entanto, a criação de listas de verificação representa um problema. A versão online do Word não tem a opção de habilitar a guia Desenvolvedor e não há como criar listas de verificação. Existe uma versão Android do Word que você pode encontrar no Google Play , mas também não oferece suporte a opções de desenvolvedor – e a Microsoft abandonou o suporte do Chromebook para seu aplicativo Android Word no final de 2021.
Então, onde isso deixa os usuários do Chromebook? Se quiser imprimir uma lista de verificação, você ainda pode criar uma no aplicativo Word online. Os usuários podem ir em Inserir > Desenho > Formas e selecionar um Square . Crie um pequeno quadrado na frente do item da sua lista de verificação (escolha a cor desejada) e copie e cole-o na frente de cada item, conforme mostrado acima. É uma solução alternativa, mas fornecerá uma lista de verificação para impressão.
O que é a guia Desenvolvedor?
As versões desktop do Word para Windows e macOS têm guias Desenvolvedor integradas à IU. Pode-se pensar na guia Desenvolvedor como um painel de configurações e personalizações. Mesmo que você tenha muitas configurações para escolher sem que a guia Desenvolvedor esteja visível, desbloqueá-la dá aos usuários acesso a recursos mais avançados.
Isso inclui funções como criação de macros para automações de documentos, criação de modelos de documentos reutilizáveis e mapeamento XML.
Todas as versões do Word possuem uma guia Desenvolvedor?
Embora a guia Desenvolvedor seja uma parte essencial do Microsoft Word há muito tempo, o recurso está oculto no software desde o Word 2007. Desde então, não está visível no Word 2010, Word 2013, Word 2016, Word 2019 ou Word 365.

