Como automatizar tarefas no Windows para deixar tudo mais rápido
No uso diário do Windows 11 ou Windows 10, você pode perceber que muitas das coisas que você faz são repetitivas. Assim que você ligar o PC, você pode acabar iniciando um aplicativo específico, como um navegador da web . Você pode até lançar programas em conjunto, como Slack, Teams e Microsoft Office.
Se você deseja ser mais produtivo e economizar tempo, automatizar essas tarefas para que aconteçam por conta própria, sem um clique do mouse ou teclado, assim que o PC inicializar, é algo a considerar.
Você também não precisa apenas automatizar tarefas relacionadas à produtividade. Você pode automatizar tarefas do sistema, como desligar o PC em um horário específico do dia para economizar energia. Abordaremos duas ferramentas que podem ajudá-lo a fazer isso: a ferramenta nativa do Agendador de Tarefas no Windows, bem como o aplicativo Power Automate da Microsoft. Ambos devem ajudar a tornar sua vida mais fácil.
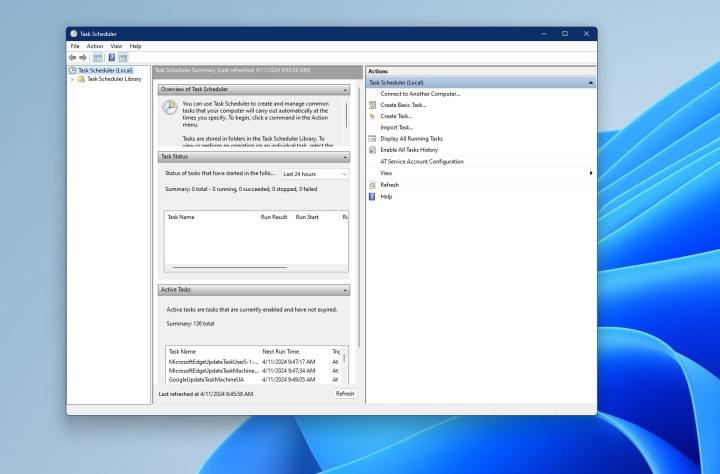
Como automatizar tarefas usando o Agendador de Tarefas
A melhor maneira de automatizar tarefas no Windows é usando o Agendador de Tarefas. Com esta ferramenta de sistema, você pode criar scripts que são ativados em um horário específico no seu PC. Há um script disponível para praticamente tudo que você possa imaginar. Esteja avisado, esta ferramenta pode parecer um pouco difícil de usar, pois a interface não é tão intuitiva. Mas não se preocupe, iremos orientá-lo aqui mesmo nas etapas para iniciar um programa na inicialização de um PC.
Passo 1: Abra o menu Iniciar do Windows, pesquise Agendador de tarefas e selecione no resultado superior.
Passo 2: Na janela aberta, em Ações na barra lateral, escolha a opção Criar Tarefa Básica . Você pode dar um nome ou uma descrição à tarefa, se desejar.
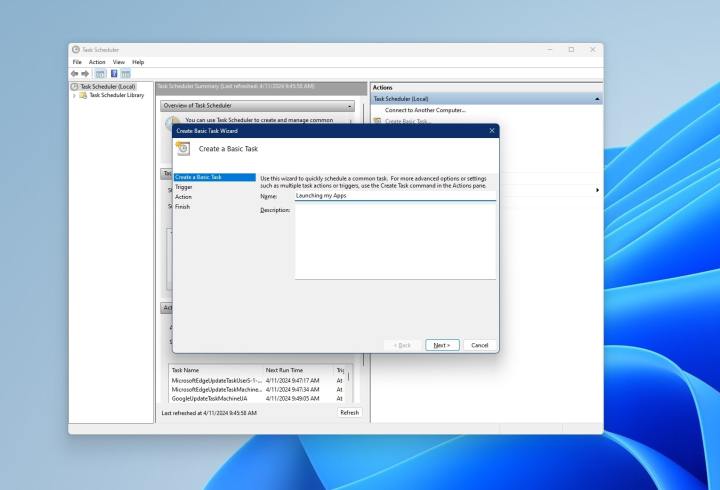
Etapa 3: Selecione Avançar e escolha quando deseja que a tarefa seja executada. Você pode escolher diariamente, semanalmente, mensalmente, uma vez, quando o computador inicia, quando eu faço logon ou quando um evento específico é registrado. Para o nosso caso, escolhemos a opção Quando eu fizer logon, pois iniciaremos os aplicativos.
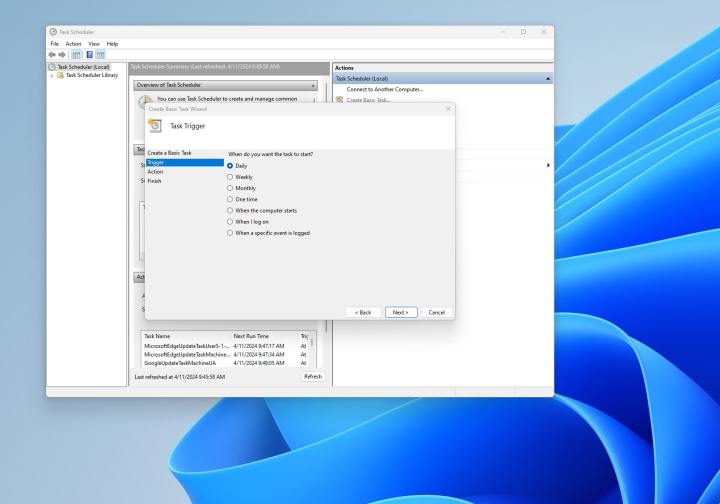
Etapa 4: escolha a ação desejada. Escolhemos a opção Iniciar um programa e navegamos até onde o programa está salvo. Normalmente, isso está na pasta Arquivos de Programas . Clique em Abrir para confirmar.
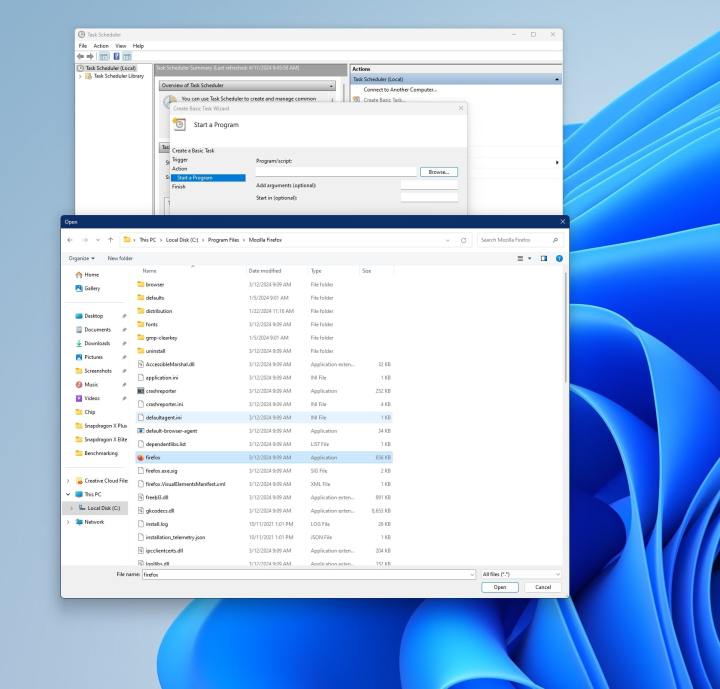
Etapa 5: Escolha Avançar para visualizar a página de resumo, conforme mostrado abaixo. Você pode salvá-lo selecionando Concluir

Passo 6: a qualquer momento, você pode selecionar a seção Biblioteca do Agendador de Tarefas na barra lateral para ver todas as tarefas que você criou ou que estão em execução. Basta selecionar a tarefa e Excluir para removê-la se você não estiver mais satisfeito. Ou escolha Desabilitar para desabilitar a tarefa.
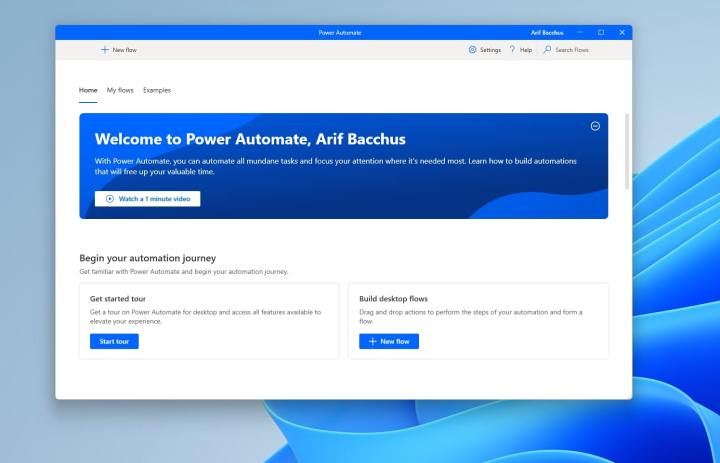
Como automatizar tarefas usando Power Automate
Como segunda opção, você pode usar o Power Automate para automatizar tarefas no Windows. Esta é uma ferramenta que você pode baixar da Microsoft. O Power Automate funciona como o Agendador de tarefas, pois você pode criar scripts, alguns dos quais podem ser mais complexos.
Passo 1: Acesse o site da Microsoft e baixe o Power Automate.
Passo 2: Inicie o instalador e siga as etapas na tela. Se inscreva com uma conta da Microsoft.
Etapa 3: Depois que o aplicativo estiver instalado, escolha Exemplos na parte superior do aplicativo. Você verá vários exemplos de como usar o Power Automate. Sugerimos consultar a opção Desktop Automation para obter dicas sobre como começar. Você pode personalizar essas tarefas ao seu gosto e salvá-las como novas.
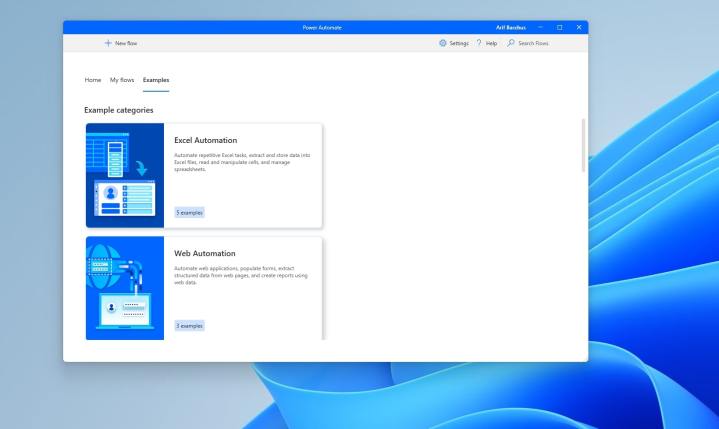
Etapa 4: você pode selecionar o ícone de lápis próximo a qualquer tarefa de exemplo para começar a criar uma automação. Ele será aberto em uma nova janela. Em nosso exemplo, escolhemos a opção Abrir uma pasta .
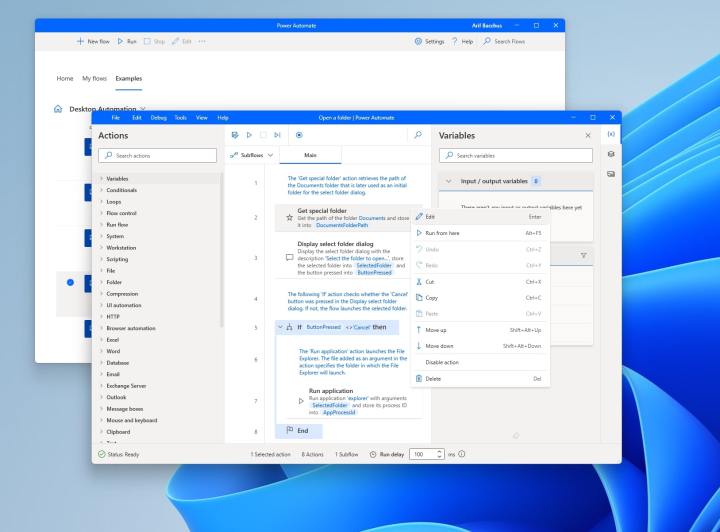
Etapa 5: clique nos pontos voltados para baixo ao lado de cada etapa em Principal para editá-la de acordo com a tarefa que você deseja concluir.
Passo 6: Quando terminar de editar a tarefa, selecione a opção Salvar como na parte superior da janela aberta para salvá-la.
Etapa 7: feche a janela aberta. Você verá suas tarefas em Meus fluxos no aplicativo principal do Power Automate.
Embora o Agendador de Tarefas e o Power Automate sejam duas das maneiras mais fáceis de automatizar tarefas no Windows, existem outras opções. Ambas as opções são gratuitas, mas você também pode considerar alguns aplicativos pagos que ajudam a criar macros, como Simple Macro Recorder . Há também o gravador de macro JitBit .

