Como conectar um MacBook a uma TV
Os MacBooks da Apple são excelentes máquinas de consumo de conteúdo, mas mesmo o MacBook Pro de 16 polegadas mais espaçoso não se compara a assistir seus programas favoritos em uma TV grande. Esteja você assistindo a um filme ou jogando um dos melhores jogos para Mac , é muito melhor aproveitar isso em uma TV espaçosa do que em uma tela restrita do MacBook.
Mas como você conecta seu laptop Apple a uma TV? Você precisa de um tipo específico de MacBook ou de um tipo específico de cabo? Você ainda precisa de um cabo ou pode fazer isso sem fio? Nosso guia está aqui para responder a todas essas perguntas e muito mais, então vamos ver como tudo é feito.
Como conectar um MacBook a uma TV usando um cabo
Uma das maneiras mais fáceis de conectar seu MacBook a uma TV é usando um cabo. Mas embora este seja um processo bastante simples, existem algumas coisas importantes das quais você precisa estar ciente.
Por exemplo, os laptops MacBook Pro mais recentes vêm com um slot HDMI, e a maioria das TVs modernas também deveria. Quando esse não for o caso – como se você tiver um MacBook Air ou uma TV muito antiga – você pode precisar de um adaptador.
Passo 1: Para começar, você precisará de um cabo HDMI, Thunderbolt ou Mini DisplayPort. Conecte uma extremidade do cabo ao MacBook e a outra à TV.
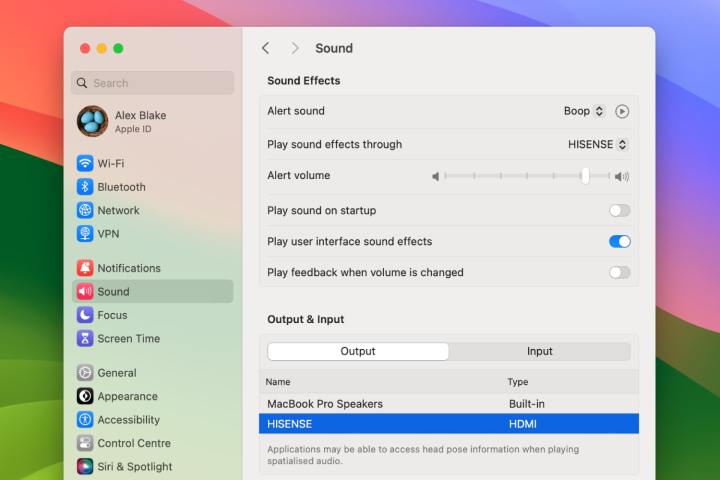
Passo 2: Após conectar, abra o aplicativo Configurações do Sistema e vá para Som > Saída . Aqui, certifique-se de que o macOS selecionou a saída desejada (seja sua TV, seu MacBook ou um alto-falante conectado).
Etapa 3: pode ser necessário ajustar a resolução da sua TV. Nesse caso, vá para Configurações do sistema > Telas e escolha uma resolução ou selecione Padrão para que o macOS escolha automaticamente a melhor.
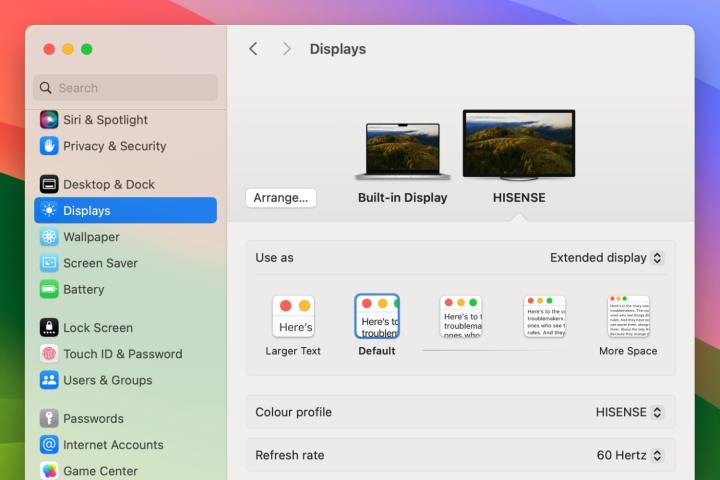
Passo 4: Permaneça na seção Monitores das Configurações do Sistema e escolha se deseja que sua TV espelhe a tela do seu Mac ou a estenda. Você também pode alterar a disposição das telas da sua TV e MacBook, se necessário.
Etapa 5: Observe que para encaminhar o áudio do seu MacBook para a TV requer um Mac com slot HDMI, Thunderbolt ou Mini DisplayPort. Se você usar Mini DisplayPort, precisará garantir que o cabo escolhido suporte áudio e vídeo. Para fazer isso, vá para Configurações do sistema > Geral > Sobre > Relatório do sistema . Na barra lateral, selecione Hardware > Áudio . Se você vir a saída HDMI ou a saída HDMI/DisplayPort listada, a conexão Mini DisplayPort do seu MacBook pode enviar áudio para a sua TV.
Como conectar um MacBook a uma TV usando AirPlay
E se você não tiver o cabo ou adaptador certo para conectar seu MacBook a uma TV? Em casos como esse, você pode fazer isso sem fio graças a um recurso do macOS chamado AirPlay .
Isso permite que você envie conteúdo por ondas de rádio sem precisar conectar seus dispositivos com cabos. É simples de usar e pode ser preferível a mexer em um emaranhado de fios. Veja como você pode configurá-lo.
Passo 1: Primeiro, certifique-se de que o MacBook e a TV estejam na mesma rede.
Passo 2: Selecione o ícone do Control Center no canto superior direito da tela do Mac, escolha Screen Mirroring e escolha sua TV na lista.

Etapa 3: Aqui, poderá ser solicitado que você insira um código de quatro dígitos para emparelhar seus dispositivos.
Passo 4: Você pode espelhar a tela do seu Mac na TV ou estendê-la (que usa a TV como uma segunda tela separada). Para escolher, vá para Control Center > Screen Mirroring e escolha Mirror Built-in Display (para espelhar seu Mac) ou Use As Separate Display (para estender a tela do seu Mac).
Como você pode ver, conectar um MacBook a uma TV é um processo bastante simples. Mas há momentos em que isso pode não acontecer conforme o planejado. Nesse caso, pode ser necessário solucionar alguns problemas.
Se você não consegue ver a área de trabalho do seu MacBook na TV, mesmo que tudo pareça estar conectado como deveria, existe um método que você pode tentar. Primeiro, desconecte tudo e feche a tampa do MacBook para colocá-lo no modo de suspensão, depois conecte o Mac à alimentação e conecte-o novamente à TV. Agora, conecte-o a um teclado e mouse USB (ou a um conjunto sem fio que você já emparelhou com seu laptop). Aguarde alguns segundos e pressione uma tecla do teclado ou mouse para ativar o MacBook. Esperançosamente, isso fará com que a tela do seu Mac apareça na sua TV.
E se você conseguir que sua TV exiba o conteúdo do seu Mac, mas esse conteúdo não preencher a tela da sua TV? Nessa situação, abra Configurações do sistema e vá para Monitores , escolha sua TV e selecione Overscan à direita. Nem todas as TVs terão essa opção, mas vale a pena tentar se você estiver enfrentando esse problema. Observe que o overscan estenderá a tela do seu Mac além dos limites da sua TV, portanto, algum conteúdo pode ser cortado da tela.

