4 correções fáceis para o erro de corrupção de heap do modo kernel no Windows 10
Se você já é usuário do Windows há muito tempo, é provável que tenha encontrado uma tela azul da morte (BSOD). O KERNEL_MODE_HEAP_CORRUPTION é um erro que resulta em um BSOD devido à sua natureza crítica. Existem vários motivos para o erro, como drivers desatualizados ou com defeito, vazamentos de memória e falhas de hardware.
Aqui estão alguns métodos que podem ajudar a resolver o erro de tela azul de corrupção de heap do modo Kernel no Windows 10.
1. Atualizar ou reverter os drivers
O motivo mais comum para BSODs, como Corrupção de heap no modo kernel, é uma falha de driver. Agora, isso pode ser drivers desatualizados ou novos drivers com defeito. Felizmente, o Windows permite que os usuários gerenciem todos os drivers com a ajuda do Gerenciador de Dispositivos .
Como atualizar drivers no Windows 10
O Windows baixa e instala automaticamente os drivers mais recentes, mas se você estiver usando uma conexão limitada ou tiver desativado o Windows Update, pode não ser o caso. Os usuários podem atualizar manualmente os drivers usando o Gerenciador de dispositivos.

- Pressione a tecla Windows + R para iniciar o comando Executar. Digite devmgmt.msc na caixa de texto e pressione Enter.
- No Gerenciador de dispositivos , navegue até o dispositivo necessário e expanda o menu.
- Agora, clique com o botão direito em um dispositivo e clique em Atualizar driver .
- Selecione Pesquisar automaticamente software de driver atualizado e o Windows fará o download do driver automaticamente.
- Reinicie o computador.
Embora o catálogo da Microsoft geralmente tenha os drivers mais recentes, é melhor verificar o driver no site do fabricante. Se as versões do driver não corresponderem, os usuários podem baixar o driver mais recente do site.
- Siga as etapas um, dois e três da seção acima.
- No prompt de atualização, clique em Procurar software de driver em meu computador .
- Localize o driver baixado e clique em Avançar.
- Deixe o Windows instalar o driver e reinicie.
Como reverter drivers no Windows 10
Às vezes, um driver atualizado pode ficar instável e resultar em uma tela azul. Felizmente, o Windows mantém uma cópia da versão anterior do driver em caso de acidentes. Veja como reverter drivers no Windows 10.

- Pressione a tecla Windows + R e digite devmgmt.msc na caixa de diálogo Executar.
- No Gerenciador de Dispositivos , localize o dispositivo desejado e expanda o menu.
- Clique com o botão direito no driver necessário e clique em Propriedades .
- Na guia Driver , clique em Reverter driver .
- O Windows reinstalará automaticamente a versão antiga do driver.
2. Corrigir arquivos de sistema corrompidos
Os arquivos do sistema podem ser corrompidos durante as atualizações ou um corte repentino de energia ao gravar arquivos no disco. O Windows tem dois recursos principais para lidar com essa situação: DISM e SFC.
Reparar imagem do sistema usando DISM
DISM é a ferramenta de reparo de imagem de disco embutida do Windows. É recomendável que os usuários executem o DISM antes do SFC para um processo de reparo muito completo e eficaz.

- Na barra de pesquisa do menu Iniciar, digite cmd e clique com o botão direito em Prompt de Comando> Executar como administrador .
- No console, digite Dism / Online / Cleanup-image / Scanhealth e pressione Enter.
- Depois disso, digite Dism / Online / Cleanup-image / Restorehealth e pressione Enter.
- Aguarde até que o Windows conclua o processo.
Reparar arquivos do sistema usando SFC
SFC significa Verificador de arquivos do sistema e, fiel ao seu nome, encontra e corrige arquivos de sistema corrompidos. Além de ser eficaz, também é fácil de usar:

- Na barra de pesquisa do menu Iniciar, digite cmd e clique com o botão direito em Prompt de Comando> Executar como administrador .
- No console, digite sfc / scannow e pressione Enter.
- Aguarde a conclusão do processo e reinicie o computador.
3. Execute uma inicialização limpa
Uma inicialização limpa é uma forma eficaz de diagnosticar uma infinidade de erros do Windows. Nele, o computador é inicializado com todos os softwares de terceiros desabilitados. Isso pode ajudá-lo a reduzir as causas potenciais para a tela azul de corrupção de heap do modo kernel.
Como alternativa, você pode ver como realizar uma inicialização limpa e diagnosticar erros comuns na janela 10.
Como limpar o boot do seu PC

- Pressione a tecla Windows + R para abrir o comando Executar. Digite msconfig e pressione Enter.
- Na janela Configuração do sistema , vá para a guia Serviços .
- Na guia Serviço, marque a opção Ocultar todos os serviços Microsoft .
- Agora, verifique todos os serviços listados na janela e clique em Desativar todos .
- Aplique as configurações e feche a configuração do sistema .
- Pressione CTRL + Shift + ESC para iniciar o Gerenciador de Tarefas .
- Clique na guia Inicializar .
- Clique em cada aplicativo e em Desativar .
- Depois disso, clique em OK e reinicie o computador.

Quando o computador for inicializado, todos os aplicativos de terceiros serão desativados. Use o seu computador normalmente. Se uma ação específica disparou a tela azul antes, repita e veja se ela dispara o erro.
Novamente, pode levar mais tempo do que o normal para o seu computador travar, mas se ele não travar, é melhor desinstalar todos os aplicativos instalados recentemente, pois eles podem estar interferindo no seu sistema.
4. Verifique se há problemas de hardware
Se você atualizou recentemente o hardware do seu computador, verifique se ele é compatível e se está instalado corretamente. RAM com defeito também pode causar o problema. Portanto, é melhor verificar se há problemas de memória. A ferramenta de diagnóstico de memória do Windows pode ajudar a detectar e resolver problemas comuns de memória em seu computador.
Como executar o diagnóstico de memória do Windows
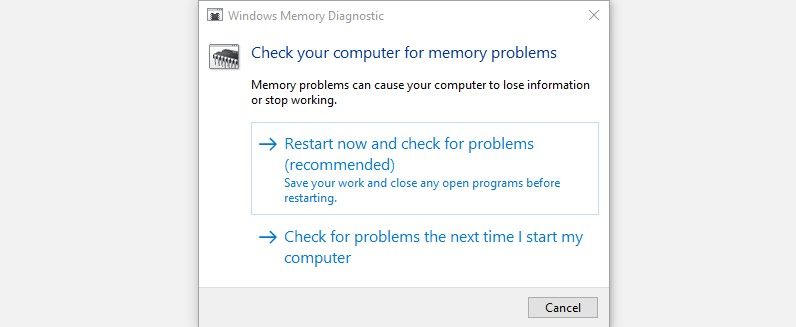
- Pressione a tecla Windows + R para iniciar o comando Executar. Digite mdsched.exe e pressione Enter.
- Na janela Diagnóstico de memória do Windows , clique em Reiniciar agora e verifique se há problemas . Esta opção é recomendada.
- Aguarde o Windows terminar de identificar e corrigir os problemas de memória.
Outras correções para tentar
- Certifique-se de que todo o hardware esteja instalado corretamente. É melhor verificar novamente e ver se todos os componentes recém-instalados estão bem ajustados.
- Verifique se há componentes de superaquecimento.
- Tente trocar de slots ao usar dois sticks de RAM.
- Mude de memória de canal duplo para canal único ou vice-versa.
Feito e Pó
O erro de tela azul de Corrupção de heap do modo kernel pode parecer assustador e causar pânico nos usuários, mas esses tipos de travamentos são mais comuns do que você pensa. Na maioria das vezes, a execução dos utilitários de diagnóstico mencionados acima corrigirá o problema.
Mas antes de fazer essas alterações, certifique-se de criar um ponto de restauração do sistema. É aconselhável que o Windows crie um para você diariamente.

