Como criar vinhetas personalizadas no Photoshop
Ao longo dos séculos, as vinhetas foram utilizadas para chamar nossa atenção para os temas das obras de arte. Na fotografia, eles são igualmente vitais para direcionar nossos olhos para o assunto principal, especialmente em cenas onde o assunto pode estar fora do centro ou situado entre outros pontos de interesse.
Neste tutorial, mostraremos algumas maneiras de criar vinhetas personalizadas que fazem sentido para o seu assunto.
Por que você deseja criar uma vinheta personalizada em primeiro lugar?

O problema com muitas das ferramentas de vinheta que existem, incluindo o Lightroom e outros grandes softwares de edição de fotos, é que os efeitos de vinheta tendem a parecer óbvios e desagradáveis à vista. Existem algumas razões para isso.
Na maioria dos casos, as vinhetas criadas por controles deslizantes e métodos clique para criar tendem a exagerar no efeito. Normalmente, a vinheta é muito escura em lugares onde não esperaríamos que estivesse. Ou talvez o efeito não seja gradual o suficiente.
Outro problema é que qualquer destaque tende a ficar comprimido por efeitos de vinheta, criando uma bagunça acinzentada que não só não parece boa, mas também informa ao espectador que uma vinheta descuidada foi aplicada. Você não quer nenhum desses problemas em suas imagens!
Apenas por essas razões, você gostaria de dedicar um pouco mais de tempo com suas imagens e criar uma vinheta personalizada que fará justiça ao seu assunto. Embora o Photoshop não tenha uma ferramenta de vinheta dedicada, ele vem com várias ferramentas e métodos que podem ajudá-lo a criar vinhetas personalizadas. Vamos dar uma olhada em alguns deles agora.
Criando Vinhetas Personalizadas para Imagens com Destaques: Parte I
Imagens com realces são as mais difíceis para as ferramentas de vinheta padrão. Mas há algumas ferramentas no Photoshop que podem lidar prontamente com os destaques: as ferramentas Gradiente e Mistura Se .
Ambas as ferramentas representam apenas uma camada adicional na pilha de camadas do Photoshop. Veremos dois exemplos para mostrar como é fácil.
Você pode baixar nossa primeira imagem da Pexels para acompanhar.
Vamos começar!
- Carregue a imagem no Photoshop. Em seguida, pressione a tecla D para definir as cores de fundo / primeiro plano para o padrão. Sua cor de primeiro plano agora deve ser preto .
- Clique no ícone Criar Preenchimento ou Nova Camada de Ajuste no canto inferior direito da tela. Selecione Gradiente .
- A ferramenta de menu Gradient Fill aparecerá agora. No menu suspenso Gradiente , localize a pasta Basics e selecione o gradiente Foreground to Transparent .
- Com o menu Gradient Fill ainda aberto, selecione Style e mude de Linear para Radial .
- Mais uma vez no menu Gradient Fill , clique para adicionar uma marca de seleção à opção Reverse .
- Clique na seta Escala e mude de 100 por cento para 230 por cento . Em seguida, clique em OK .
- Clique duas vezes no lado direito da camada Gradient Fill 1 . Um menu Estilo de camada deve ser aberto.
- Selecione a alça do controle deslizante Branco em Underlining Layer e mova-o para um valor de 225 . Você deve ver alguns dos destaques recuperados agora, especialmente nas janelas.
- Em seguida, Alt-clique na mesma alça branca e arraste-a para um valor de 125 . Isso deve dividir o controle deslizante em dois e resultar em um ajuste fino da vinheta. Em seguida, clique em OK .
O que resta é uma vinheta personalizada de ótima aparência que pode ser ajustada a qualquer momento no futuro, porque foi criada de forma não destrutiva.
Mas ainda não terminamos.
A maioria das pessoas não saberá que você aplicou uma vinheta a esta imagem. No entanto, você deve ter notado que algumas das pinturas no fundo agora estão escuras. Isso porque estávamos recuperando os destaques com os controles deslizantes Blend If , enquanto a vinheta era aplicada a todo o resto.
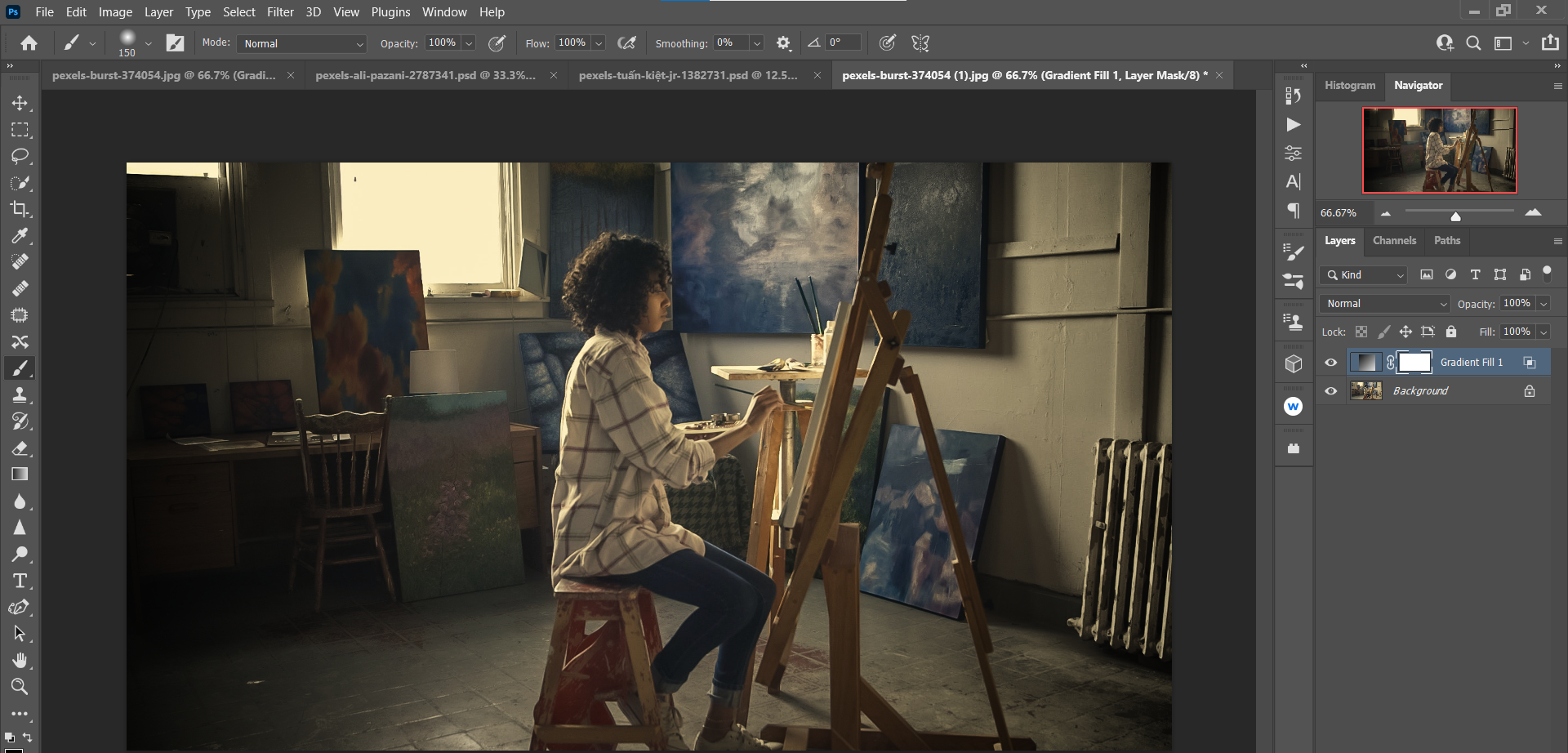
Mas esta é uma solução fácil. Já existe uma máscara de camada incorporada à camada Preenchimento de gradiente . Tudo o que precisamos fazer é pressionar B para a ferramenta Pincel . Em seguida, podemos pintar de preto na máscara de camada sobre as áreas que queremos remover o efeito de vinheta, como fizemos abaixo na versão "Depois".
Antes:

Depois de:
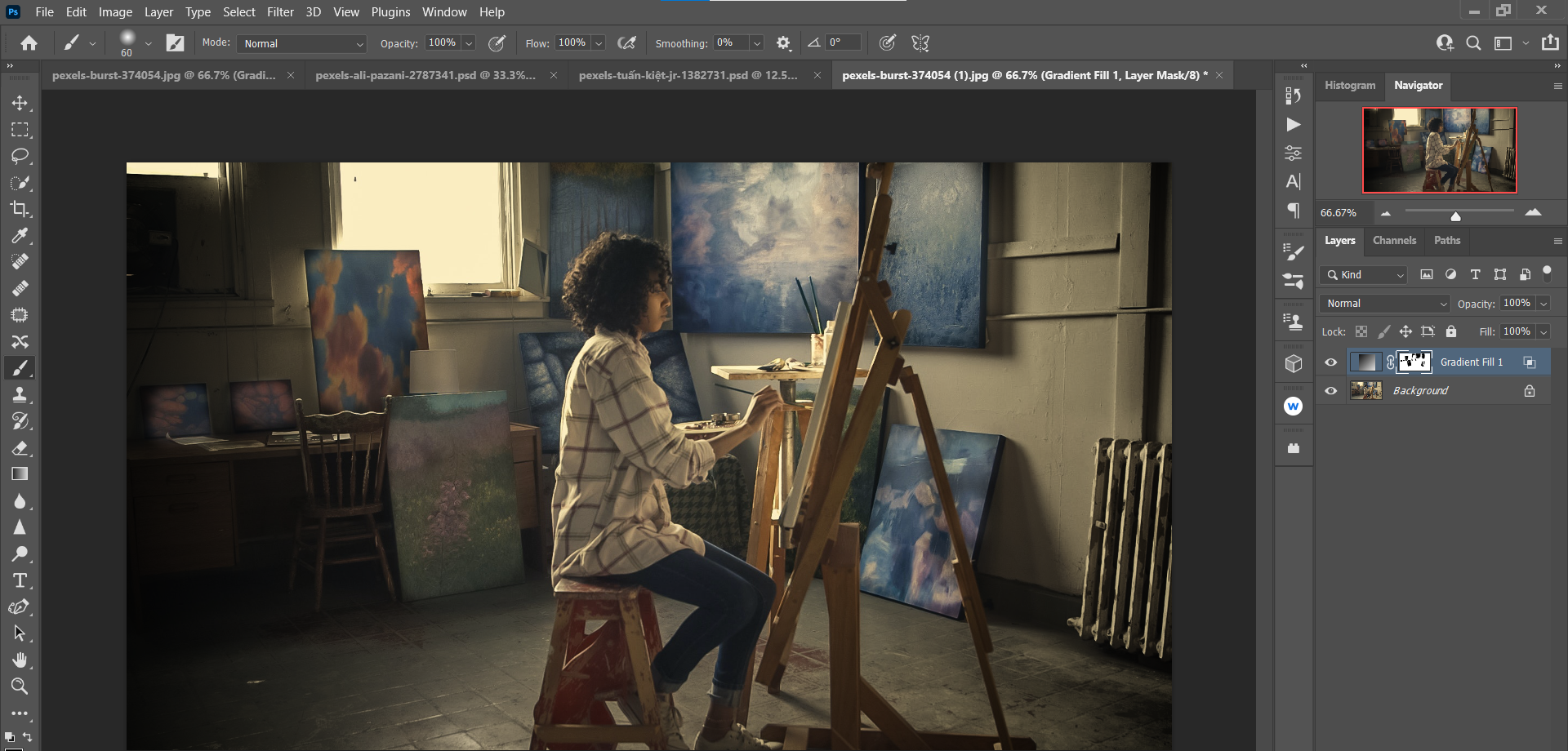
Se você quiser dar um passo adiante, plug-ins do Photoshop como o Luminar AI podem ser aplicados para fazer suas fotos se destacarem ainda mais.
Criação de vinhetas personalizadas para imagens com destaques: Parte II
Este próximo exemplo requer um leve toque. Pode-se até argumentar que esta imagem não precisa de uma vinheta.
Mas digamos que você queira criar uma vinheta de qualquer maneira, apenas para dar ainda mais ênfase ao assunto. Isso pode ser feito usando as mesmas etapas acima – a diferença estará apenas em até que ponto empurramos os valores do identificador.
Você pode baixar esta imagem na Pexels e acompanhar.
- Carregue a imagem no Photoshop. Em seguida, pressione a tecla D para definir as cores de fundo / primeiro plano para o padrão. Sua cor de primeiro plano agora deve ser preto .
- Clique no ícone Criar Preenchimento ou Nova Camada de Ajuste no canto inferior direito da tela. Selecione Gradiente .
- A ferramenta de menu Gradient Fill aparecerá agora. No menu suspenso Gradiente , localize a pasta Basics e selecione o gradiente Foreground to Transparent .
- Com o menu Gradient Fill ainda aberto, selecione Style e mude de Linear para Radial .
- Mais uma vez no menu Gradient Fill , clique para adicionar uma marca de seleção à opção Reverse .
- Clique na seta Escala e mude de 100 por cento para 170 por cento . Em seguida, clique em OK .
- Clique duas vezes no lado direito da camada Gradient Fill 1 . Um menu Estilo de camada deve ser aberto.
- Selecione a alça do controle deslizante Branco em Underlining Layer e mova-o para um valor de 245 .
- Em seguida, Alt-clique na mesma alça branca e arraste-a para um valor de 100 . Isso deve dividir o controle deslizante em dois e resultar em um ajuste fino da vinheta. Em seguida, clique em OK .
Semelhante ao exemplo anterior, alguns dos destaques e tons médios foram escurecidos. Isso requer que você use a ferramenta Pincel com o primeiro plano definido como Preto para pintar sobre essas áreas na máscara de camada. Também escovamos o rosto e o chapéu de nossa pessoa, juntamente com as flores coloridas e realces de fundo.
Antes:
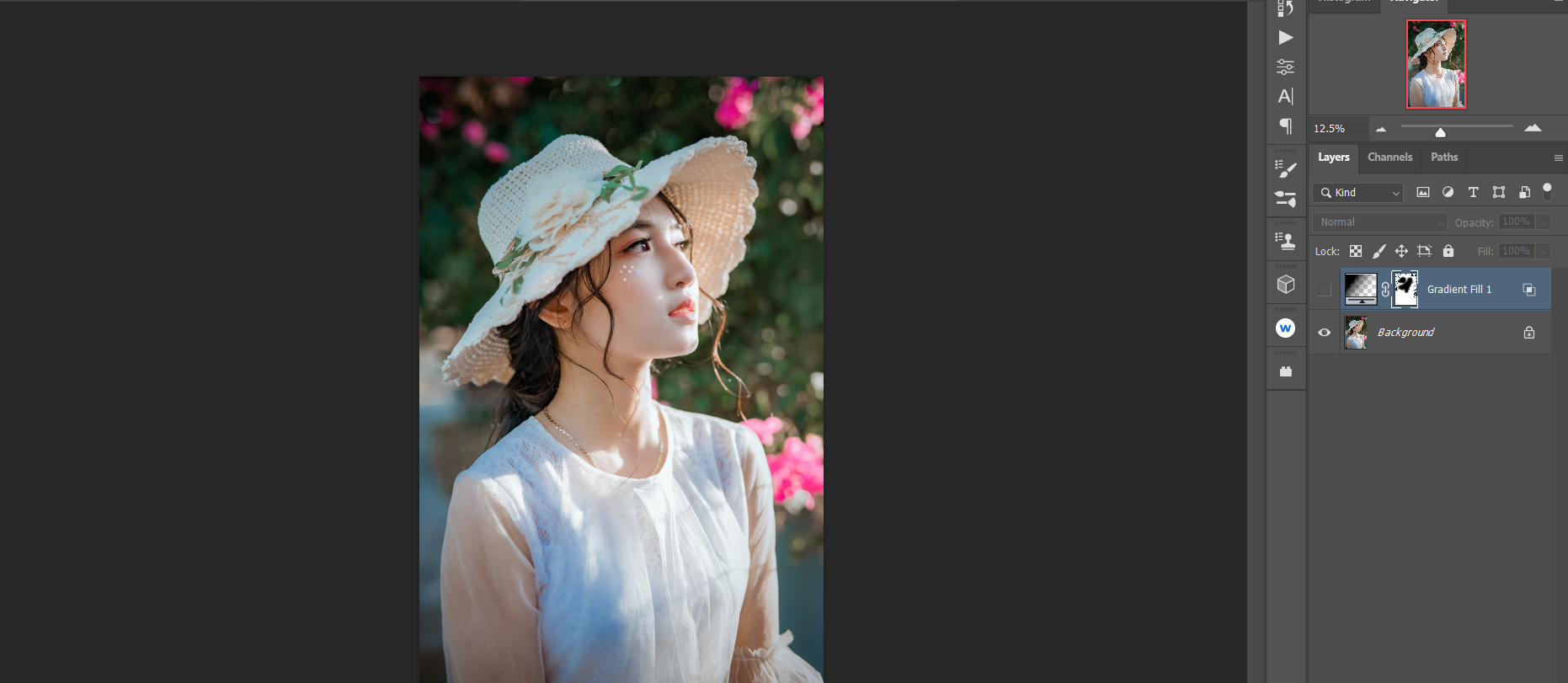
Depois de:
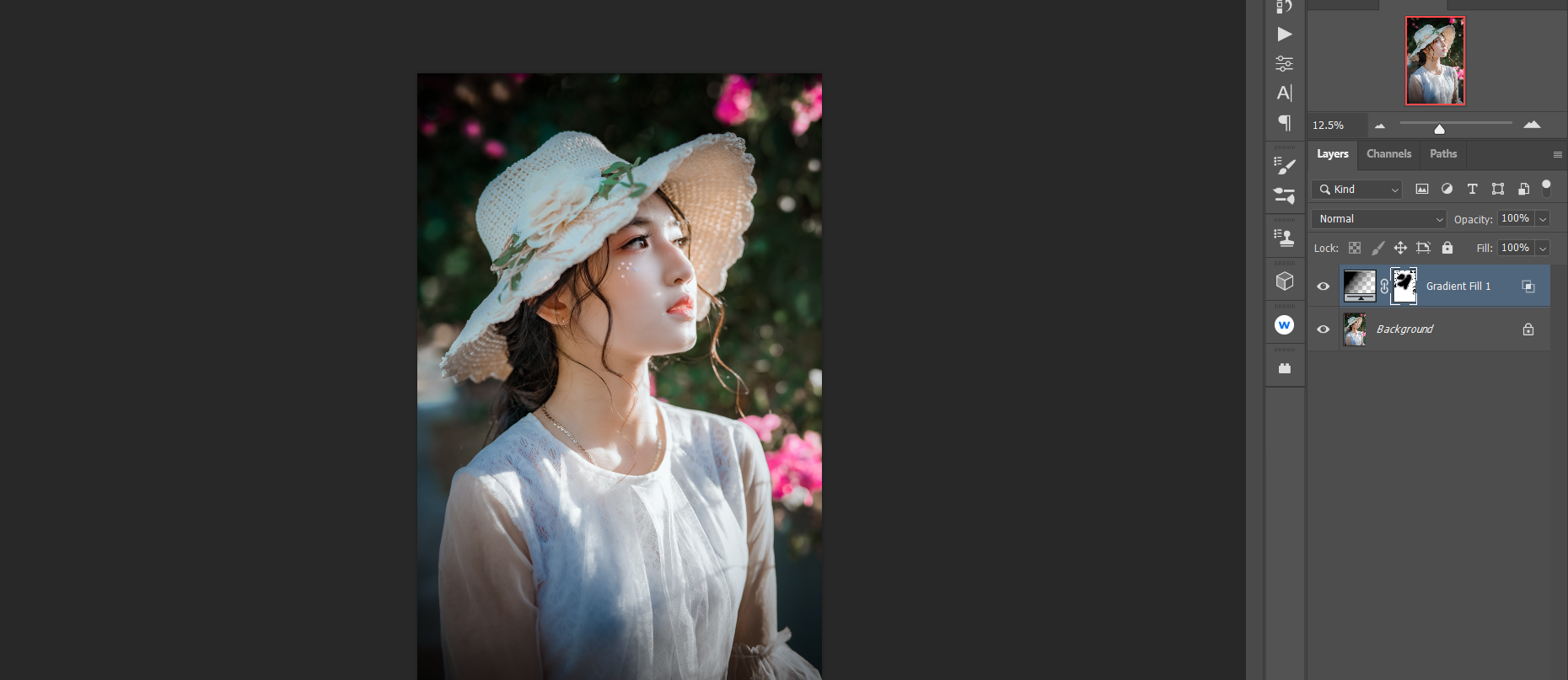
Caso você cometa um erro, não se esqueça de usar os atalhos de teclado como Ctrl + Z ( Command + Z no Mac) para desfazer as alterações no Photoshop .
Criação de uma vinheta artística para um fundo sólido
Nem sempre precisamos usar o método acima para adicionar vinhetas às nossas imagens. O Photoshop está bem equipado com várias ferramentas para criar vinhetas para qualquer tipo de imagem, inclusive as artísticas.
Neste tutorial, usaremos outro método para criar uma vinheta e adicionar mais algumas camadas para aprimorar ainda mais nosso assunto. O resultado final será um efeito discreto com nosso assunto totalmente envolto na escuridão. Além disso, adicionaremos correções de cores para tornar nosso assunto ainda mais pop.
Você pode baixar esta imagem da Pexels e seguir adiante .
- Carregue a imagem no Photoshop. Em seguida, pressione Ctrl + J para duplicar a camada.
- Vá para Janela > Propriedades .
- O menu Propriedades deve abrir. Clique em Ver mais .
- Escolha Criar fundo P / B.
- Clique em Aplicar .
- Feche as caixas de menu. O plano de fundo agora será preto e branco. Além disso, uma nova camada foi criada como um filtro inteligente, completa com uma máscara de camada. Agora, clique no ícone + na parte inferior da tela para criar uma nova camada em branco.
- Mude o modo de mesclagem de normal para luminosidade . Mude a opacidade da camada para 80 por cento .
- Clique em B para a ferramenta Pincel . Selecione Pincel Suave no menu de opções de pincel.
- Pressione D para definir a cor do primeiro plano como Preto . Usando o mouse (ou outro dispositivo apontador), pinte de preto ao redor do objeto, conforme mostrado. Use as teclas de colchete [] para aumentar ou diminuir o pincel.
- Clique no ícone Create New Fill ou Adjustment Layer na parte inferior da tela e selecione Color Balance .
- Ajuste os controles deslizantes no menu suspenso Tom . Em Sombras , faça as seguintes alterações: Vermelho: -10 , Verde: +5 , Azul: +10 .
- Em Meios-tons , defina os controles deslizantes com estes valores: Vermelho: +20 , Verde: 0 , Azul: -15 .
- Para Destaques , faça estes ajustes: Vermelho: +15 , Verde: 0 , Azul: -10 .
Em comparação, este não é o seu efeito de vinheta padrão. Mas como qualquer boa vinheta, ela chama a atenção para o assunto de uma forma muito poderosa, principalmente com a adição da camada Color Balance.
Antes:

Depois de:
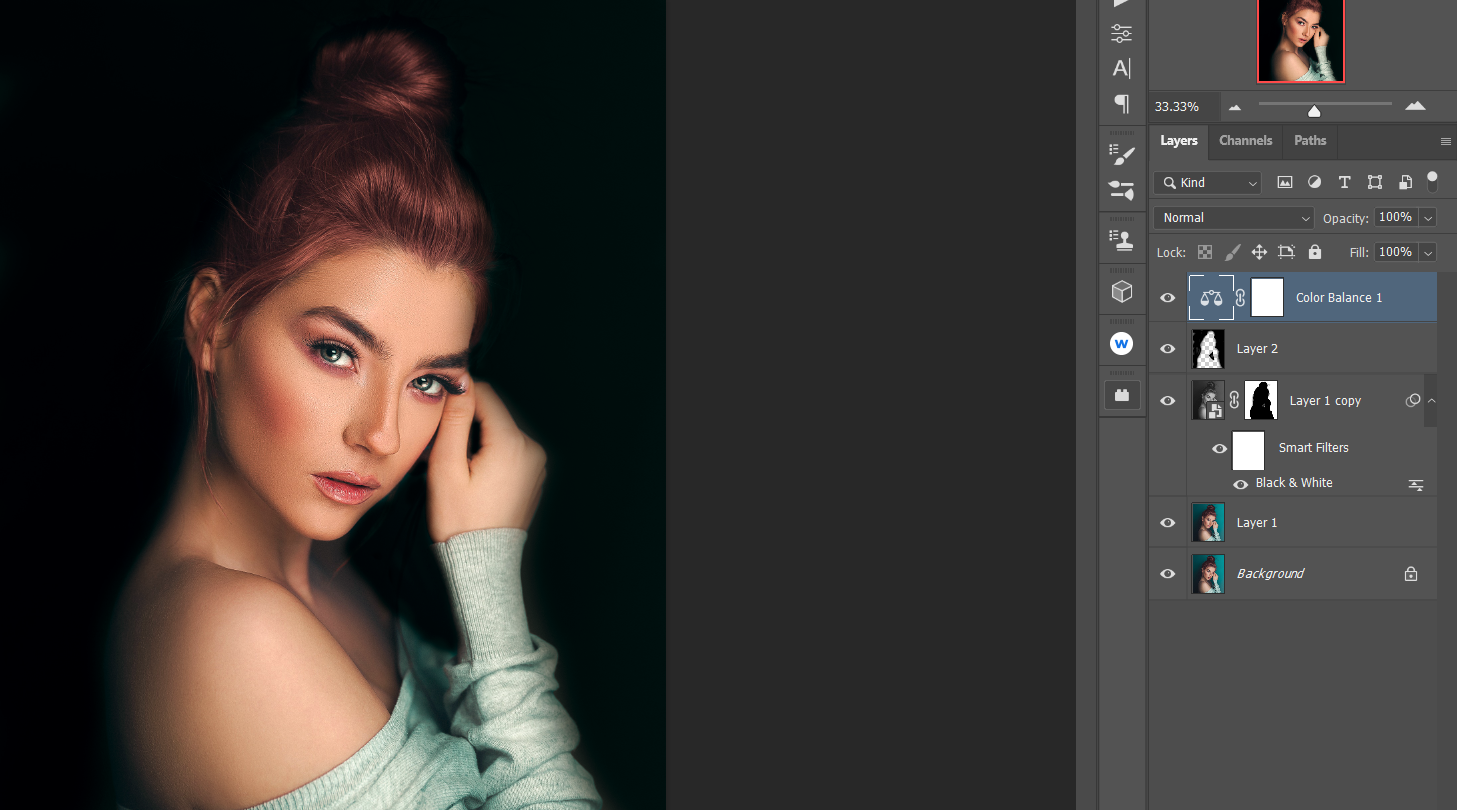
As vinhetas devem ser sempre personalizadas
Se você concluiu esses tutoriais, tente acessar seu editor de fotos favorito que possui uma ferramenta de vinheta e aplique-a a essas imagens. Como eles se parecem em comparação?
Até que as ferramentas de vinheta se tornem mais avançadas e ofereçam a você mais controle do resultado, fazer suas próprias vinhetas personalizadas no Photoshop será uma das melhores soluções para mostrar seus assuntos.
Crédito da imagem: Burst / Pexels

