Como clicar com o botão direito em um Chromebook
Bem-vindo ao mundo dos Chromebooks! Esses laptops econômicos são um excelente meio-termo entre dispositivos móveis, como smartphones e tablets, e laptops e desktops mais robustos. No entanto, há uma pequena curva de aprendizado nessas máquinas movidas pelo Google, até mesmo em como você operará os cliques do trackpad. Por exemplo, temos certeza de que você está familiarizado com como clicar com o botão direito no Windows ou macOS. Você também pode clicar com o botão direito em um Chromebook, mas provavelmente não da maneira que está acostumado.
Não se preocupe. No final das contas, as curvas de aprendizado podem ser divertidas e educativas, e criamos este guia para orientá-lo na execução de cliques com o botão direito e alguns outros comandos do Chromebook.

Método 1: clique rápido com o botão direito
Isso é muito fácil se você já usou um touchpad da Apple ou do Windows. Em vez de tocar com um dedo, toque no teclado com dois dedos enquanto passa o mouse sobre o objeto no qual deseja clicar com o botão direito. O touchpad interpretará seus dois dedos como um clique com o botão direito e mostrará o menu suspenso – ou qualquer outra coisa que seu clique com o botão direito deva revelar.
A chave aqui é o tempo e a posição, porque seus dedos precisam bater e subir ao mesmo tempo, ou as coisas podem ficar um pouco complicadas. Se você nunca tentou clicar com o botão direito assim antes, pode ser necessário um pouco de prática para descer (sempre certifique-se de que o touchpad esteja limpo e seco, o que faz uma grande diferença).
Método 2: clique com o botão direito do mouse no teclado
Se você realmente não gosta de tocar no touchpad ou ainda está em estágio de aprendizado e precisa de uma maneira mais confiável de clicar com o botão direito enquanto domina o touchpad, tente o método do teclado. Pressione e segure a tecla Alt e toque no teclado com um dedo; isso funciona como um toque com dois dedos para clicar com o botão direito, mas pode ser mais preciso e fácil se você não tiver um dedo sobrando.
Este método pode funcionar bem se você já estiver ocupado digitando e seus dedos estiverem ali, por assim dizer – ou se você estiver em trânsito e o posicionamento estranho torna mais fácil manter pressionada a tecla Alt e tocar, em vez de tentar tocar com dois dedos. .
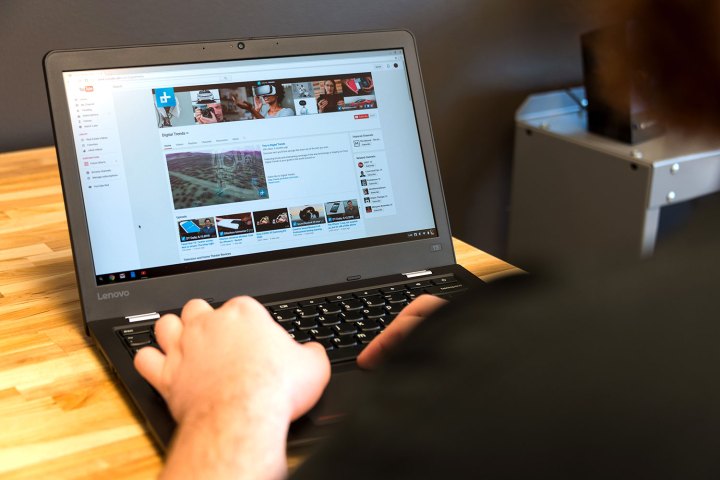
Método 3: clicar com o botão direito para mover objetos
Isso é um pouco mais complicado. Para mover objetos usando o touchpad do Chromebook, você deve combinar os cliques direito e esquerdo. Primeiro, toque no pad enquanto passa o mouse sobre o objeto, mas mantenha o dedo pressionado levemente sobre o pad. Em seguida, com o segundo dedo, toque para baixo e mova-o pelo teclado para mover o objeto.
Aqui, seu primeiro dedo permite o movimento e seu segundo dedo está realmente movendo o objeto. O segredo é manter um dedo relativamente imóvel enquanto move o outro, o que se torna intuitivo com o tempo. Tal como acontece com o nosso primeiro método, pode exigir um pouco de prática, especialmente se você ainda estiver se acostumando com a sensibilidade do touchpad. Os melhores Chromebooks têm touchpads mais suaves que tornam isso mais fácil, mas pode parecer um pouco estranho em modelos mais baratos.
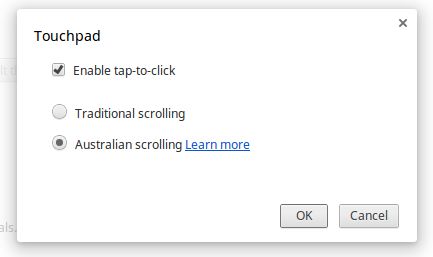
Na dúvida, desligue-o
Os Chromebooks permitem que você altere as configurações do touchpad ou desligue tudo se estiver incomodando. Primeiro, vá para a tela Configurações , que normalmente você encontra no mesmo local das conexões de rede e da duração da bateria. Os ícones reais podem variar um pouco dependendo da marca que fabricou o Chromebook, mas geralmente é uma engrenagem ou uma chave inglesa.
Uma vez lá, pare por um momento e observe o controle deslizante que permite alterar a velocidade do touchpad. Se você achar o touchpad um pouco instável, tente diminuir a velocidade e experimentar um pouco – isso também tornará o clique um pouco mais fácil. Quando terminar, procure um botão que diz Configurações do Touchpad e escolha-o.

Ou você pode simplesmente usar um desses
Se você simplesmente não gosta dos controles nativos do botão direito do mouse em seu Chromebook, conectar um mouse a ele resolverá todos os seus problemas. Uma vez emparelhados, os cliques esquerdo e direito funcionarão exatamente da mesma forma que em qualquer outro PC equipado com mouse.

