Como criar sequências com várias câmeras no Adobe Premiere Pro
A organização é a base de um processo de edição tranquilo. Com uma única tomada de câmera, classificar e catalogar suas filmagens é um processo bastante simples.
Se você estiver fazendo um vídeo com várias câmeras, no entanto, não apenas terá que registrar e preparar mais filmagens, mas também terá que sincronizar, ordenar e preparar essas filmagens.
Felizmente, o Premiere tem uma gama de funções para garantir que as fotos com várias câmeras sejam o mais indolor possível. Este artigo examinará algumas das maneiras de agilizar seu projeto com várias câmeras.
Vamos começar!
Trazendo sua filmagem
A pior coisa que você pode fazer com as edições de várias câmeras é misturar a filmagem de várias câmeras em seu projeto. Para evitar isso, certifique-se de que seus juncos estejam em caixas claramente identificadas.
Deixar de fazer isso o fará lutar por uma chance de ouro mais tarde, já que você não será capaz de discernir o que veio de onde.
Uma tática profissional comum no nível de filmagem é ter uma câmera rotulada como a câmera "A" principal, com as câmeras subsequentes sendo "B", "C" etc.
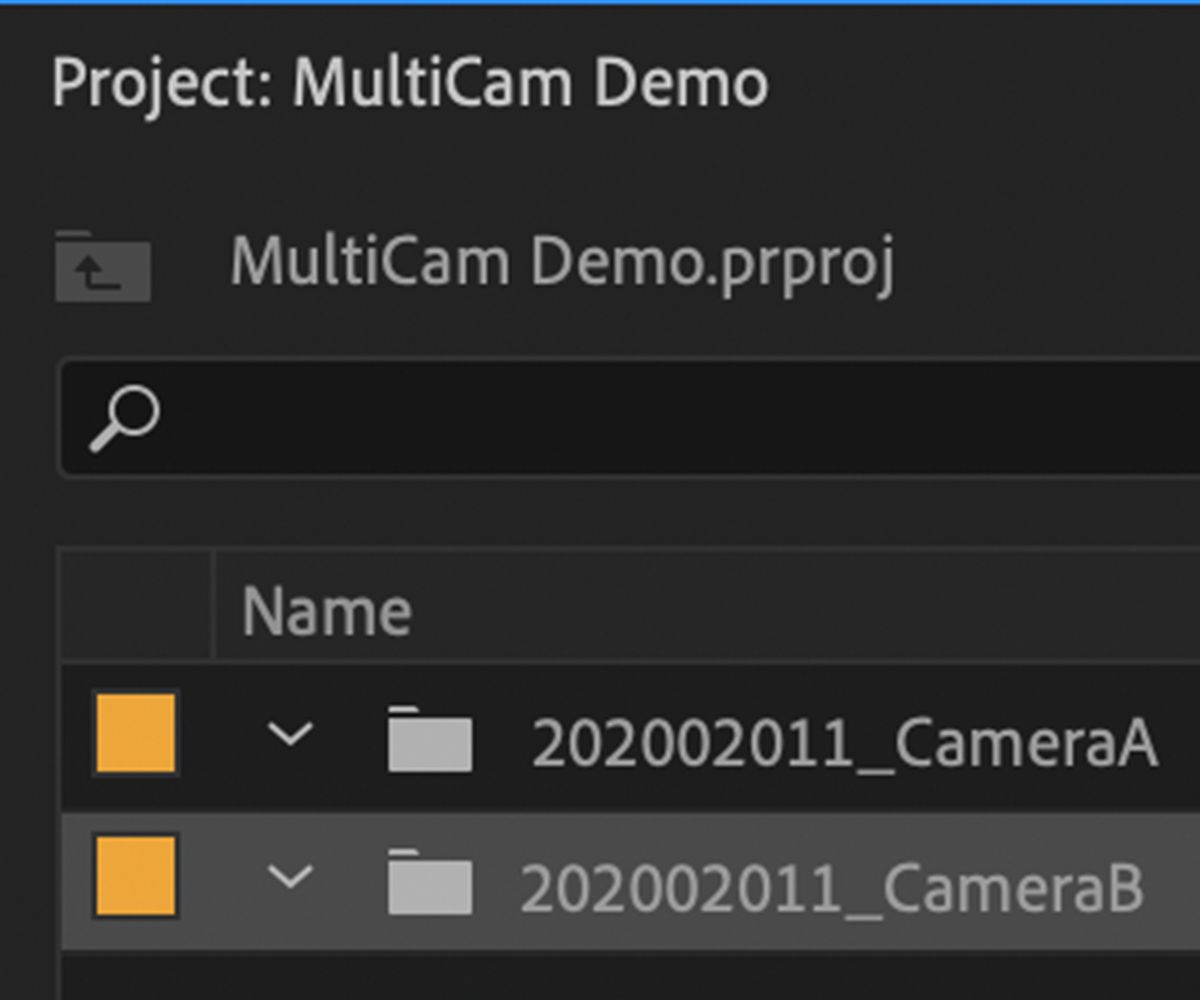
Se você não tiver a sorte de trabalhar com esse nível de organização nas filmagens que recebeu ou filmou, certifique-se de diferenciar as filmagens da câmera da melhor maneira possível para evitar confusão no futuro.
Não deixe que o desleixo de um tiro atrapalhe sua edição! Manter seus projetos organizados no Premiere Pro costuma ser uma parte vital do processo de edição.
Criação de sequências multicâmeras
Se você tiver filmagens de várias câmeras cobrindo os mesmos eventos, terá a opção de "sincronizar" os clipes em uma sequência de várias câmeras.
Em termos gerais, esta é uma sequência contendo mais de uma parte da filmagem, todas acessíveis como um único "arquivo" de referência na janela do seu projeto. Você pode carregá-los no monitor de origem como faria com sequências e filmagens regulares, mas com a vantagem de poder alternar entre os ângulos da câmera durante a reprodução para obter o melhor clipe.
Para criar uma sequência de multicâmeras, uma seleção de imagens de amostra gentilmente doadas pelo Cinestudy será usada. Durante este processo, vamos pegar várias imagens de câmera, sincronizá-las e depois editá-las. Os pacotes de rushes da Câmera A e Câmera B para a Cena Um serão usados como exemplos de trabalho.
Nota: Como os juncos estão disponíveis apenas como um arquivo de vídeo, eles foram cortados individualmente em arquivos de vídeo para sincronização com o propósito de demonstração.
Entrando em Sincronização
Você só pode criar sequências de multicâmeras a partir de clipes que ficam na mesma caixa, o que pode ser uma dor de cabeça para quem está tentando manter seus projetos organizados e organizados conforme descrito acima.
Uma das maneiras mais fáceis de manter a estrutura do projeto é criar uma "caixa de sincronização" apenas para sincronizar clipes internos. Copie e cole seus clipes, deixando sua organização existente intacta.
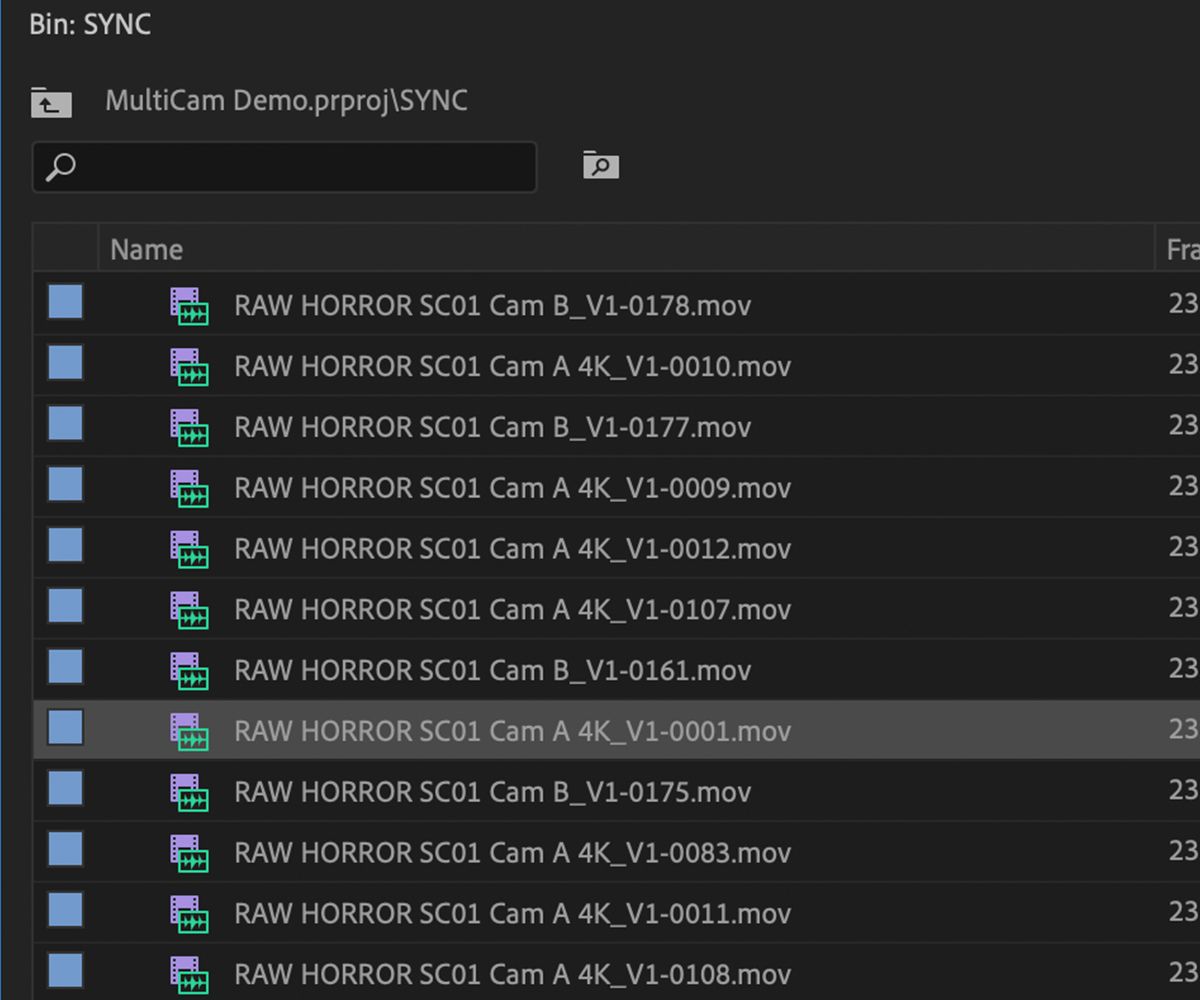
Depois de ter todos os clipes dos quais deseja criar sequências de multicâmeras, selecione todos, clique com o botão direito e selecione Criar sequência de origem de multicâmeras .
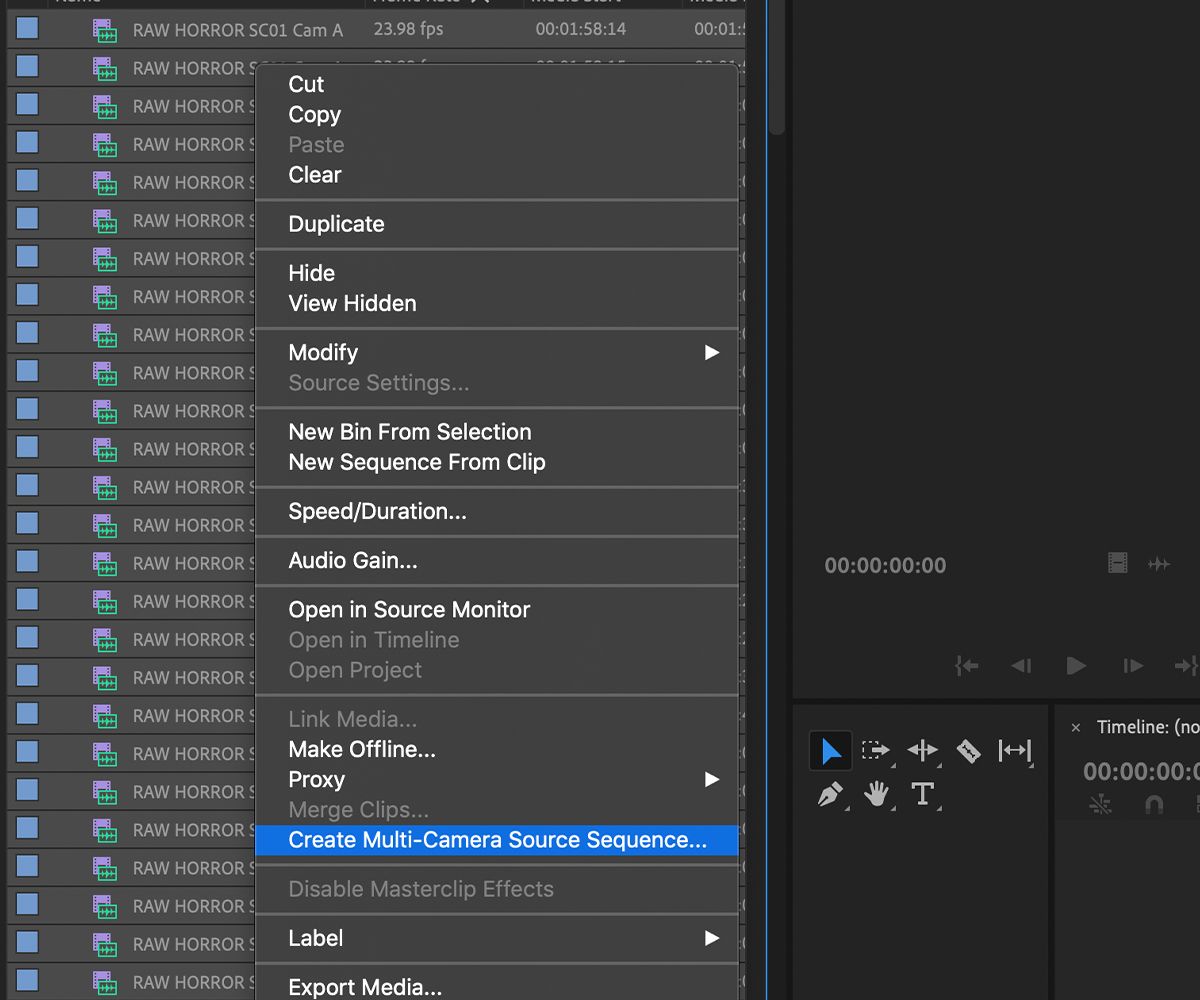
Uma nova janela deve aparecer. Nesta janela, você pode definir os parâmetros de como as sequências de multicâmera serão feitas, como elas serão nomeadas, bem como o que fazer com a filmagem individual que foi sincronizada.
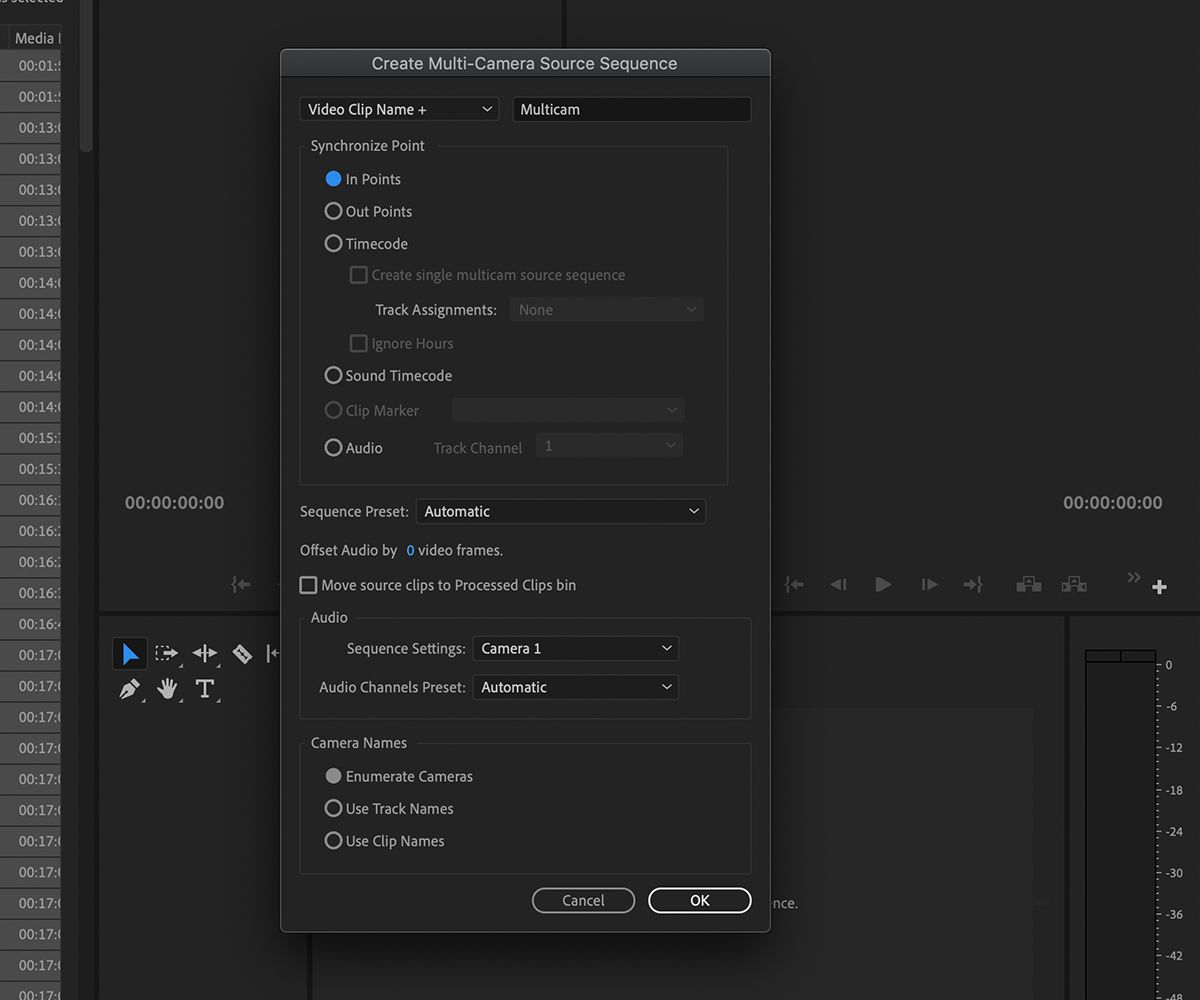
Para criar uma sequência de multicâmeras, você precisa sincronizar dois ou mais videoclipes. Uma das escolhas mais importantes é sincronizar ponto . Você tem a opção de sincronizar por meio de pontos de entrada e saída , timecode e áudio .
A sincronização por pontos de entrada e saída permite que você use os pontos definidos manualmente no monitor de origem como os pontos para alinhar sua filmagem. Mais comumente, isso é usado durante a sincronização por meio do uso de uma claquete, no ponto em que a parte superior da placa atinge a parte inferior.
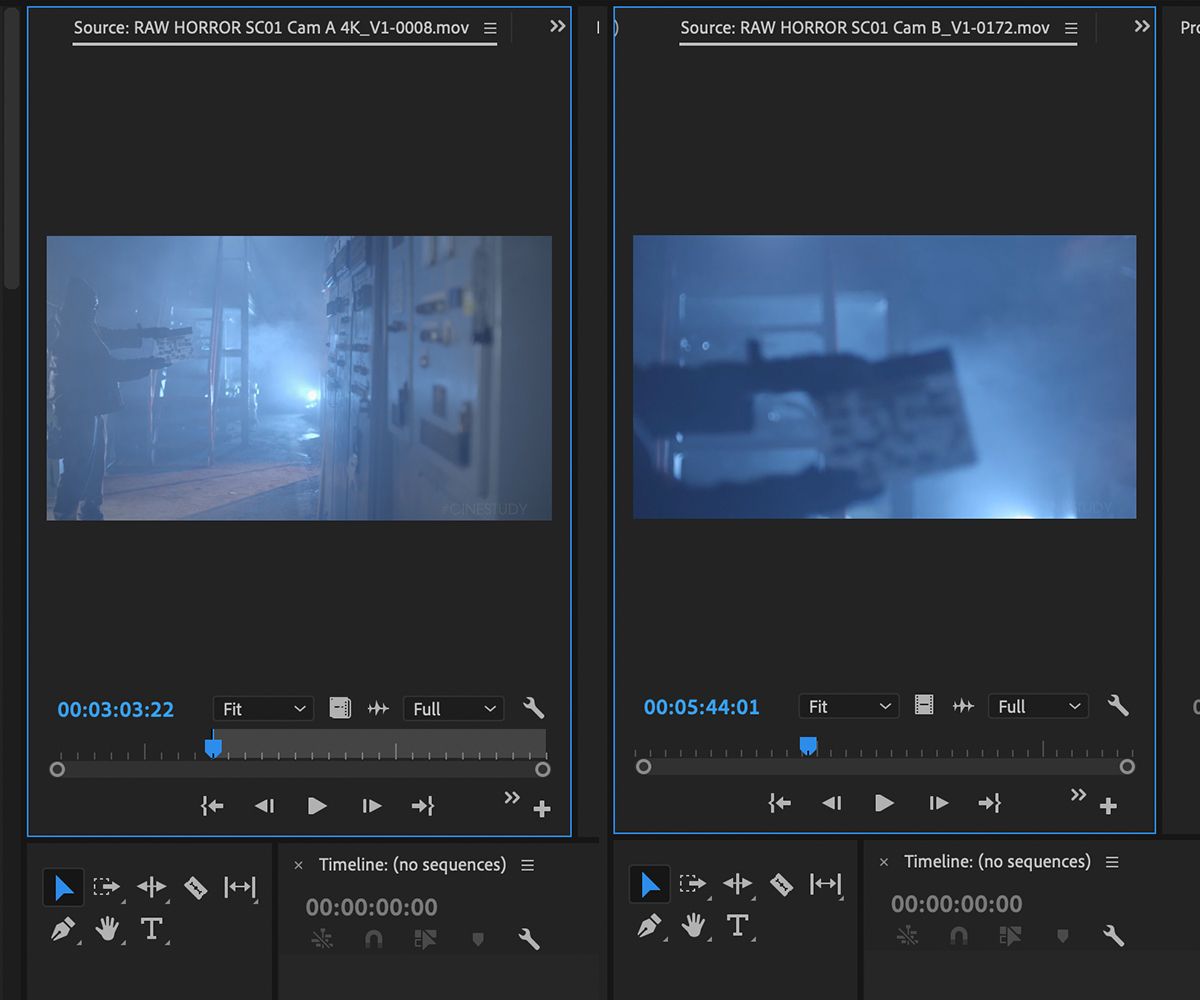
Se você tiver a sorte de trabalhar com uma equipe de filmagem profissional que sincronizou suas filmagens com antecedência por meio do timecode, poderá usar a opção Timecode . Isso permitirá que você sincronize usando os dados que foram inseridos na câmera e nos dispositivos de gravação de som.
Finalmente, a opção Áudio permite que você sincronize sua filmagem via áudio. Se todas as suas filmagens carregam som gravado durante a filmagem, o Premiere Pro pode analisar as formas de onda e sincronizá-las se houver uma correspondência – é muito legal!
Depois de escolher o ponto de sincronização, você também pode decidir como as sequências de multicâmeras serão nomeadas, ajustar as configurações de vídeo (se não quiser que elas espelhem sua filmagem) e decidir se os clipes de origem serão movidos para uma nova pasta ou permanecer com as novas sequências.
Assim que estiver tudo decidido, clique em OK . Depois de algum tempo, o Premiere apresentará uma seleção de sequências de várias câmeras para você usar!
Trabalho com sequências multicâmeras
Uma sequência multicâmera é tratada como qualquer outra sequência ou parte da filmagem. Aqui estão alguns exemplos de como eles aparecem na janela do compartimento do projeto.
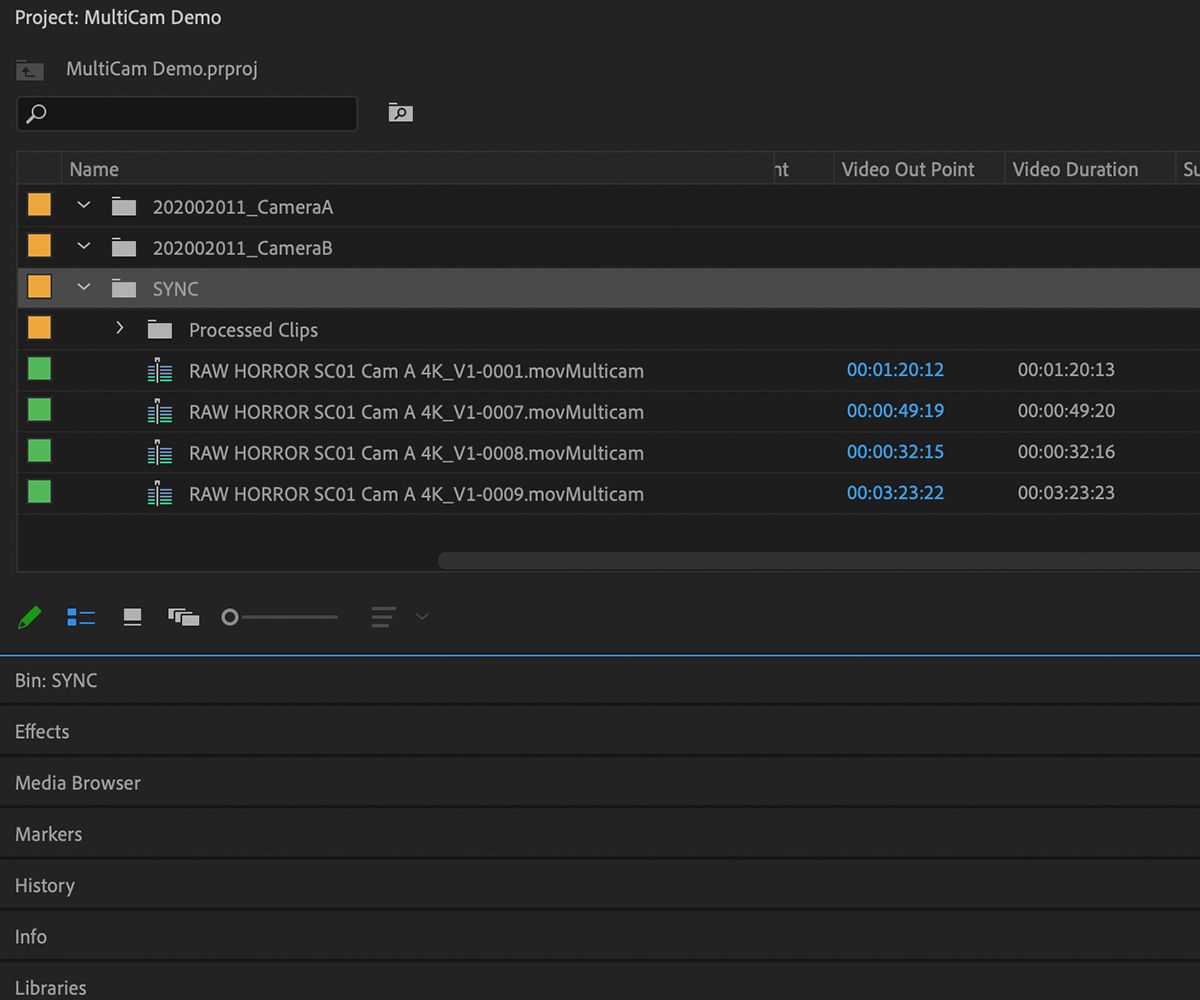
Enquanto estiver no monitor de origem, você deverá ver seus clipes sincronizados sendo reproduzidos em uma janela de tela dividida. Você pode selecionar o clipe na tela dividida que deseja usar clicando nele e, em seguida, inserindo-o na linha do tempo, seja pelo teclado ou arrastando e soltando.
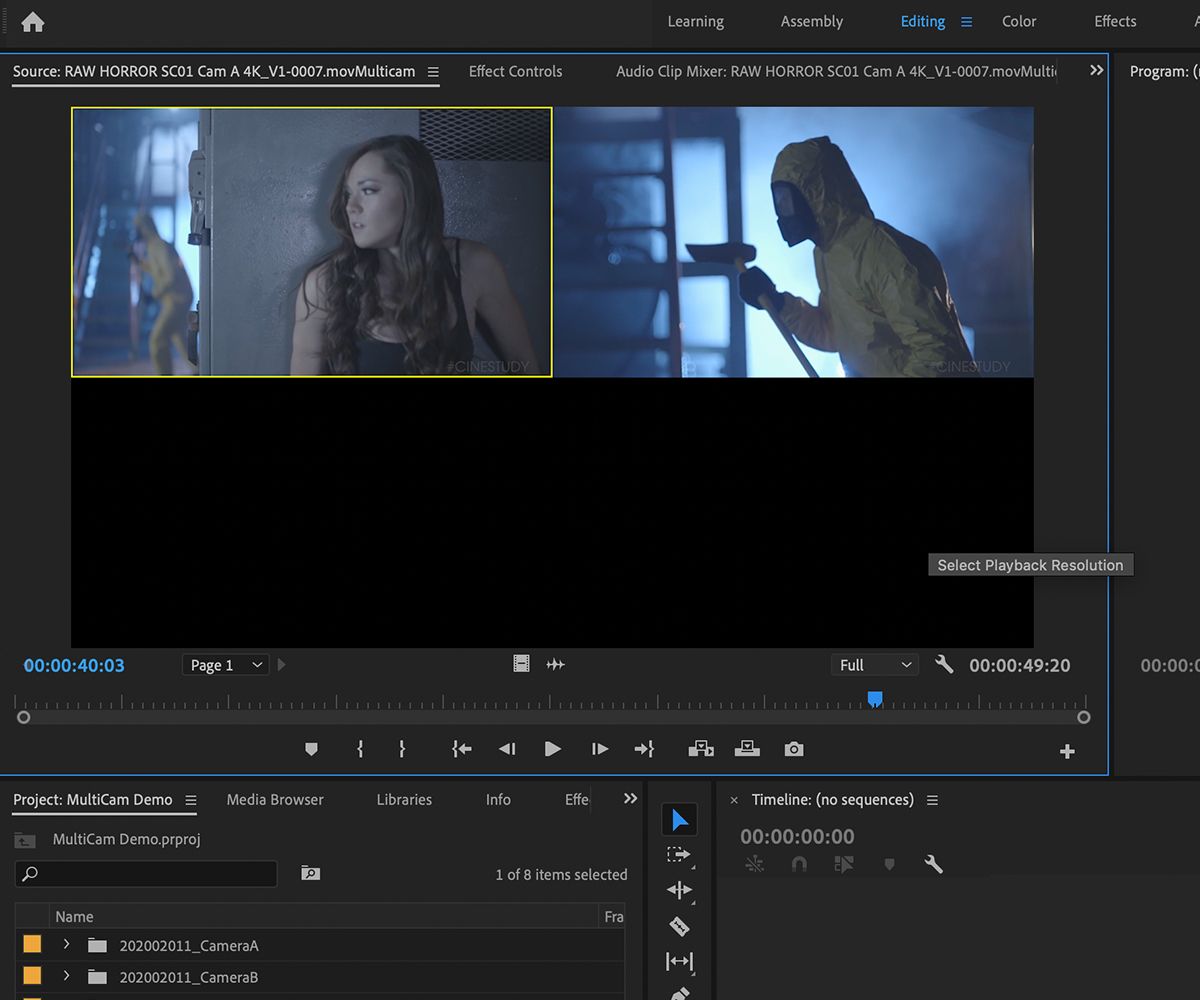
Se você tiver a alternância Inserir e Sobrescrever Sequências como Aninhamento ou Clipes Individuais habilitada na linha do tempo, qualquer sequência de multicâmera reverterá para os clipes individuais, reproduzindo-se em sincronia.
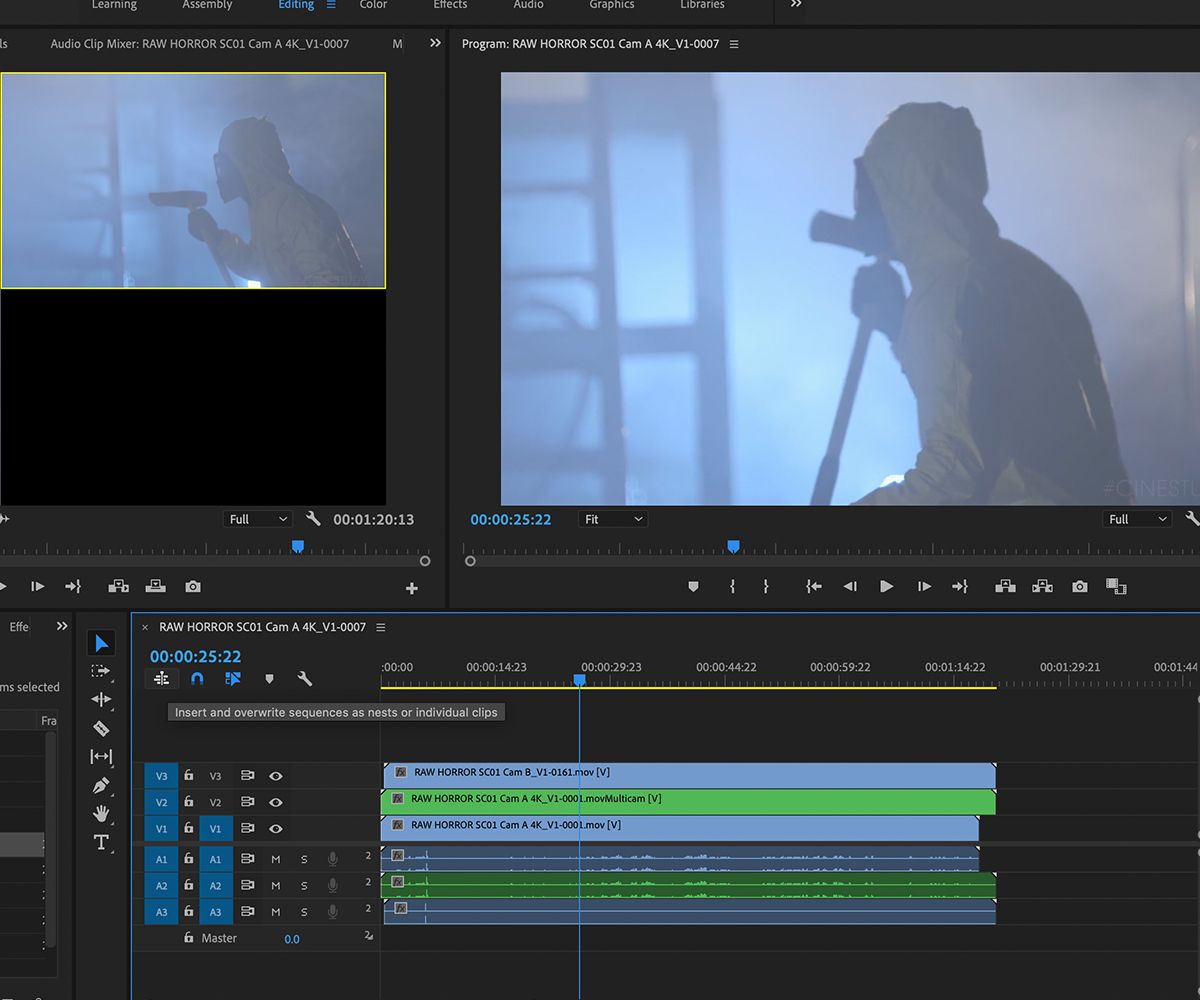
No entanto, se você desativou isso, seu clipe será apresentado como um único clipe, como você veria com uma sequência aninhada.
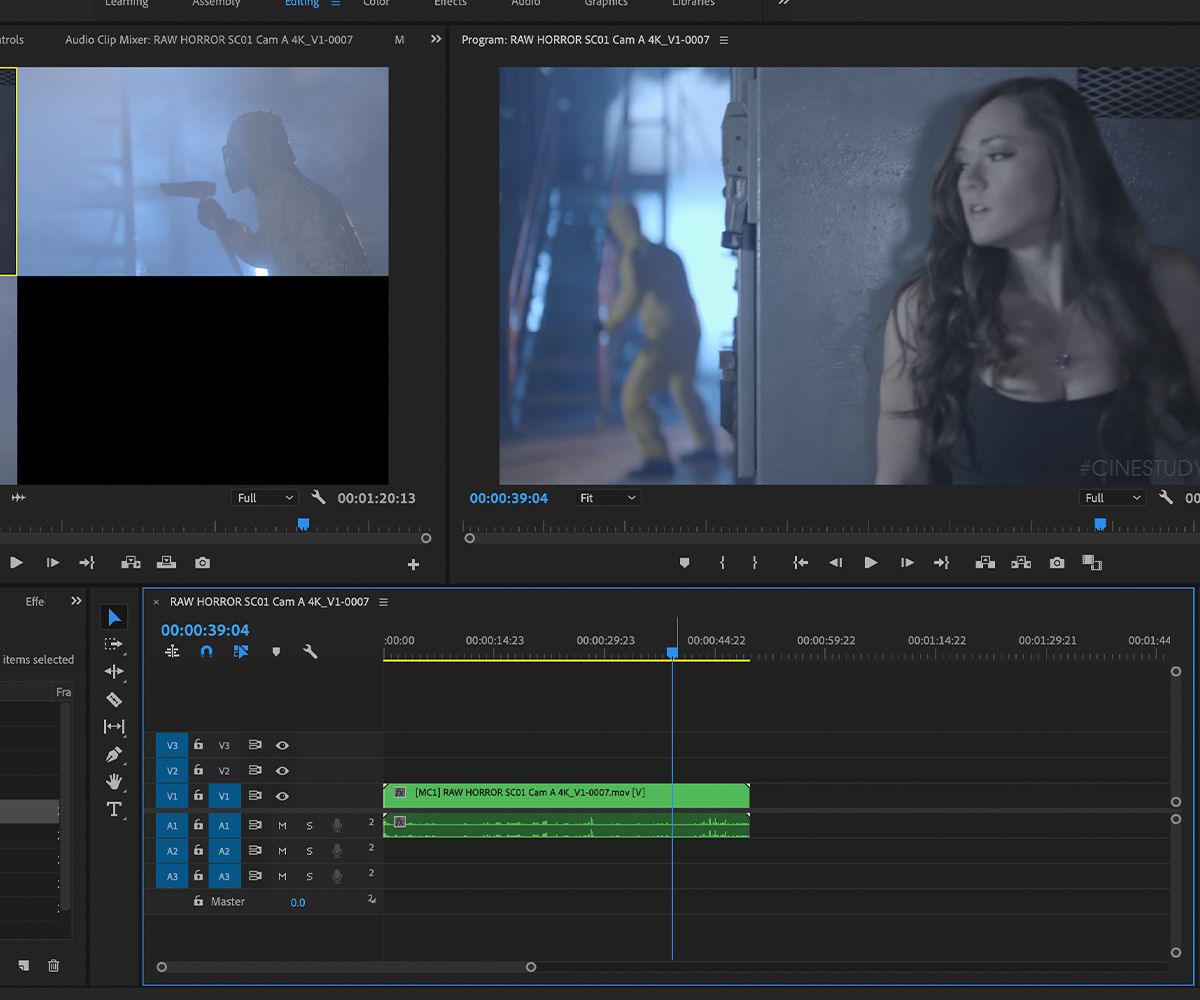
O melhor de tudo, se você quiser mudar para um ângulo de câmera diferente sem afetar sua edição, você pode simplesmente carregar sua sequência de multicâmera de volta em seu monitor de origem e mudar sua visão.
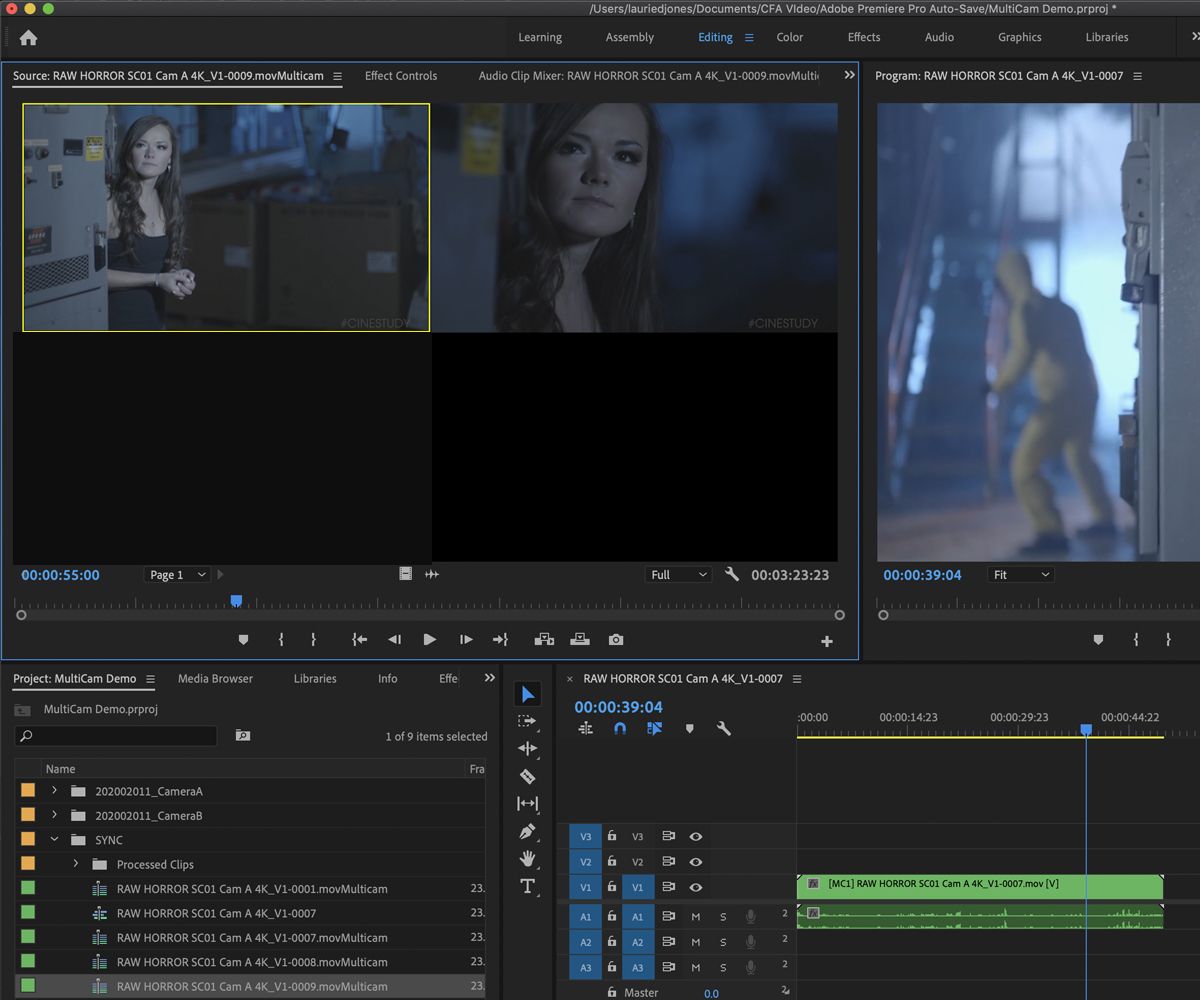
Se você estiver registrando seus clipes (o que deveria estar fazendo), você também pode criar subclipes a partir de suas sequências de multicâmeras que manterão a capacidade de alternar entre as câmeras.
Isso é extremamente útil para um fluxo de trabalho de edição de várias câmeras. Como resultado, é altamente recomendável que você crie quaisquer sequências de várias câmeras antes de iniciar o registro para evitar dobrar.
Melhorando o fluxo de trabalho com várias câmeras
Então, aí está – isso deve eliminar a complexidade de trabalhar com filmagens de várias câmeras. Agora você deve ser capaz de trazer filmagens de várias câmeras, criar uma sequência de várias câmeras e, em seguida, registrar e editar conforme desejar.

