Como usar o preenchimento generativo no Adobe Photoshop
De todos os recursos que o Adobe Photoshop introduziu nos últimos anos, o que está causando maior impacto é o Preenchimento Generativo. É um dos novos recursos do Photoshop que usa IA para efeitos incríveis, e essa ferramenta específica funciona quase como mágica . Facilita a expansão de uma imagem e o preenchimento de partes que não estão nos dados originais, além de remover facilmente elementos indesejados, como remover fundos que distraem ou texto desnecessário.
A ferramenta Generative Fill é uma virada de jogo para edição de fotos , e uma das melhores coisas sobre esse recurso é que você não precisa ser um especialista para usá-lo. Na verdade, permite que usuários casuais realizem o tipo de edição que antes exigiria um profissional qualificado e, embora sua capacidade não seja ilimitada, há inúmeras maneiras divertidas e úteis de usar essa ferramenta que mostraremos a você abaixo.
Como baixar o preenchimento generativo do PhotoShop
O recurso Generative Fill e suas respectivas funções estão ocultos na versão beta do PhotoShop, portanto, você precisará fazer o download antes de começar.
Etapa 1: se você não possui uma conta da Adobe e uma assinatura do PhotoShop atualmente, pode usar a avaliação gratuita .
Se você tiver uma conta, abra o aplicativo Creative Cloud e selecione Aplicativos beta no menu à esquerda.
Passo 2: Procure “Photoshop (Beta)” e selecione o botão Instalar .
Etapa 3: quando a versão beta estiver instalada, selecione Abrir para iniciar o aplicativo.
Passo 4: Quando a versão beta for lançada, um pop-up informará sobre o novo recurso Generative Fill. Se quiser que o Photoshop o ajude a aprender como usar o preenchimento generativo, selecione o botão Experimente agora para baixar os ativos necessários.
Siga as instruções na tela para obter uma análise rápida do que o novo recurso de IA pode fazer e como usá-lo. Alternativamente, temos algumas seções abaixo que explicam como utilizá-lo em casos mais específicos.
O que a barra de ferramentas de preenchimento generativo faz?
A barra de ferramentas de preenchimento generativo do Photoshop possui várias opções que você pode usar para aprimorar ou expandir suas imagens. Os ícones principais incluem o seguinte:
- Selecionar assunto: usa o poder da IA para descobrir de forma inteligente qual é o elemento mais importante na cena – o “assunto”. Em seguida, ele o seleciona automaticamente para você, ajudando você a remover o fundo, fazer cópias do assunto ou aprimorar esse objeto especificamente.
- Remover fundo: Com esta ferramenta rápida, o Photoshop pode remover automaticamente o fundo de uma imagem.
- Transformar imagem: Isso pode virar sua imagem horizontalmente ou verticalmente, dependendo de como ela está orientada nativamente.
- Adicione uma camada de ajuste: Estas são algumas predefinições com diferentes filtros aplicados para ajustar a aparência de uma imagem.
- Aparência da barra de tarefas: altera a forma como você deseja que a barra de ferramentas de preenchimento generativo apareça.
- Painel de propriedades: mostra ou oculta o painel de propriedades da imagem em que você está trabalhando, bem como qualquer uma de suas camadas geradoras.
Esses botões podem fazer muito sozinhos e vale a pena brincar com eles para ver que tipo de uso você pode encontrar para eles. Existem também algumas maneiras mais específicas de usar o preenchimento generativo, muitas vezes com um efeito ainda maior.
Use IA para expandir suas imagens
Se você deseja que sua imagem seja maior, que caiba em uma proporção mais larga ou mais alta, ou apenas tenha mais, o comando de preenchimento generativo é muito útil. Basta tirar qualquer foto, selecionar onde deseja que a ferramenta gere novos conteúdos e apertar o botão. Você pode até fornecer uma mensagem de texto para ajudar a explicar o que deseja ver.
Passo 1: Abra uma imagem que deseja expandir e use a ferramenta de corte, ou Imagem > Tamanho da tela , para aumentar as dimensões físicas da imagem, deixando um fundo preto ou branco atrás do novo espaço.
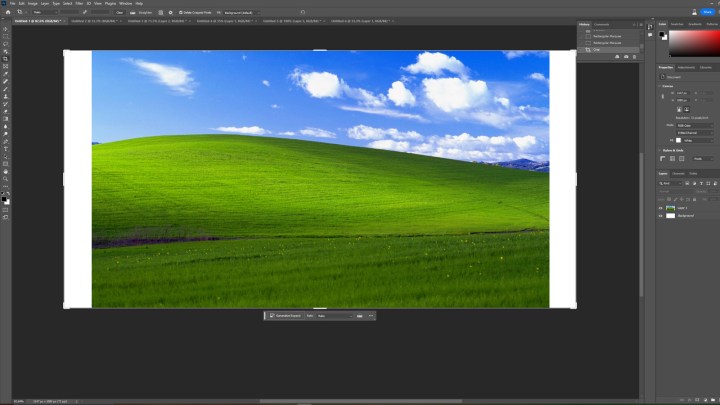
Passo 2: Use a ferramenta de seleção – a segunda a partir do topo da barra de ferramentas – para selecionar as áreas pretas que você deseja preencher, bem como quaisquer áreas que você deseja que o Photoshop faça uma amostra para criar o novo conteúdo.
Etapa 3: selecione Preenchimento generativo .
Passo 4: Se você quiser algo específico para preencher esses espaços – além de mais do mesmo – insira isso na caixa de texto; caso contrário, deixe em branco e selecione o botão Gerar .

Passo 5: Aguarde a conclusão do processo e você deverá ter uma imagem recém-expandida que se parece muito com a original.

Adicione novos objetos a uma cena
Colocar pessoas ou objetos em cenas com Photoshop e ter a iluminação, os reflexos, os tons de cores e as proporções corretos pode ser uma verdadeira dor de cabeça e geralmente é algo que é melhor deixar para os profissionais. Mas não mais. Com o preenchimento generativo, você pode trazer todos os tipos de elementos para uma cena com apenas alguns cliques e toques no mouse e no teclado.
Passo 1: Selecione uma parte da imagem à qual deseja adicionar novos elementos.
Passo 2: Selecione Preenchimento generativo e digite o que deseja que apareça na caixa. Nesse caso, estamos usando o mesmo cenário do Windows XP, mas queremos adicionar um sumidouro às colinas, então insiro "Domínio na grama".
Etapa 3: quando terminar, você pode selecionar as setas esquerda/direita ao lado de "1/3" para experimentar uma das três versões do seu prompt que o preenchimento generativo criou para encontrar o seu favorito.
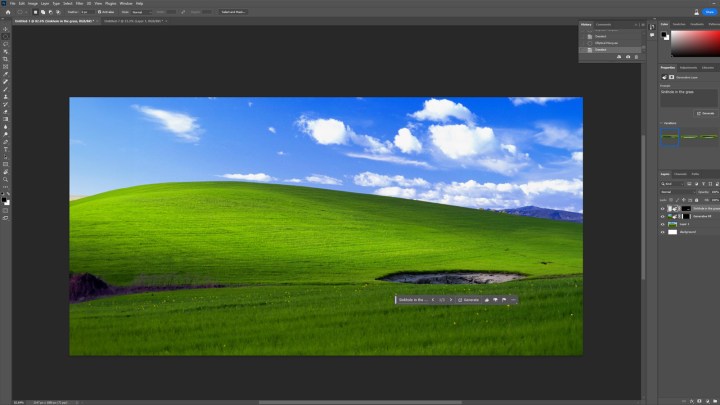
Etapa 4: por diversão, vamos adicionar outra coisa. Uma "grande árvore na colina".

Etapa 5: Este não é perfeito, mas ainda parece bom. Talvez seja necessário refazer os preenchimentos algumas vezes para ter a ideia do que deseja, ajustando o prompt de texto.
Remova elementos de maneira rápida e fácil
Você prefere remover algo problemático de uma cena? Você também pode usar preenchimento generativo para isso.
Passo 1: Abra uma imagem da qual deseja remover um elemento e use sua ferramenta de seleção preferida para selecionar uma área aproximadamente ao redor do objeto que deseja substituir. Em seguida, selecione Preenchimento generativo seguido de Gerar. Isso dirá ao Photoshop para substituir o que está lá por um fundo gerado que corresponda aos pixels ao seu redor. Se você quiser colocar algo lá, adicione-o ao prompt de texto antes de clicar em Gerar.
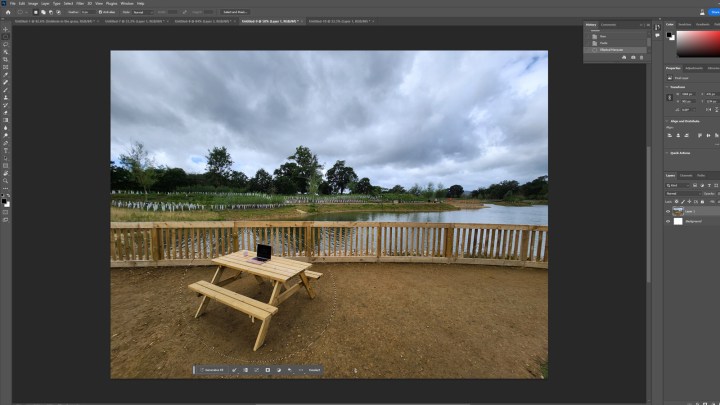
Passo 2: Seu objeto deve então ser removido da imagem. Ele também pode fazer coisas complicadas. Veja esta imagem, onde o banco foi retirado, mas o chão e a cerca de ripas são mantidos, mesmo que tenham uma textura um pouco estranha. O reflexo da iluminação na água além é um pouco diferente, mas boa sorte ao dizer que esta era uma imagem do Photoshop à primeira vista.

Qual versão do Photoshop possui preenchimento generativo?
Para usar o preenchimento generativo, você precisará do Adobe Photoshop versão 25 ou superior. Se precisar verificar qual versão do Photoshop você está executando, vá para a barra de menu e selecione Ajuda e, em seguida, selecione Informações do sistema . Isso exibirá informações sobre o seu software, incluindo a versão do Photoshop que você está executando.
Os usos desta ferramenta são potencialmente infinitos nas mãos certas. Experimente e veja o que você pode descobrir. Quer ver o que mais a IA pode fazer atualmente? Converse com ChatGPT . Você ficará surpreso com o quão realista é.

