Os problemas mais comuns de vários monitores e como corrigi-los
Usar mais de um monitor simultaneamente é uma excelente maneira de ampliar seu fluxo de trabalho. Afinal, mais espaço baseado na tela significa mais locais para armazenar arquivos, janelas, guias e ferramentas de fluxo de trabalho. A ação em tela dupla e tripla também é preferida para jogos pesados. Configurar várias telas também é bastante simples, mas às vezes sua configuração pode encontrar problemas de handshake e outras falhas.
Não se preocupe: seus amigos da Digital Trends têm anos de experiência em computadores e A/V, e já enfrentamos quase todos os contratempos que alguém pode encontrar ao configurar estações multitelas. Para solução de problemas e assistência de reparo, elaboramos este guia para destacar alguns dos erros mais comuns em vários monitores.
O segundo monitor não está sendo exibido

Embora a falta de sinal no seu novo monitor possa ser motivo de preocupação, é sem dúvida o problema mais fácil de resolver. Significa simplesmente que o monitor está ligado, mas não está recebendo dados visuais. Existem vários motivos pelos quais isso acontece e muitas soluções que você pode tentar resolver.
Forçar o Windows a detectar seu monitor: talvez o Windows não tenha reconhecido a conexão do seu segundo monitor. Para forçar a verificação novamente, clique com o botão direito na área de trabalho e selecione Configurações de vídeo no menu pop-up resultante. Na janela seguinte, clique no botão Detectar localizado abaixo do diagrama de exibição. No Windows 11, você pode encontrar isso na seção Vários monitores .
Desligue e ligue a tela: alguns tipos de conexão não gostam de troca a quente enquanto um monitor diferente está ligado. Desligue o display e ligue-o novamente. Isso pode ser tudo o que você precisa para reconhecer o feed de vídeo e começar a exibi-lo corretamente.
Verifique as conexões dos cabos: Um cabo solto pode causar erros de “sem sinal” com mais frequência do que qualquer outro problema. Se eles parecerem bem protegidos, desconecte-os e conecte-os novamente, apenas para ter certeza.
Remover outros dispositivos periféricos : Desconecte quaisquer câmeras conectadas ou outros periféricos desnecessários. Se o seu monitor começar a funcionar depois disso, essas conexões provavelmente estavam interferindo na sua configuração. Pode ser necessário encontrar acessórios mais novos e compatíveis ou usar conexões no PC em vez do monitor.
Verifique a entrada correta: monitores com múltiplas opções de entrada exigem que você selecione manualmente qual cabo e porta você está usando, como HDMI 1, HDMI 2, DisplayPort 1.4, USB-C e assim por diante. Use os botões do monitor para percorrer os canais e selecionar a entrada correta do seu PC. Se você estiver usando um adaptador para alternar de um tipo de entrada para outro, isso pode estar causando problemas no outro monitor. Tente remover o adaptador, se possível, ou substitua-o por outro adaptador para ver se isso resolve o problema.
Alterar cabo de dados: Se você estiver usando um padrão de cabo mais antigo, como VGA ou DVI-D, tente uma alternativa mais recente, como HDMI ou DisplayPort. Você também pode tentar usar um novo cabo caso o antigo tenha problemas (pinos tortos, fio curto e exposto, etc.).
Alterar a porta gráfica: Se você estiver usando uma placa gráfica dedicada com várias portas de saída, tente mudar para outra porta. Às vezes, as próprias portas podem estragar ou ser danificadas de alguma forma. Mudar para outro pode ser tudo que você precisa fazer para corrigir o problema.
Atualize seus drivers: O Windows oferece suporte a vários monitores por padrão, mas sua configuração atual pode não estar configurada corretamente. Certificar-se de que você está executando os drivers gráficos mais recentes para o seu sistema às vezes pode resolver problemas sem erros de sinal.
Se você ainda estiver tendo problemas com seu monitor de desktop estendido, verifique se ele funciona desconectando a tela principal e verificando novamente as etapas acima. Se isso acontecer, considere executá-lo como o monitor principal até determinar a raiz do problema. Caso contrário, entre em contato com seu revendedor ou fabricante para discutir uma devolução ou substituição.
Resoluções erradas ou diferentes
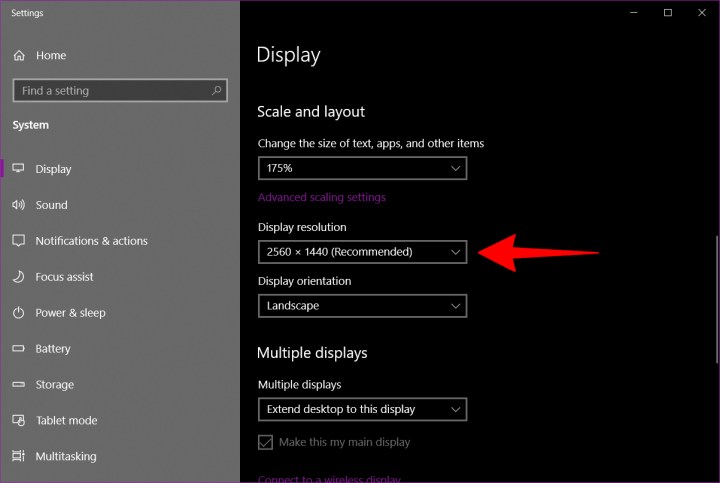
Se você adicionar um novo monitor de resolução mais alta ao seu sistema e descobrir que ele não está sendo exibido corretamente, ele pode estar emprestando configurações de um monitor antigo ou simplesmente tentando corresponder ao seu monitor principal.
Passo 1: Clique com o botão direito na área de trabalho e selecione a opção Configurações de vídeo no menu pop-up resultante.
Passo 2: O aplicativo Configurações é aberto com o painel Exibir carregado por padrão. Clique na exibição secundária mostrada no diagrama.
Etapa 3: Com a tela secundária destacada, role para baixo até Escala e layout e clique no menu suspenso localizado em Resolução de vídeo .
Etapa 4: selecione a resolução de tela que melhor funciona para você. O Windows designa uma dessas resoluções como “recomendada” com base no hardware do monitor.
Se isso não funcionar, certifique-se de que o monitor e a placa gráfica possam funcionar na resolução escolhida. Se você ainda tiver problemas, tente atualizar seus drivers gráficos.
Nota: Você pode usar dois monitores de tamanhos, taxas de atualização e resoluções diferentes, desde que tenham as conexões necessárias. No entanto, eles ainda serão limitados pelas suas especificações individuais. Se um monitor tiver uma resolução significativamente menor que o outro, isso não mudará e algumas coisas podem parecer diferentes naturalmente. Sugerimos não fazer overclock em especificações como taxa de atualização quando estiver em uma configuração de monitor duplo. As GPUs já podem ter dificuldades para conciliar dois monitores, você não quer tornar as coisas mais difíceis para eles.
Taxa de atualização errada
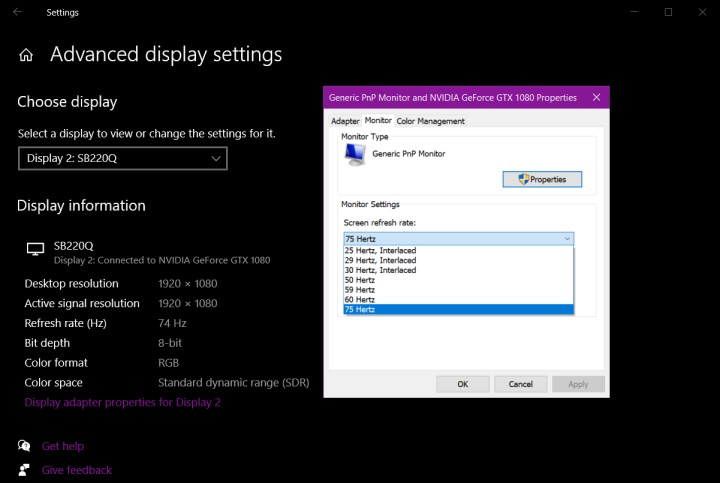
Se o seu monitor estiver configurado para uma taxa de atualização incorreta, ele exibirá um erro “sem sinal”. Isso significa que o PC está emitindo um sinal que o monitor simplesmente não consegue controlar, exigindo que você ajuste manualmente a saída no Windows.
Passo 1: Clique com o botão direito na área de trabalho e selecione a opção Configurações de vídeo no menu pop-up resultante.
Passo 2: O aplicativo Configurações é aberto com o painel Exibir carregado por padrão. Role para baixo e clique no link Configurações avançadas de vídeo localizado em Vários monitores .
Etapa 3: Na tela seguinte, clique no menu suspenso localizado em Escolher exibição e selecione o monitor problemático.
Etapa 4: Em Informações de vídeo , clique no link Propriedades do adaptador de vídeo para número de vídeo .
Etapa 5: Na janela pop-up a seguir, clique na guia Monitor .
Etapa 6: em Configurações do monitor , use o menu suspenso para selecionar outra taxa de atualização.
Você pode verificar a taxa de atualização do seu monitor com a ferramenta Testufo .
Outros monitores têm a proporção errada
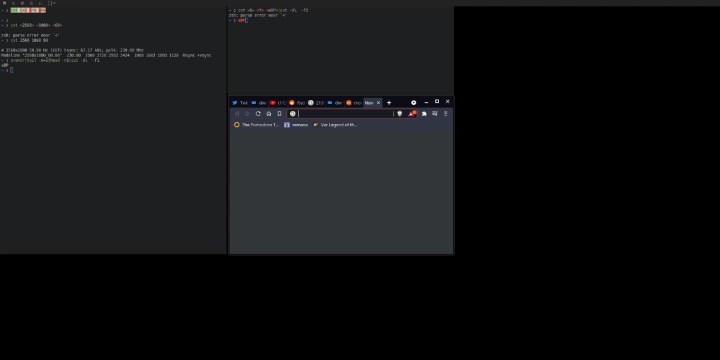
Quando isso acontece, outros monitores terão uma proporção de aspecto intrigante, muitas vezes usando apenas uma pequena parte da tela, como se o seu PC pensasse que o outro monitor tem uma proporção de aspecto extragrande de 21:9 – ou possivelmente aumentando muito o zoom. Normalmente, isso é causado por um problema de resolução ou configuração que pode ser resolvido.
Revise suas configurações de resolução : consulte nossa seção de resolução acima e certifique-se de que suas configurações de resolução correspondam a cada monitor que você está usando. Use opções recomendadas ou de ajuste de tela sempre que possível.
Trocar cabos : se você tiver a opção, tente um padrão de cabo diferente, como mudar de DisplayPort para HDMI ou vice-versa. Ao fazer isso, certifique-se de que os cabos que você está usando suportam sua resolução atual – cabos mais antigos podem não suportar resoluções UHD/4K, o que pode causar esse problema de proporção de aspecto.
Você está usando uma TV como segundo monitor? : nesse caso, acesse as configurações da TV e procure opções para desativar a configuração Overscan ou Underscan . Isso também pode ser chamado de modo Relax . Você também pode querer ter certeza de que não há modos de proporção de aspecto ativados acidentalmente. Consulte o manual da sua TV para obter mais informações.
Verifique a orientação da tela : isso não é tão comum, mas o problema pode ser a orientação do monitor. No Windows, vá para a seção Display e procure Display Orientation . Tente mudar a orientação para algo como Retrato , depois volte para Paisagem e veja se isso ajuda.
Jogo sendo exibido no monitor errado
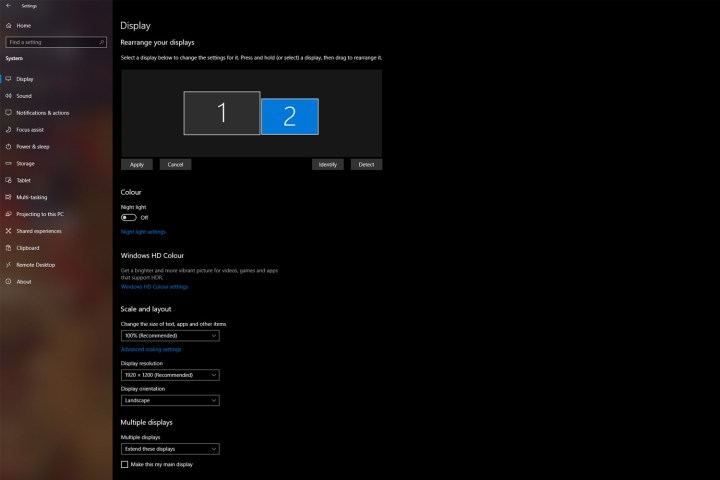
Não é incomum que os jogos sejam exibidos no segundo monitor em vez do primeiro, o que não é ideal se você tiver uma tela principal para jogos e uma secundária para todo o resto. Felizmente, existem algumas maneiras rápidas e fáceis de corrigir isso.
- Use as configurações do jogo: A maneira mais fácil geralmente é apenas dizer ao jogo para ser exibido em seu monitor principal. Alguns jogos têm a opção de selecionar uma tela no menu de configurações, então verifique primeiro antes de ajustar qualquer outra coisa.
- Verifique suas saídas de vídeo: se você achar que esta não é a primeira vez que um jogo ou aplicativo é exibido no monitor errado, verifique suas entradas. O seu monitor secundário está conectado à saída do monitor principal da sua placa gráfica? Tente trocá-los para ver se isso resolve as coisas.
- Torne-o seu monitor principal: pressione a tecla Windows + I para abrir o menu Configurações e navegue até Sistema > Tela. Selecione o monitor no qual deseja que seus jogos apareçam e marque a caixa ao lado de Tornar este meu monitor principal.
- Use apenas um monitor: Se o procedimento acima não funcionar, em Configurações de vídeo , selecione o monitor em que deseja jogar. No menu suspenso Configurações do monitor (Windows 11) ou Vários monitores (Windows 10), selecione Mostrar apenas em 1 ou Mostrar apenas em 2, conforme apropriado. Você precisará desativá-lo assim que terminar de jogar, mas é uma maneira infalível de fazer o jogo funcionar na tela correta.
Imagens duplicadas ou estendidas
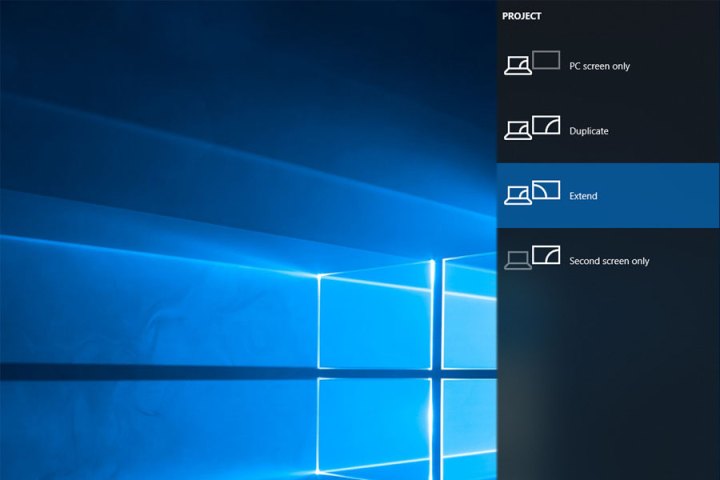
Existem algumas maneiras diferentes de exibir conteúdo em duas telas, mas Duplicar costuma ser o padrão. Se o seu segundo monitor apenas copiar a área de trabalho em vez de estendê-la, veja como alterar essa visualização.
Passo 1: Pressione as teclas Windows + P para carregar o menu Projeto .
Passo 2: Selecione a opção Estender . Você pode fazer isso usando o mouse, subindo ou descendo com as teclas de seta e pressionando Enter ou pressionando as teclas Windows + P para percorrer as opções.
Alternativamente, você pode seguir o caminho mais longo:
Passo 1: Clique com o botão direito na área de trabalho e selecione a opção Configurações de vídeo no menu pop-up resultante.
Passo 2: O aplicativo Configurações é aberto com o painel Exibir carregado por padrão. Selecione seu monitor secundário mostrado no diagrama.
Etapa 3: Com a segunda tela destacada, role para baixo até Múltiplos monitores e selecione Estender a área de trabalho para este monitor no menu suspenso.
Passo 4: Volte ao diagrama e use o mouse para arrastar o segundo monitor para a esquerda ou direita da tela principal.
Esses mesmos processos podem ser usados para alterar para duplicar, se você preferir assim.
Um monitor continua ligando e desligando

Se um de seus monitores continuar ligando e desligando ou conectando e desconectando novamente, provavelmente há um problema de conexão.
Verifique o cabo de alimentação: tente verificar o cabo de alimentação para ter certeza de que está conectado corretamente. Verifique as duas extremidades também. Só porque ele está conectado corretamente ao monitor, não significa que não se soltou da tomada.
Verifique o cabo de dados: seja HDMI, DisplayPort, USB-C ou um conector legado mais antigo, certifique-se de que esteja conectado com segurança. Em caso de dúvida, desconecte-o e reconecte-o. Verifique também a extremidade que está conectada ao seu computador.
Troque os cabos: se você tiver cabos alternativos que possa tentar, troque-os para ver se isso resolve o problema. Considere também trocar o filtro de linha por outro ou conectá-lo diretamente na parede, se possível.
Alterar portas: experimente uma porta diferente no monitor e no computador. Se a porta estiver com defeito, poderá ocorrer esse tipo de problema de conexão.
A cor em um monitor está incorreta em comparação com os outros

Isso pode ser um problema para designers e artistas que descobrem que um dos monitores em sua configuração apresenta saturação de cores incorreta ou baixa precisão de cores em geral.
Passo 1 : Infelizmente, nem sempre há uma solução fácil. Se a precisão das cores e fatores semelhantes são importantes para você, a melhor maneira de garanti-los é obter dois modelos de monitor iguais. Pode ser necessário substituir o monitor de baixo desempenho por uma cópia do monitor principal com maior precisão de cores.
Etapa 2 : se a substituição não for uma opção, você pode calibrar o monitor de baixo desempenho para corrigir problemas de cores e fazê-lo funcionar corretamente. Exiba a mesma imagem em ambos os monitores e ajuste as configurações até que correspondam. Se você precisar de grande precisão de cores, sugerimos consultar nosso guia sobre como calibrar seu monitor e dar uma olhada na seção do colorímetro.
Dois monitores podem ser conectados, mas não o terceiro

Se você estiver trabalhando com uma configuração de três monitores, poderá descobrir que os dois primeiros monitores são fáceis de conectar, mas o terceiro monitor não responde ou não se comporta como os outros.
Desconecte os monitores e conecte cada monitor, um de cada vez: às vezes, isso ajuda o computador a reconhecer todos os três monitores e a usá-los corretamente, nenhuma outra etapa é necessária.
Certifique-se de que suas configurações estejam em Estender estes monitores: Nas seções Múltiplos monitores de Monitores no Windows, certifique-se de que a opção Estender estes monitores esteja escolhida. É uma boa ideia verificar todas as configurações de vídeo para ter certeza de que estão configuradas para vários monitores: às vezes, uma atualização do Windows pode redefini-las.
Verifique se todos os drivers gráficos estão atualizados: Siga este guia sobre como atualizar seus drivers gráficos e reinicie se necessário.
Os jogos continuam minimizando
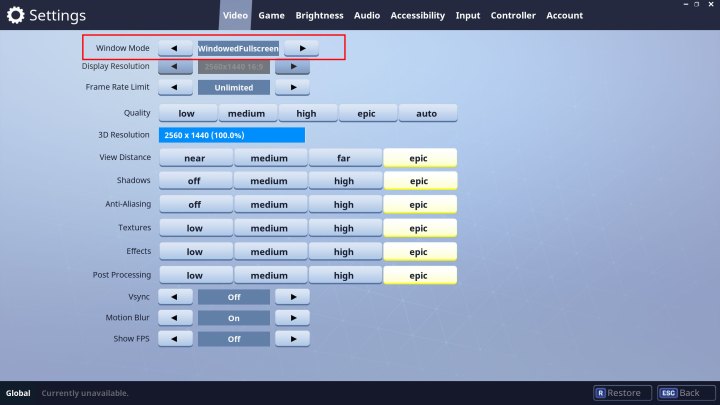
Se você descobrir que seus jogos continuam minimizando ao jogar em um único monitor, você pode clicar acidentalmente no painel do segundo monitor. Alguns jogos não bloqueiam os limites da janela de tela cheia, o que significa que quando você se move para a borda da tela, o ponteiro pode passar para a segunda janela.
Clicar seleciona o segundo monitor, ou o que quer que esteja nele, minimizando o jogo. Isso é particularmente problemático em jogos sem ponteiro do mouse, como jogos de tiro em primeira pessoa. Aqui estão alguns métodos para corrigir o problema de minimização:
Verifique as opções de exibição no próprio jogo: Se você estiver jogando no modo “Janela”, tente mudar para “Tela inteira”, pois ele captura o mouse. Se isso não funcionar, tente mudar para o modo “Janela sem bordas”. Isso não impedirá que o mouse se mova para a outra tela, mas pode impedir que o jogo seja minimizado quando isso acontecer. Você só precisa clicar novamente na janela do jogo.
Use um aplicativo de terceiros: aplicativos como a ferramenta Dual Monitor podem permitir que você bloqueie o ponteiro do mouse em um monitor específico. Apenas lembre-se de desbloquear o mouse quando terminar.
Agora que todos os seus vários monitores estão funcionando corretamente, certifique-se de obter um bom papel de parede de tela dupla para eles.
Aplicativos e guias continuam sendo embaralhados
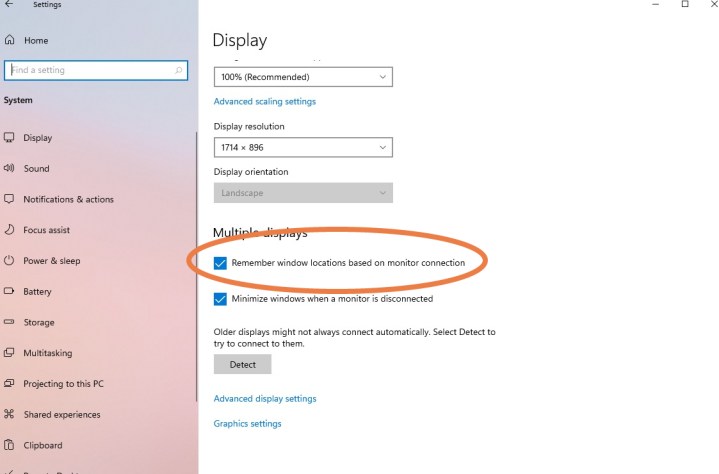
Isso pode acontecer se você entrar no modo de suspensão ou se seus monitores mudarem para protetores de tela e, em seguida, você abrir novamente. De repente, você descobre que todas as janelas ou guias do seu aplicativo mudaram de lugar, muitas vezes todas movendo-se para a primeira exibição do monitor, arruinando sua configuração e perdendo muito tempo movendo-as de volta. Este é um problema conhecido no Windows 10, provavelmente devido a problemas de “Rapid Hot Plug Detect”, mas há coisas que você pode fazer para corrigir o problema.
Atualização para o Windows 11 : O Windows 11 possui especificamente um novo recurso para lidar com esse problema, portanto, se você atualizar, poderá corrigi-lo. No Windows 11, visite a configuração de exibição e consulte a seção Múltiplos monitores . Aqui você encontrará uma opção para lembrar os locais das janelas com base na conexão do monitor . Certifique-se de que esteja ativado e isso deve resolver o seu problema.
Desligue DisplayPort : Você também pode alternar de DisplayPort para HDMI. Esse problema parece ser exclusivo das conexões DisplayPort e você pode evitar que isso aconteça usando outra opção de conexão.
Distorção e artefatos

Às vezes, o monitor secundário do computador funcionará, mas encontrará distorções e artefatos que o tornarão difícil de usar ou impossível de jogar. Se o seu primeiro monitor não apresentar esses problemas de exibição, o problema provavelmente está relacionado ao seu hardware. Geralmente você pode consertar isso tentando estas etapas:
Verifique as portas do monitor: certifique-se de que todas as portas do seu computador estejam limpas e sem poeira. Se já faz algum tempo, limpe-os com muito cuidado com alguns jatos de ar comprimido e certifique-se de que não haja danos ou detritos na porta ou no cabo.
Compre um novo cabo de monitor para o monitor secundário: pode ser que o seu cabo esteja velho e com defeito. Isso é especialmente verdadeiro se ele não estiver blindado e estiver sofrendo interferência de Wi-Fi, Bluetooth e ruído elétrico próximo. Encontre um novo cabo que tenha ótima blindagem.
Encurte o comprimento do cabo: Se possível, escolha um cabo novo que seja mais curto que o antigo. Quanto mais tempo os dados passarem pelo cabo, maiores serão as chances de interferência, portanto, um cabo mais curto pode reduzir artefatos e problemas semelhantes.
Se você estiver usando conversores ou adaptadores de switch, tente conectar sem eles: procure cabos que não precisem de adaptadores ou switches separados para controlar.
Exibir limitações do hub

Provavelmente, sua estação de trabalho com monitor duplo ou triplo está roteada através de algum tipo de hub de monitor multiportas . Marcas como Satechi, Targus e Ugreen são apenas algumas empresas que fabricam esses periféricos.
Muitos dos melhores hubs de exibição podem produzir um sinal de até 8K com uma alta taxa de atualização, usando conexões como HDMI, DisplayPort e USB-C, enquanto a maioria desses dispositivos fornecerá pelo menos 4K.
Se você estiver tendo problemas para transmitir o vídeo para um segundo ou terceiro monitor, é uma boa ideia verificar as especificações do seu hub de exibição. O sistema operacional do seu computador e os limites de resolução e taxa de atualização dos seus monitores são fatores que afetarão os detalhes de como você deve conectar o hub do monitor.
Os próprios hubs de exibição também terão limitações de exibição. Por exemplo, a saída de tela dupla em 4K/120 Hz pode ser bastante padrão, mas alguns hubs começarão a limitar as taxas de atualização em 60 Hz e 30 Hz se você estiver tentando emitir um sinal de 4K para mais de duas telas, ou um sinal de 8K para mais de um monitor.
Monitores adicionais param de funcionar repentinamente

Nesse caso, você já usa uma configuração de vários monitores há algum tempo e tudo está funcionando bem – mas de repente seus outros monitores param de funcionar completamente. Felizmente, isso geralmente pode ser corrigido.
Verifique suas conexões : Cubra o básico e verifique se o outro monitor ainda está conectado corretamente e se os cabos não se soltaram desde a última inicialização.
Lembre-se do Windows : às vezes, o Windows tropeça um pouco e meio que perde o controle de seus monitores adicionais. Atualize-o pressionando as teclas Logotipo do Windows + Ctrl + Shift + B. Segure todos eles por um segundo e solte. Veja se isso ajuda a trazer seu outro monitor de volta à vida.
Reinicie tudo : desligue o Windows e todos os seus monitores. Em seguida, ligue tudo e inicialize novamente. Muitas vezes, isso pode resolver seu problema.
Se necessário, reverta as atualizações do driver : Se o driver de vídeo foi atualizado recentemente, isso pode estar causando o problema. Vá para Gerenciador de dispositivos , selecione Adaptadores de vídeo e selecione seu adaptador de vídeo para ver mais. Vá para Properties , veja a guia Driver e escolha Roll Back Driver .
As imagens não se alinham em monitores de tamanhos diferentes
Se você tiver monitores de tamanhos diferentes, especialmente com resoluções diferentes, pode ser muito difícil compartilhar imagens entre eles como se fossem um ultralargo — os pixels simplesmente não corresponderão corretamente. Se você estiver disposto a fazer algum trabalho, poderá resolver esse problema.
A maneira mais direta de lidar com isso é ajustar a escala de resolução do monitor. Você pode ajustar um monitor para dimensionar tudo ou definir a mesma escala para ambos os monitores em um nível que os ajudará a trabalhar juntos.
Divida os pixels verticais por polegada diagonal de ambos os monitores para encontrar a escala correta para definir os monitores – o Reddit tem algumas orientações úteis aqui . Revise as configurações do seu monitor e veja se você pode definir a resolução ou a escala de DPI dessa forma. As configurações da sua GPU também podem ajudar.

