Dicas e truques do YouTube TV: como aproveitar ao máximo o serviço de TV ao vivo do Google
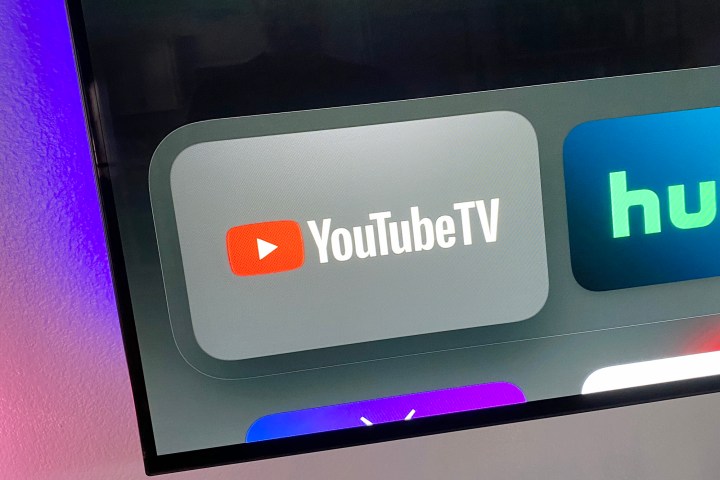
Há uma razão pela qual o YouTube TV se tornou líder em transmissão de vídeo ao vivo. Na verdade, tem cerca de duas vezes mais assinantes para sua substituta de TV a cabo do que a próxima maior plataforma. E. entre outros motivos como preço, confiabilidade e abundância de canais, ele está repleto de recursos.
Na verdade, o YouTube TV tem tantos recursos escondidos que você será perdoado se não identificar todos eles primeiro. Mas fizemos o trabalho braçal. Assistimos horas e horas de YouTube TV. Semanas e meses, na verdade. Apertamos todos os botões. Pressionamos todos os interruptores. (Espere – inverta isso.) E reunimos uma lista do que consideramos mais importantes – embora nem sempre óbvios – dicas e truques do YouTube TV. E não estamos falando apenas do NFL Sunday Ticket .
Isso não é tudo. Ainda existem alguns outros lugares para explorar no menu de configurações, bem como quando você assiste a programas e filmes. Mas essas são dicas e truques do YouTube TV que achamos que você deve conhecer.
Grave um programa para assistir mais tarde

O YouTube TV permite “gravar” o quanto quiser, o que é ótimo. O que falta, entretanto, é um botão de gravação visível.
Em vez disso, basta procurar o botão de adição. Como no símbolo +. Você pode acertá-lo quando estiver assistindo algo – se for ao vivo e você apenas sintonizar, você receberá uma gravação daquele ponto em diante. Se for algo que o YouTube TV sabe que está passando mais de uma vez – digamos, The Shawshank Redemption ou Young Sheldon – ele vai esperar pela próxima vez e salvá-lo a partir daí.
Você também pode gravar todos os próximos episódios de um programa ou eventos esportivos. É super poderoso e também muito intuitivo. Depois de saber onde está esse botão.
Use uma lista de canais personalizada
Este é provavelmente o recurso mais poderoso que o YouTube TV tem a oferecer. O serviço conta com mais de 100 canais lineares. (Basicamente, “linear” significa um canal que mostra a mesma coisa para todos ao mesmo tempo – o oposto de assistir algo “sob demanda”.) Mas isso leva a uma lista bastante longa de canais na guia ao vivo.
Mas você pode alterar essa lista de canais. Você pode reorganizar as coisas como achar melhor e ocultar canais que você sabe que nunca vai querer assistir.

Você pode personalizar itens em um navegador da web ou dispositivo móvel. (Falaremos sobre o que você pode fazer em uma TV em um segundo.) Vá para a guia Ao vivo e procure o botão Classificar . Selecione-o e procure a opção Personalizado . Deve haver um botão Editar próximo a ele. Escolha.
Agora, você pode pegar um canal para alterar sua ordem – literalmente “agarrar” as duas linhas com o ponteiro do mouse ou o dedo e arrastar o canal para onde desejar. E se você não quiser ver um canal específico, toque ou clique na marca de seleção ao lado dele para ocultar as coisas.
Embora não seja possível personalizar a lista na sua TV, você pode alterar a visualização ao vivo do padrão (que o YouTube TV escolhe para você), a lista personalizada, mais visualizada ou em ordem alfabética. Numa TV, procure as três linhas acima do primeiro canal da lista. Clique nele e você verá suas opções. (Você também pode fazer isso em dispositivos móveis e em um navegador da web no menu de classificação.)
Porém, um aviso bastante importante: se você usar uma lista de canais personalizada, todos os novos canais adicionados pelo YouTube TV ficarão ocultos por padrão. Isso é chato e ruim, e algo que você precisa estar ciente se seguir esse caminho. Mas fora isso, ter uma lista personalizada é o caminho a percorrer.
Confira as especificações do streaming nerd

Avisaremos que este não é algo que você queira usar por muito tempo. A primeira é que ele fica bem no meio da tela, em cima de tudo o que você está assistindo. E a segunda é que você provavelmente não entenderá realmente o que está vendo, a menos que saiba o que faz o streaming de vídeo funcionar.
Mas se você quiser saber sobre coisas como força do buffer e latência ao vivo – mais sobre isso em um segundo – ou em que resolução o que você está assistindo está sendo servido, esta é uma maneira muito legal de ver isso.
Isso só funciona em uma TV. Enquanto você assiste algo, pressione um botão direcional e procure o botão de menu de três pontos . Então procure por Estatísticas para Nerds . Selecione-o e ative-o.
Agora você verá estatísticas. Para nerds.
Diminuir o atraso ao vivo

Uma das maiores reclamações sobre os serviços de streaming ao vivo é a latência. Enquanto vivemos no futuro, ainda são necessários alguns segundos extras – OK, alguns – para transferir todos esses bits e bytes da transmissão de origem para o que quer que você esteja assistindo. Trinta segundos ou mais não é incomum. E isso pode ser especialmente um empecilho durante esportes ao vivo, quando a transmissão ao vivo pode estar bem atrás de um aplicativo e suas notificações.
O YouTube TV tem uma resposta para isso . Ou pelo menos um recurso que pode diminuir o atraso. Ele só funciona em plataformas de TV (não em aplicativos móveis), e você vai querer ter certeza de ter uma conexão de Internet boa (ou seja, rápida), porque isso significa que você terá menos eventos ao vivo em buffer. Portanto, se você tiver um problema de rede, o jogo ou qualquer outra coisa poderá parar até que o feed seja reativado.
Se você estiver assistindo a um canal ao vivo, pressione um botão no teclado direcional do controle remoto (para cima, para baixo – o que quer que exiba todas as opções na tela).) Em seguida, clique no menu de três pontos e procure Broadcast Delay . Escolha Diminuído e agora você estará mais perto da transmissão ao vivo real. Mas lembre-se de que você terá menos fluxo no buffer. Então, se as coisas começarem a travar, você vai querer voltar atrás.
Ocultar spoilers de resultados esportivos

O YouTube TV leva esportes a sério e torna muito fácil acompanhar times ou ligas específicas. Ele também exibirá pontuações e estatísticas – às vezes quando você pode não querer vê-las, como quando está tentando evitar spoilers, por qualquer motivo.
A boa notícia é que é fácil ocultar pontuações – você só precisa saber onde encontrá-las. Isso é algo que você pode fazer em um dispositivo móvel, em uma TV ou em um navegador da web. A essência é que você deseja ir para a tela inicial e escolher a categoria Esportes . (Procure os pequenos botões em forma de pílula.)
Agora role até chegar a um time específico ou liga específica e clique nela. No aplicativo móvel ou em um navegador da web, você acessará o menu de três pontos e escolherá Ocultar todas as pontuações deste time/liga . É basicamente o mesmo em uma TV – mas procure o pequeno logotipo do globo ocular . Depois de selecionar o olho, ele se expandirá para mostrar o idioma Ocultar todas as pontuações .
Adicione um filtro mais adequado para crianças

Um dos recursos mais poderosos do YouTube TV é a capacidade de ter perfis separados para usuários diferentes. Isso é ótimo para evitar que os programas de seus filhos influenciem suas recomendações. (Ou vice-versa!) Mas esses perfis separados exigem contas do Google separadas, todas vinculadas a uma conta designada pelo chefe de família.
Mas será que seu filho de 3 anos precisa de uma conta Google completa? Provavelmente não. Se você ainda quiser ter certeza de que eles não começarão a assistir acidentalmente, digamos, HBO em seu perfil do Google TV, é hora de definir um filtro.
Você pode fazer isso em uma TV, em um dispositivo móvel ou em um navegador da web. Vá para Configurações e procure Filtro . Você verá um botão de alternância que tornará as coisas um pouco mais adequadas para crianças.
Não é tão granular – você limitará os programas de TV a TVZ-Y, TV-Y7, TV-Y7-FV ou TV-G. E os filmes serão limitados às classificações G e PG. Mas é melhor que nada. E ter que explicar… coisas.
Assuma o controle de seus downloads

O YouTube TV permite que você baixe programas para assistir off-line – se você também tiver o complemento YouTube TV 4K Plus , que custa US$ 10 por mês. Se você optou por essa opção, vale a pena dar uma olhada na seção Downloads das configurações.
Você tem algumas opções aqui. A primeira é a capacidade de fazer download apenas por Wi-Fi. Isso é importante se você tiver um limite de dados em seu plano de celular (algo que as crianças – que tendem a baixar muito – geralmente não consideram).
Você também pode ajustar a qualidade do download. Por padrão, está definido para 720p em um telefone, mas você pode aumentar para 1080p, se desejar. E o padrão do meu iPad é 1080p, mas você pode voltar para 720p (ou menos), se quiser.
E também é aqui que você verá quanto armazenamento usou com downloads e é fácil excluir coisas daqui.
Use o tema escuro
Existem dois tipos de pessoas neste mundo: aquelas que usam o modo escuro e aquelas que estão erradas. O YouTube TV atende a ambos, o que é compreensível. Mas você quer estar no antigo acampamento.
O YouTube TV não inicia no modo escuro por padrão. Você precisará habilitá-lo. Vá para Configurações e procure Tema escuro . Em seguida, alterne o interruptor e aproveite a escuridão. Você precisará fazer isso separadamente em dispositivos móveis e em um navegador da web.
Alternar entre canais
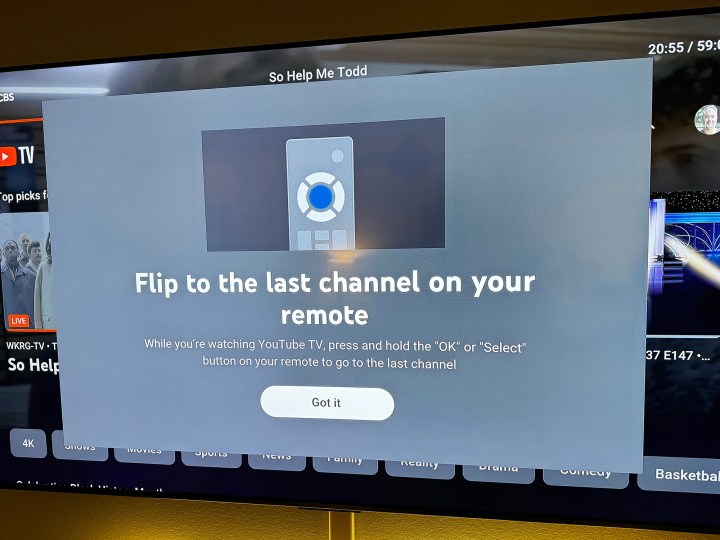
Este é um daqueles recursos que ficaram no esquecimento quando as pessoas mudaram do cabo e satélite para o streaming, e estamos felizes em vê-lo de volta. Embora não haja um botão dedicado para isso em nenhum dos controles remotos de streaming (o Roku chega perto, mas não é o mesmo), agora você pode alternar entre dois canais no YouTube TV sem precisar primeiro retornar ao guia ao vivo. É como ter um botão dedicado ao “canal anterior” no controle remoto.
Veja como fazer: Comece a assistir a um canal. Em seguida, mude para um canal diferente. Agora você pode simplesmente manter pressionado o botão OK ou Selecionar no controle remoto para qualquer plataforma que estiver usando. Você então alternará entre o primeiro e o segundo canal.
E se você sintonizar um terceiro canal, você alternará entre ele e o canal anterior mais recente que estava assistindo (e assim por diante0.
Se você costuma mudar de canal, isso é um salva-vidas.
Reprodução automática no início
O YouTube TV reproduz automaticamente uma de suas principais recomendações quando você está na tela inicial. Talvez você goste disso. Ou talvez isso assuste você quando você entra na sala de estar às 4 da manhã de um domingo e acidentalmente acorda toda a sua família. (Isso, hum, acontece.)
Veja como desativar esse recurso de reprodução automática: Vá para a tela Configurações e escolha Reprodução automática . Agora alterne a opção Reprodução automática ao iniciar .
É isso. Aproveite o silêncio.
Alternar som surround

O YouTube TV agora tenta fornecer áudio em som surround 5.1, sempre que possível. O canal e o programa que você está assistindo terão que apoiá-lo, é claro. E você também precisará de hardware que suporte isso.
Mas e se você não quiser ouvir tudo em som surround? Às vezes simplesmente não funciona direito. Bem, você pode desligá-lo. Pegue seu controle remoto e clique na foto do perfil ao lado do botão de pesquisa para acessar as opções do menu. Em seguida, vá para a tela Configurações . Agora escolha Áudio 5.1 e alterne a opção Som Surround .
Este só funciona em configurações de televisão, pelos motivos óbvios.

