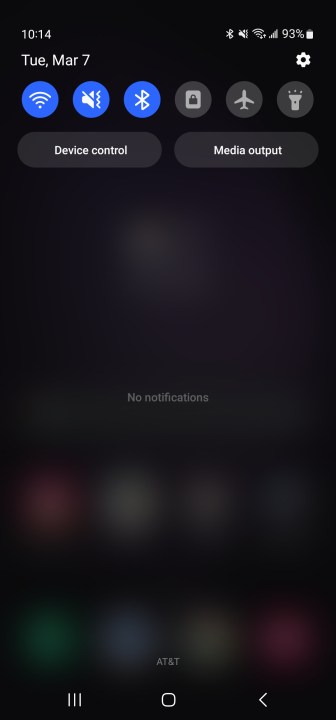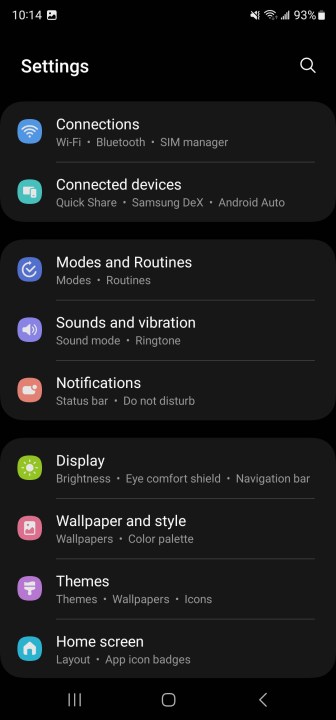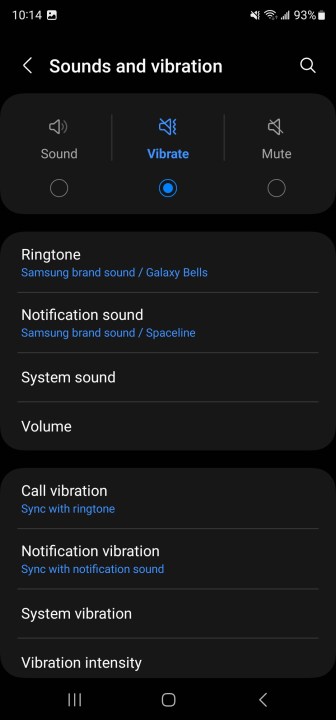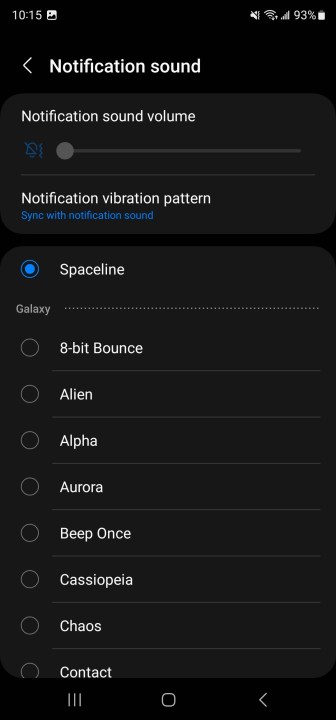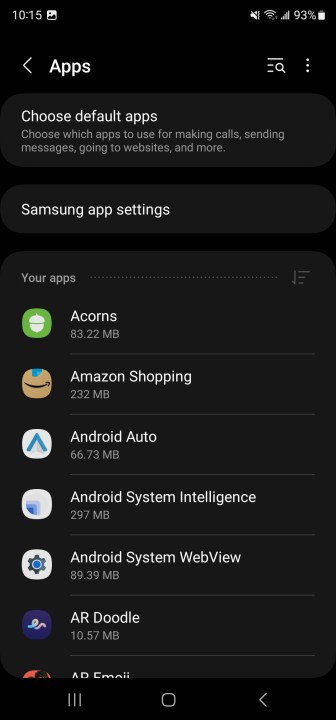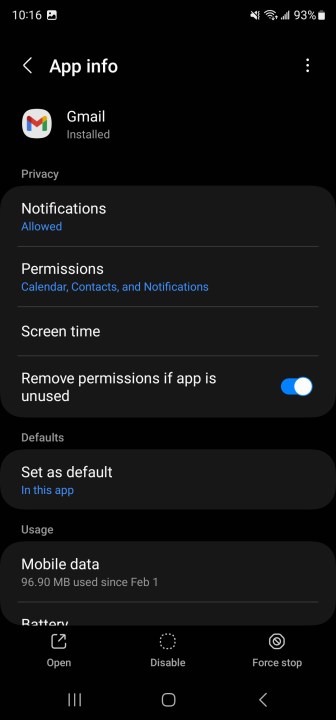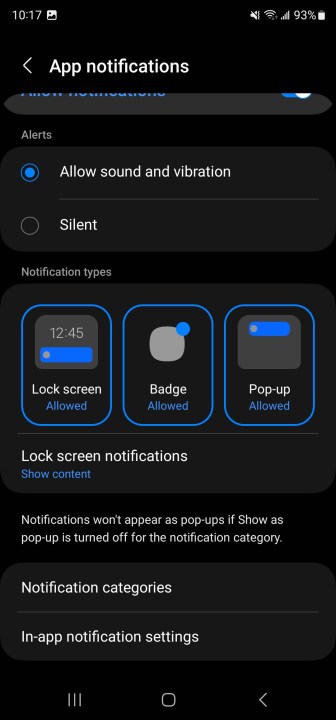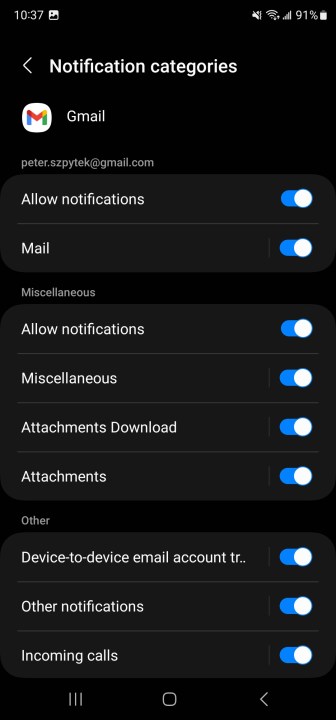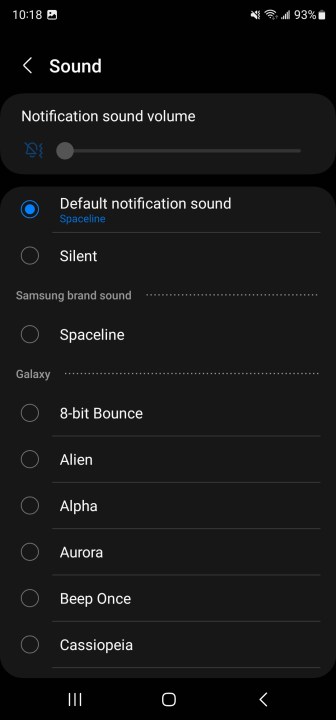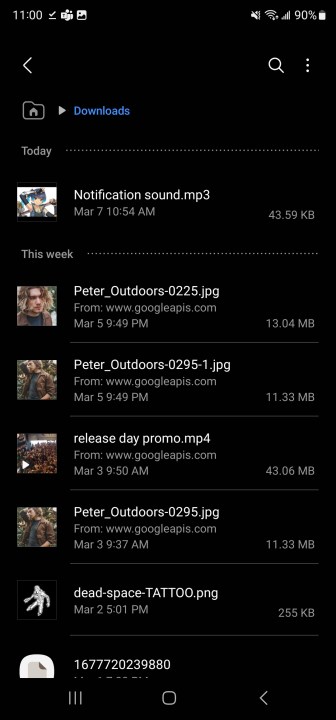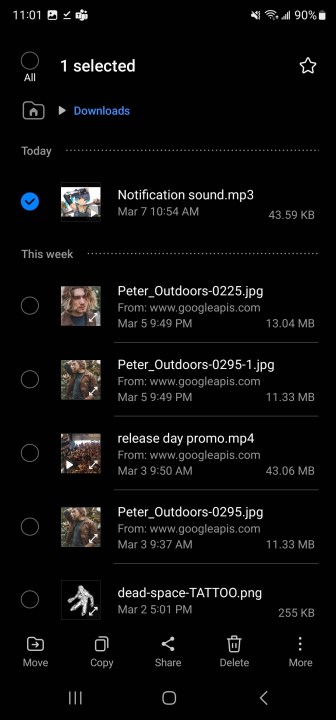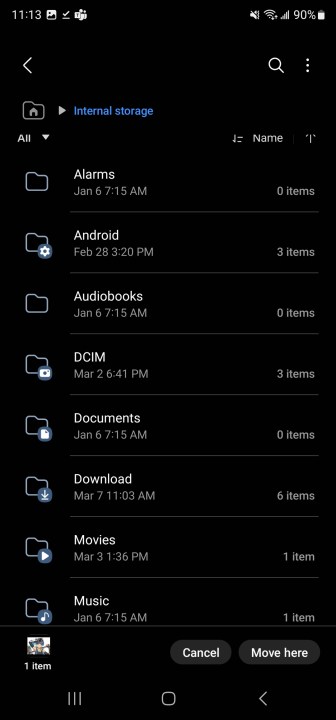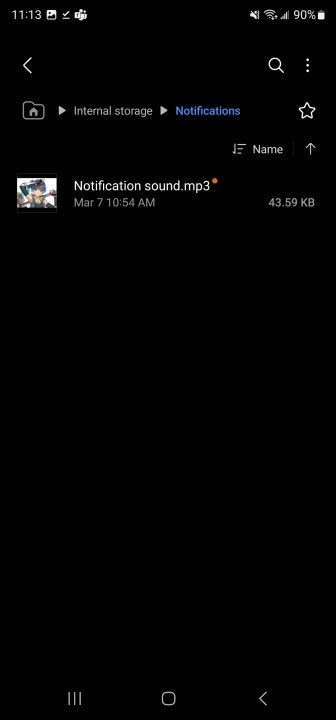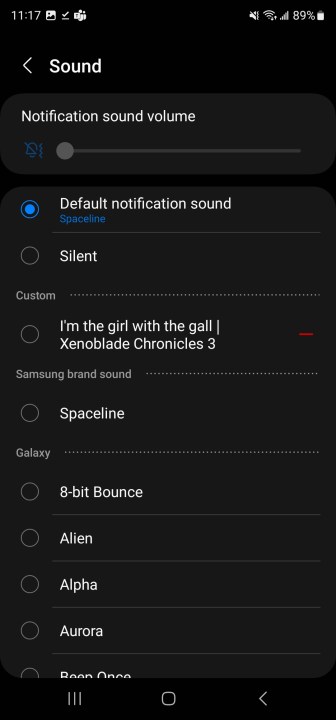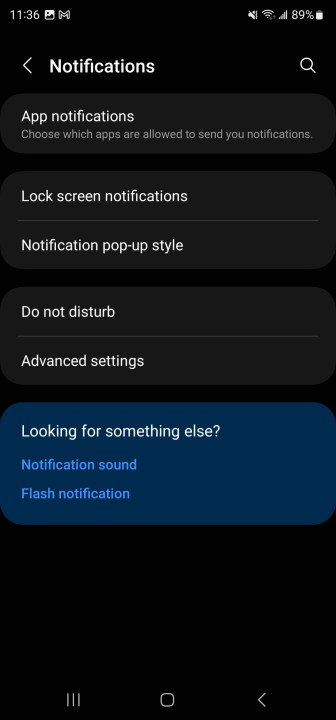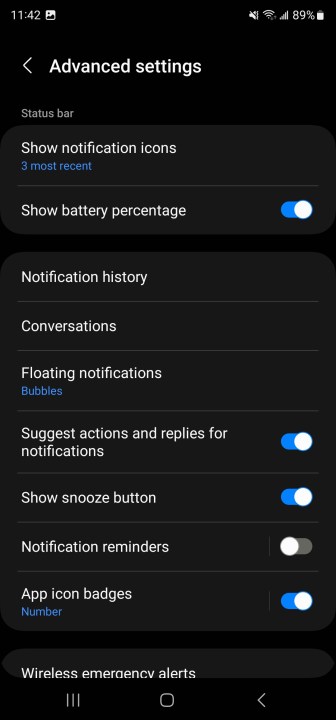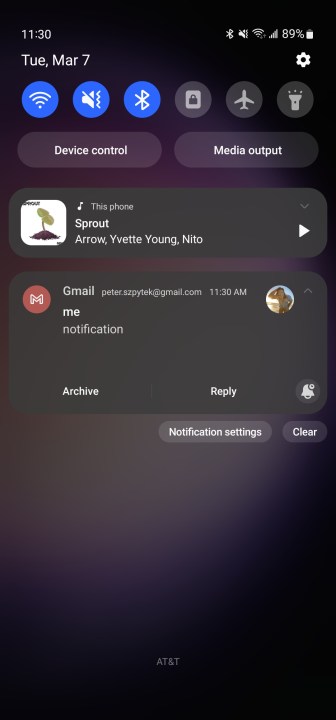Como personalizar os sons de notificação de um telefone Samsung
Embora as pessoas mantenham cada vez mais seus telefones no modo silencioso, ainda há um local útil para sons de notificação. Se você trabalha em um ambiente movimentado ou barulhento ou está aguardando uma chamada importante, a capacidade de saber exatamente quando uma notificação chega é inestimável. Você também pode personalizar sons de notificação para arquivos de áudio de sua escolha e selecionar um som diferente para aplicativos diferentes, para saber do que se trata uma notificação, mesmo sem precisar pegar o telefone.
A Samsung fabrica alguns dos telefones mais populares do mercado hoje, seja o ainda popular Galaxy S23 ou o mais recente Galaxy S24 , ou o topo de linha Galaxy 2s4 Ultra , um dispositivo carro-chefe que se compara favoravelmente ao iPhone 15 Pr Max. Com qualquer um desses telefones Samsung, é fácil alterar seus sons de notificação usando as etapas abaixo para personalizar sua experiência e garantir que você nunca perca uma notificação importante em meio ao clamor de sons de notificação semelhantes.
Enquanto estiver fazendo isso, você também pode conferir nosso guia sobre como interromper anúncios pop-up em um telefone Samsung , para oferecer a melhor experiência com seu telefone Samsung.
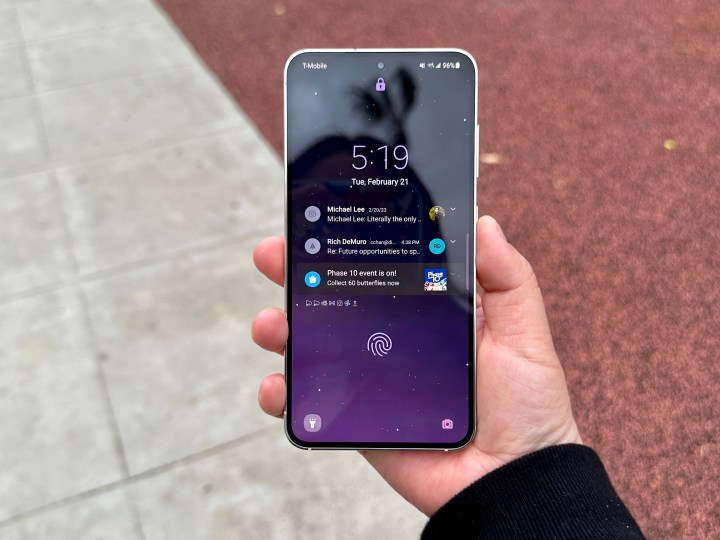
Como alterar todas as suas notificações para um novo som
Existem várias opções quando se trata de alterar os sons de notificação. A coisa mais fácil a fazer é alterá-los todos para um som único. Ao fazer isso, você ouvirá o mesmo ruído ao receber uma mensagem de texto, como ouviria se recebesse um e-mail. Alterar esta opção é melhor para aqueles que não precisam de sons personalizados para seus aplicativos individuais, mas não gostam dos sons padrão que seu dispositivo Galaxy usa imediatamente.
Passo 1: Na tela inicial do seu telefone Samsung, deslize para baixo para acessar as Configurações rápidas .
Passo 2: Selecione a opção Configurações (o ícone de engrenagem).
Etapa 3: No menu Configurações , selecione Sons e vibração .
Passo 4: Selecione Sons de notificação no próximo menu.
Agora você verá uma lista de possíveis sons de notificação que podem ser definidos. Selecione um e todas as suas notificações começarão a emitir esse som.
Como definir uma notificação personalizada para um aplicativo individual
Ruídos de notificação geral são bons, mas se você estiver lidando com notificações pessoais do WhatsApp e notificações do Slack de sua equipe de trabalho, convém ter sons de notificação diferentes para saber qual aplicativo está enviando um alerta. Se você não gosta do som nativo que o aplicativo emite sozinho, você pode alterar as notificações de cada aplicativo individual para obter os sons exatos que deseja. Aqui está o que fazer.
Passo 1: Mais uma vez, comece deslizando para baixo para abrir o menu Configurações rápidas e escolha o ícone Configurações .
Passo 2: Desta vez, role para baixo até chegar Apps e selecione-o.
Passo 3: Seus aplicativos baixados aparecerão em ordem alfabética. Selecione o aplicativo cujo som de notificação você deseja alterar.
Passo 4: Vá para a seção Configurações do aplicativo e selecione a opção Notificações .
Etapa 5: aqui você pode optar por ativar ou desativar as notificações deste aplicativo. Essa é uma ótima maneira de garantir que apenas determinados aplicativos emitam sons no seu telefone Samsung. Se este for um dos aplicativos que você deseja fazer barulho, Permitir notificações deve estar ativado. Selecione Categorias de notificação na parte inferior da página.
Etapa 6: No menu Categorias de notificação , selecione Diversos .
Etapa 7: Na próxima janela, selecione Som . Você abrirá novamente a lista de possíveis sons de notificação, onde poderá escolher o som que deseja ativar.
Como adicionar novos sons de notificação ao seu telefone Samsung
Se você não é fã dos sons que os telefones Galaxy oferecem por padrão, você pode adicionar seus próprios sons personalizados ao seu dispositivo. Veja como:
Passo 1: Baixe o arquivo de som que deseja usar como som de notificação. A maneira mais fácil de fazer isso é enviar para você mesmo um e-mail com o clipe de áudio que deseja usar e, em seguida, abrir o e-mail em seu telefone. Ao visualizar o anexo de áudio, selecione o ícone de download, que é representado por uma seta apontando para baixo em direção a uma linha reta.
Com o áudio baixado, acesse o aplicativo Meus arquivos , selecione Downloads e encontre seu arquivo de som. Como você acabou de fazer o download, o arquivo deve estar no topo da lista de downloads.
Passo 2: Mantenha pressionado o arquivo de áudio que você baixou e selecione Mover na parte inferior da tela.
Passo 3: Com o arquivo selecionado e pronto para movimentação, volte para a tela inicial Meu arquivo e selecione Armazenamento interno .
Passo 4: Enquanto estiver no menu Armazenamento interno , certifique-se de que o menu suspenso diga Tudo e não Essentials . Com isso selecionado, você verá todas as diferentes opções de localização de arquivos para o seu dispositivo. Selecione a pasta Notificações .
Passo 5: Dentro da pasta Notificações , selecione Mover aqui no canto inferior direito da tela e seu arquivo será transferido.
Passo 6: Com o arquivo transferido, vá até as configurações e siga as etapas listadas acima para adicionar sons de notificação personalizados. Quando chegar a hora de selecionar o som, seu som de notificação personalizado aparecerá agora como uma opção em um novo título intitulado Personalizado .
Como remover notificações personalizadas em um telefone Samsung
Cansado das novas notificações personalizadas no seu telefone Samsung? Não se preocupe – é fácil removê-los. Na verdade, remover um som de notificação é feito exatamente da mesma maneira que alterá-lo para um som personalizado.
Siga as etapas descritas acima para definir sons de notificação personalizados, mas em vez de definir o som personalizado no menu de som, selecione Padrão e o som personalizado será substituído pelo som padrão do seu dispositivo.
Como adiar sons de notificação em um telefone Samsung
Se você recebe muitas notificações e deseja desativá-las temporariamente, os dispositivos Galaxy oferecem a opção de “adiar” notificações de aplicativos específicos.
Passo 1: Abra o menu Configurações rápidas deslizando de cima para baixo na tela e selecione o ícone de engrenagem no canto superior direito para acessar as configurações do dispositivo.
Passo 2: Nas configurações, selecione Notificações .
Etapa 3: No menu Notificações , selecione Configurações avançadas .
Passo 4: No menu Configurações avançadas , alterne a configuração Mostrar botão de soneca para ativá-la.
Etapa 5: com a configuração ativada, você poderá adiar notificações selecionando uma notificação do aplicativo que deseja adiar e selecionando o ícone de sino no canto inferior esquerdo da notificação. Depois de fazer isso, você será solicitado a selecionar por quanto tempo deseja adiar a notificação. Depois de escolher, selecione Salvar e você não receberá nenhuma notificação desse aplicativo durante o tempo selecionado.
Como editar o painel de notificação da Samsung
Enquanto você altera os sons das notificações no seu telefone Samsung, você também pode editar o painel de notificações para ficar mais ao seu gosto. Comece na tela inicial e toque e segure a barra de notificação na parte superior da tela. Arraste para baixo e você abrirá o painel de notificação. É aqui que você vê informações como configurações rápidas para alternar WiFi, som, localização, Bluetooth e assim por diante, além de atalhos, configuração de controle de brilho e, abaixo disso, suas notificações. À direita da área de notificação há um botão “Limpar” no qual você pode tocar para se livrar de todas as notificações se não quiser vê-las.
Há uma série de alterações que você pode fazer neste painel para torná-lo mais útil para você. Para começar, você pode tocar no ícone de configurações da barra rápida, que se parece com três quadrados e uma seta de alteração no canto superior direito da tela. A partir daqui você pode adicionar opções como configurações rápidas para modo de economia de energia, para NFC, para modo avião ou modo carro, para dados móveis e muito mais. Você pode arrastar um botão do menu suspenso para o painel de notificação para ter acesso rápido a ele sempre que precisar.
Enquanto estiver neste modo, você também pode clicar no ícone Editar na parte superior da tela, que se parece com um lápis, para fazer mais alterações no painel de notificação. Você pode escolher se deseja mostrar o controle deslizante de brilho ou não, bem como exibir aplicativos recomendados. Você também pode usar este modo de edição para alterar a ordem das configurações rápidas, de forma que as mais úteis estejam no início da lista. Depois de salvar suas configurações, qualquer alternância rápida de configurações que não caiba no painel de notificação pode ser acessada deslizando para a esquerda na lista.