Como combinar imagens no Photoshop para criar compostos fantásticos
Um dos melhores editores de fotos do mundo para fazer composições é o Photoshop. Isso porque existem dezenas de ferramentas úteis que têm quase um número infinito de usos quando se trata de mesclar imagens.
Neste tutorial, mostraremos como combinar três imagens para criar uma composição fantástica.
Começando
Os compostos são formados por duas ou mais imagens. É uma boa ideia ter todos os arquivos de imagem necessários carregados no Photoshop para facilitar o processo de composição.
Estaremos usando três imagens para criar nossa composição final. Você pode baixar esses arquivos de imagem da Pexels para acompanhar:
1. Corte os assuntos dos fundos
A tarefa mais comum para fazer composições envolve "cortar" seus assuntos de seus fundos. É isso que faremos por cada um de nossos escaladores.
A nossa imagem da mulher a fazer a carinha engraçada será a nossa imagem principal à qual adicionaremos tudo.
Essas etapas devem ser seguidas para cada um dos dois escaladores. Depois de cortados, adicionaremos ambos à imagem principal da mulher na segunda parte deste tutorial.
- Depois que a imagem do alpinista for importada para o Photoshop, vá em Selecionar > Assunto .
- Vá em Select > Select and Mask .
- Use Ctrl e a tecla de adição ( + ) para ampliar a imagem. Em seguida, use a barra de espaço e centralize a imagem com o mouse para ver os detalhes da seleção. A cor de seleção padrão é vermelho.
- Selecione a terceira ferramenta Pincel no menu superior esquerdo. Certifique-se de que o símbolo de mais ( + ) esteja destacado.
- Com o mouse, pinte de vermelho em todas as áreas que deveriam ter sido selecionadas. Neste exemplo, parte do pé do homem e sua bengala precisam ser pintados.
- Use as ferramentas Bracket [ e ] para aumentar ou diminuir o tamanho do pincel. Se você cometer um erro, clique em Ctrl + Z para desfazer a ação anterior.
- Vá para o menu suspenso Saída para na parte inferior do painel de controle à direita.
- Selecione New Layer with Mask e clique em OK .
- Agora você deve ficar com o recorte do escalador e ver apenas um fundo xadrez indicando transparência. Repita essas etapas para a imagem do segundo escalador.
Nota:
Se a sua seleção de qualquer um dos escaladores ainda precisa de trabalho, você pode pressionar B para a ferramenta Pincel para pintar em partes ausentes ou apagar pixels indesejados. É melhor usar uma escova macia para este tipo de trabalho.
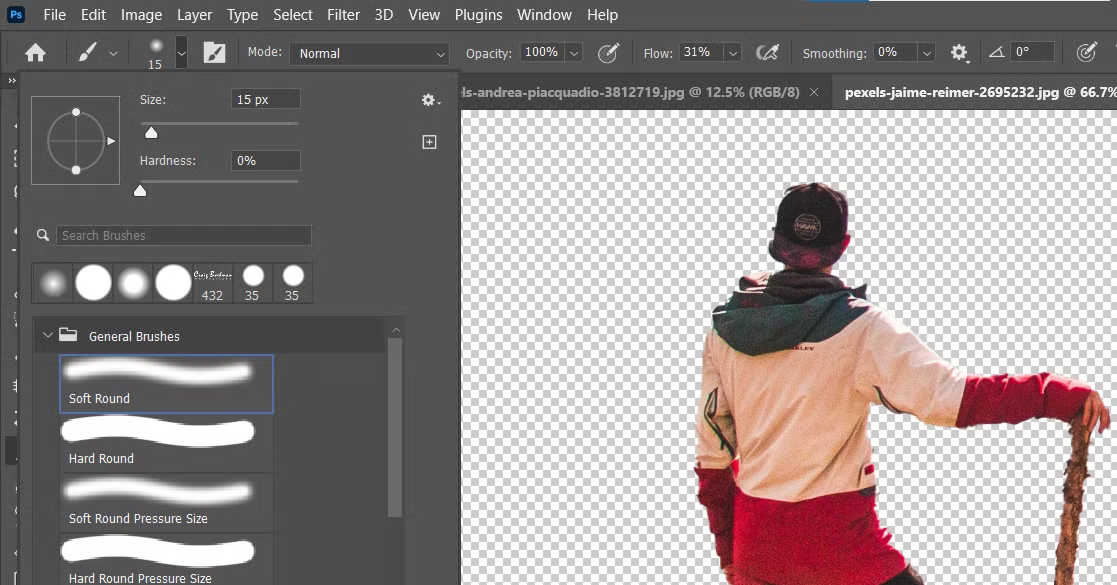
Ao pintar, certifique-se de que a cor do primeiro plano esteja definida como Branco para adicionar à seleção. Como alternativa, altere a cor do primeiro plano para preto para apagar da seleção. Alterne a tecla X para alternar entre as cores.

Observe que a segunda imagem do escalador exigirá que você faça correções durante o processo de seleção ou depois, usando o método acima.
2. Componha as três imagens juntas
Para a parte de composição, estaremos adicionando os dois escaladores à imagem da mulher. O escalador em pé será encolhido e colocado no nariz da mulher.
O segundo escalador será colocado no lado direito do lábio da mulher.
Na última etapa, adicionaremos efeitos para reunir todos os elementos e torná-los mais naturais. Usuários mais avançados podem querer continuar combinando essas imagens usando técnicas mais complexas, mas mostraremos como fazer uma versão rápida e aceitável.
- Carregue a imagem da mulher no Photoshop.
- Navegue até a imagem do escalador que está de pé. Clique com o botão esquerdo e segure a camada de seleção do escalador. Basta arrastá-lo com o mouse até o arquivo da mulher no topo da tela.
- Quando feito corretamente, sua tela voltará para a da mulher. Em seguida, solte o botão esquerdo. Uma nova camada com o escalador aparecerá em cima da imagem original da mulher.
- Com a cópia do plano de fundo do escalador selecionada, pressione Ctrl + T para a ferramenta Transformar . Clique dentro do retângulo azul para posicionar o homem sobre o nariz da mulher. Use as alças da caixa azul para reduzir o homem a uma versão em miniatura, como mostrado abaixo. Em seguida, pressione a marca de seleção na parte superior para aceitar as alterações.
- A seguir, repetiremos os passos dois a quatro para o segundo escalador. Mas desta vez, vamos colocar o escalador do lado direito do lábio da mulher. Você perceberá que teremos que virar a imagem para que o escalador fique de frente para o caminho certo. Para fazer isso, pressione Ctrl + T , clique com o botão direito na imagem e selecione Virar horizontalmente .
- Pressionando Ctrl + T , posicione o segundo escalador conforme mostrado.
- Queremos recortar esta imagem para que a imagem final mostre melhor todos os seus elementos. Pressione C para a ferramenta Crop . Selecione Quadrado para proporção e use as alças para cortar a imagem conforme mostrado. Em seguida, clique na marca de seleção para finalizar as alterações.
- Clique duas vezes na ferramenta Mão para aumentar a imagem para o tamanho total.
- Usando o pincel Heal , limpe as linhas fantasmas das seleções dos escaladores. Use as teclas de colchete [ ] para aumentar ou diminuir o tamanho do pincel. É melhor deixar o tamanho do pincel grande o suficiente para apagar as linhas conforme você avança.
3. Use o Anthropics Smart Photo Editor para aprimorar sua composição
Se você quiser levar seu composto para o próximo nível, é melhor fazer com que todos os elementos da imagem pareçam estar juntos naturalmente. Isso significa dedicar um pouco mais de tempo para obter a composição perfeita.
Podemos conseguir isso usando o Smart Photo Editor da Anthropics . Ele oferece um teste gratuito que você pode usar para este tutorial. Se ficar feliz depois de fazer um teste, há uma opção de compra.
Vamos terminar isso!
- Com a cópia do plano de fundo superior selecionada, pressione Shift + Ctrl + Alt + E para criar uma camada Stamp Visible de todas as nossas camadas.
- Clique com o botão direito na Camada 1 e selecione Converter em objeto inteligente .
- Vá para Filter > Anthropics > Smart Photo Editor .
- Selecione Galeria de efeitos no menu superior direito.
- Na caixa de pesquisa, digite Neve e pressione Enter .
- Selecione Paisagem de inverno de Tom. Se você não vir essa opção na primeira página, digite-a na caixa de pesquisa. Uma vez selecionado, pressione OK .
- Selecione novamente a Galeria de efeitos conforme mostrado na etapa quatro. Vá até a página três e selecione Grays dez rad . Se você não o vir, insira este texto no menu de pesquisa e selecione-o a partir daí. Em seguida, pressione OK .
- Selecione novamente a Galeria de efeitos conforme mostrado na etapa quatro. Vá para a página oito e selecione Filtros de resfriamento da AndrewB2012. Se você não o vir, insira este texto no menu de pesquisa e selecione-o a partir daí. Em seguida, pressione OK .
- No topo do menu, vá para Arquivo > Salvar e Retornar . Isso exportará a imagem de volta para o Photoshop.
- Vá para o ícone Criar Novo Preenchimento ou Camada de Ajuste no canto inferior direito da tela do Photoshop. Selecione a camada Color Balance .
- Insira os seguintes valores para os controles deslizantes no menu suspenso Tom . Em Meios-tons , selecione Ciano / Vermelho: +25 , Magenta / Verde: -20 , Amarelo / Azul: +20 .
- Em Sombras , escolha Ciano / Vermelho: -10 , Magenta / Verde: -10 , Amarelo / Azul: -15 .
- Para Destaques , selecione Ciano / Vermelho: -20 , Magenta / Verde : +15 , Amarelo / Azul: -15 .
Vamos dar uma olhada em como nosso fantástico composto ficou.
Antes:

Depois de:

Existem outras ferramentas no Photoshop que usam modos de mesclagem para criar efeitos de iluminação . Esses recursos e métodos fáceis de usar ajudam muito a tornar suas ideias engraçadas mais profissionais.
Compósitos levam tempo e cuidado
A criação de composições pode levar muito tempo se você estiver tentando fazer a mistura parecer natural. Em nosso tutorial, ainda há muitas coisas que podem ser feitas para criar uma aparência mais natural. Mas por uma questão de tempo, queríamos mostrar como é fácil começar combinando três imagens simples.
Felizmente, o Photoshop possui todas as ferramentas para fazer composições realistas e fantásticas. Existem também vários plug-ins disponíveis que o ajudarão a adicionar toques finais às suas composições que você pode nunca ter pensado.
Crédito da imagem: Andrea Piacquadio / Pexels

