Guia para iniciantes no prompt de comando do Windows
Muitos usuários do Windows nunca tocaram no prompt de comando. Com os sistemas operacionais avançados de hoje, é fácil usar um computador sem nunca se preocupar em inserir comandos de texto na linha de comando.
No entanto, é uma boa ideia se familiarizar com os fundamentos da linha de comando no Windows. Ajuda você a apreciar mais o sistema operacional e pode ser útil para algumas tarefas. Este é um guia para iniciantes no Prompt de Comando do Windows, caso você não esteja familiarizado.
O que é o prompt de comando?
O Prompt de Comando, oficialmente chamado de Processador de Comando do Windows e geralmente abreviado para CMD, é a interface de linha de comando para sistemas operacionais Windows. Uma interface de linha de comando é uma forma de interagir diretamente com um computador usando comandos de texto.
Isso remonta aos primeiros dias dos computadores, quando você tinha que digitar comandos em um terminal para executar processos na máquina. Os primeiros sistemas operacionais de PC, como o MS-DOS, operavam exclusivamente por meio de interfaces de linha de comando. Não havia cursor do mouse, gerenciamento de janela ou outros elementos de interface gráfica do usuário (GUI) como consideramos como certos hoje.
Outro termo que você deve saber é a palavra "shell", que é usada para descrever um programa que permite ao usuário dar comandos ao computador. Portanto, uma interface de linha de comando, bem como uma GUI, são ambos shells.
As primeiras versões do Windows, como o Windows 3.1, funcionavam efetivamente como uma interface visual no topo do DOS. Versões posteriores, incluindo o Windows 95 através do Windows ME, também incluíram a integração com o MS-DOS. Isso permitia a execução de comandos por meio do Prompt do MS-DOS, como o Prompt de Comando era chamado na época.
A partir do Windows XP, o Windows se separou do MS-DOS. No entanto, nas versões modernas do Windows, você ainda pode usar o Prompt de Comando para interagir diretamente com o seu computador, em vez de clicar em vários menus. O Prompt de Comando também pode executar arquivos em lote , que são uma ótima maneira de automatizar tarefas.
Usuários avançados preferem o prompt de comando para algumas tarefas, pois você pode executar ações com alguns toques de tecla simples que exigiriam dezenas de cliques na GUI.
Como abrir o prompt de comando no Windows 10
Existem algumas maneiras de abrir o Prompt de Comando no Windows. Abaixo estão os mais convenientes:
- Digite “prompt de comando” no menu Iniciar para pesquisá-lo. Você também pode digitar "cmd" (o nome abreviado do executável que executa o Prompt de Comando) se preferir.
- Pressione Win + R para abrir a caixa Executar, digite "cmd" e pressione Enter para abri-la.
- Pressione Win + X (ou clique com o botão direito do mouse no botão Iniciar) e escolha Prompt de Comando no menu. Dependendo das configurações do Windows, isso pode mostrar o Windows PowerShell . O PowerShell é mais poderoso que o Prompt de Comando , mas pode executar todos os mesmos comandos.
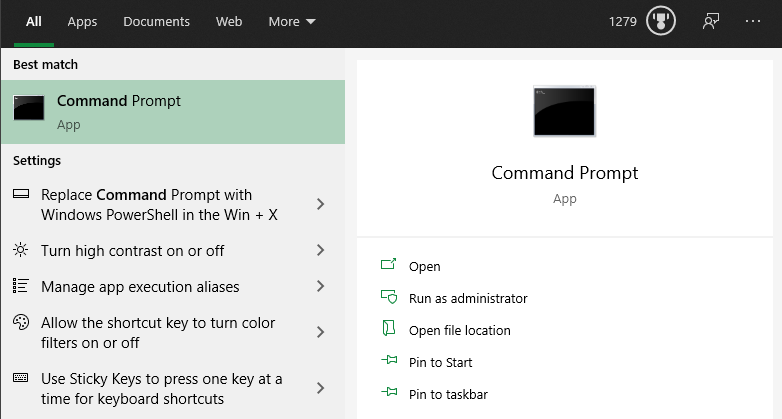
Qualquer um deles abrirá o Prompt de Comando com permissões regulares. Muitos comandos úteis exigem que você tenha permissões de administrador, o que falhará com uma janela CMD normal.
Para executar o Prompt de Comando como administrador, segure Ctrl + Shift ao iniciar uma das duas primeiras opções acima. Se você usar a terceira opção, escolha Prompt de comando (Admin) . Isso exigirá que você aceite um prompt do UAC , portanto, você precisará estar conectado a uma conta de administrador ou fornecer uma senha de administrador.
Noções básicas do prompt de comando
Ao abrir uma janela do Prompt de Comando, você verá algumas informações básicas sobre a versão atual do Windows. Você verá uma linha como a abaixo:
C: Usuários Nome de usuário>
Esta é a sua localização atual. Todos os comandos que você executar que dependem da localização (como exclusão de arquivos) ocorrerão nesta pasta. Outros comandos CMD são mais gerais e não dependem de você estar em um local específico.
É importante saber que ao trabalhar no Prompt de Comando, você deve digitar os comandos exatamente como devem ser. Como você está emitindo comandos diretamente para o seu computador, ele não entenderá se você digitar algo errado.
Se você digitar um comando que seu computador não reconhece, verá uma mensagem que diz [Comando] não é reconhecido … e o Windows não fará nada.
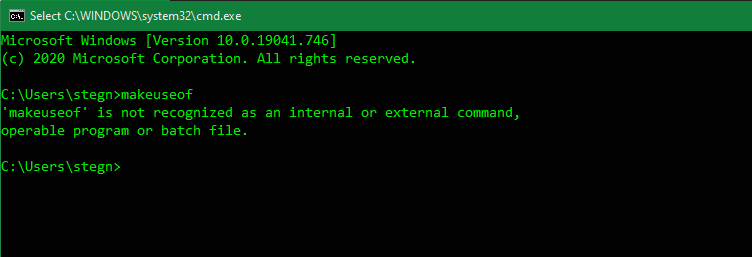
Isso não é realmente um problema; o que é mais arriscado é digitar acidentalmente o comando errado ou usar um comando de uma forma que você não pretendia. Por exemplo, ao tentar excluir um arquivo, você pode acidentalmente solicitar que ele exclua uma pasta inteira.
A linha de comando executará tudo o que você disser, desde que seja uma opção válida. Portanto, você deve sempre verificar o que está prestes a fazer antes de disparar.
Comandos básicos do prompt de comando para iniciantes
Existem muitos comandos do Prompt de Comando, e a maioria deles não é intuitiva para iniciantes. Aprendê-los leva algum tempo, por isso é melhor aprender alguns de cada vez e aos poucos aumentar seu conhecimento.
Vejamos alguns comandos CMD que ilustram seu uso para um iniciante. No entanto, essas são apenas uma pequena amostra do que o Prompt de Comando pode fazer. Quando estiver pronto para seguir em frente, dê uma olhada em mais comandos CMD que você deve conhecer , bem como nossa folha de dicas de comandos úteis .
Conseguindo ajuda
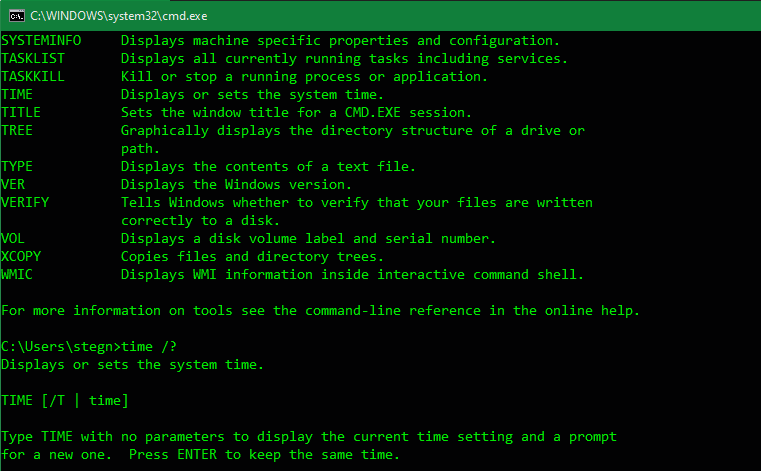
A ajuda de digitação listará muitos comandos comuns que você pode usar. Isso o ajudará a começar, para que você não precise procurar por nomes de comandos por conta própria.
Se desejar informações mais específicas sobre como usar um determinado comando, digite-o seguido por /? . Isso lhe dará mais ajuda, além de opções adicionais para modificar o modo como funciona.
Listagem e alteração de diretórios
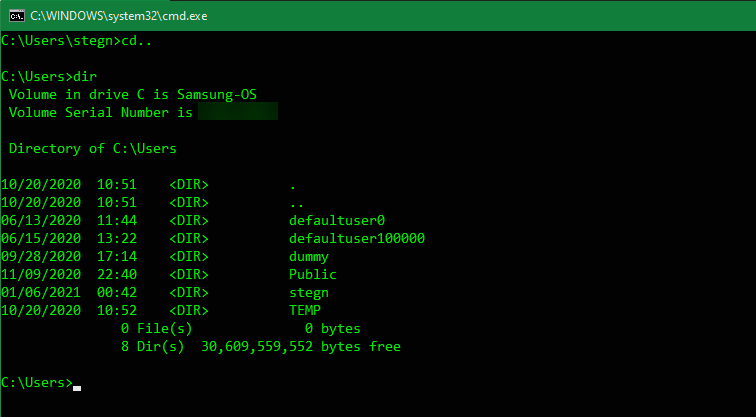
O comando dir , que é a abreviatura de diretório , listará o conteúdo da pasta em que você está atualmente. Conforme mencionado anteriormente, você pode verificar isso olhando para a pasta que aparece à esquerda do comando atual.
Para alterar sua localização atual, use cd (abreviação de alterar diretório ) seguido pela pasta que deseja visitar. As pastas disponíveis são marcadas com <DIR> quando você executa o comando dir .
Portanto, por exemplo, para mover da pasta de usuário padrão para a pasta Desktop, digite cd Desktop . E para subir uma pasta, use o atalho cd …
Criação e exclusão de arquivos e pastas
Use mkdir [nome da nova pasta] (criar diretório) para criar uma nova pasta. Por exemplo, mkdir Awesome Pics criará uma pasta chamada Awesome Pics .
Da mesma forma, rmdir [nome da pasta] (remover diretório) excluirá uma pasta, mas apenas se estiver vazia. Para excluir um arquivo, use del [nome do arquivo] .
Gestão CMD
Se houver muita confusão na tela do Prompt de Comando, digite cls para limpar o conteúdo e começar do zero. E se houver um comando em execução que você deseja cancelar (talvez esteja demorando muito), pressione Ctrl + C para encerrá-lo.
Comandos de rede e mais
Alguns dos comandos do Prompt de Comando mais úteis lidam com redes. Comandos como ping permitem que você veja se seu computador pode chegar a um destino remoto e quanto tempo leva. Enquanto isso, ipconfig permite que você veja a visão geral da rede para sua conexão atual.
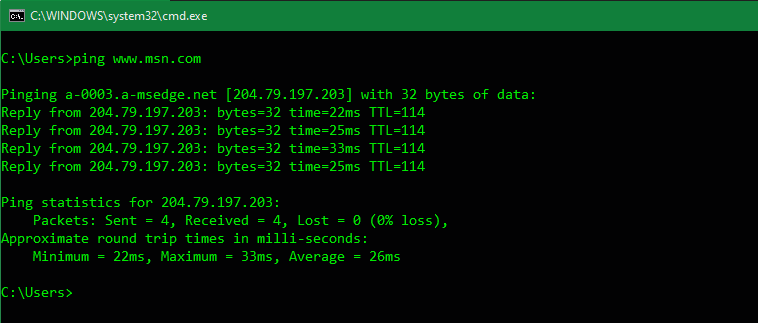
Aprender sobre os comandos CMD para gerenciar redes é, portanto, um ótimo uso da ferramenta.
Levando o prompt de comando para o próximo nível
Agora você está familiarizado com os princípios básicos do Prompt de Comando, mesmo que nunca o tenha usado antes. Algumas tarefas, como gerenciar arquivos e pastas, provavelmente parecerão desajeitadas na linha de comando se você estiver acostumado a fazer isso com a GUI. Mas para outras tarefas, como verificar seu endereço IP, executar um comando CMD rápido é muito mais conveniente do que clicar em vários menus.
Embora a maioria dos comandos CMD sejam específicos para um ambiente Windows, o Windows 10 agora permite que você execute o shell Bash usado pelo Linux, macOS e muitos outros sistemas operacionais. Vale a pena aprender sobre isso se você usar várias plataformas.
Crédito da imagem: Andrey Novgorodtsev / Shutterstock

