Estas são as configurações de monitor mais importantes a serem alteradas para jogos de PC
As configurações do monitor são uma ferramenta frequentemente esquecida no arsenal de um jogador de PC. Você já deve saber como fazer overclock em sua GPU para obter o melhor desempenho, mas se comprou um monitor de jogos e não o configurou com a melhor configuração, você está perdendo. Há uma série de calibrações importantes a serem feitas para aumentar o contraste, atingir a taxa de atualização correta e certificar-se de usar todos os recursos avançados do modo de jogo para reduzir a latência.
No entanto, você não precisa tentar e errar para alterar as configurações do monitor. Reunimos as melhores opções de configuração de monitor para tornar sua experiência de jogo um pouco melhor.
Defina sua taxa de atualização e resolução
A maioria dos monitores de jogos terá como padrão a melhor resolução e taxa de atualização na primeira vez que você conectá-los e ligá-los, mas nem todos o fazem. Certifique-se de ativar o seu clicando com o botão direito na área de trabalho e selecionando Configurações de vídeo . Selecione o monitor cujas configurações deseja ajustar e use o menu suspenso de resolução para selecionar sua resolução nativa. Você pode definir uma resolução personalizada se preferir, mas qualquer coisa diferente da nativa resultará em uma imagem borrada, por isso não é aconselhável.
Para taxa de atualização, selecione Configurações avançadas de exibição e use o menu suspenso Taxa de atualização para selecionar sua taxa de atualização preferida (provavelmente a mais alta). Mesmo que o seu monitor tenha a taxa de atualização nominal padronizada, alguns podem ser “overclockados” para funcionar em uma taxa de atualização mais alta. É aqui que você encontrará essa opção, portanto, mesmo que você ache que seu monitor está funcionando na taxa de atualização desejada, não custa nada verificar.
Brilho e contraste
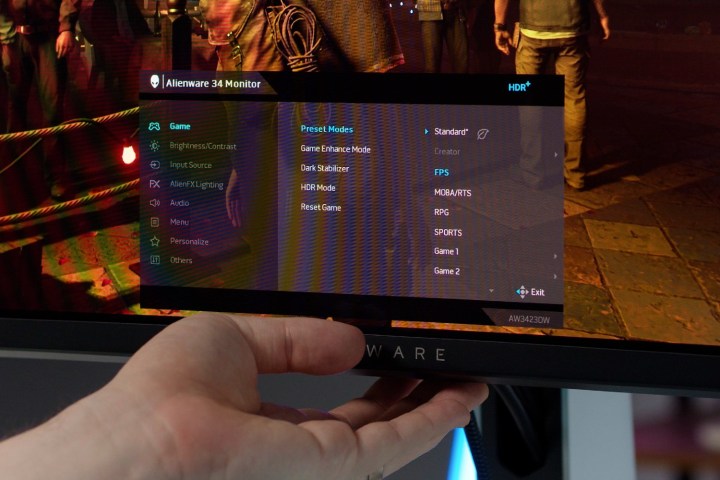
Há uma razão pela qual toda vez que você inicia um novo jogo ele pede para você ajustar um controle deslizante para o brilho do jogo: ser capaz de ver o que você precisa enquanto mantém os elementos escurecidos na sombra é importante para a imersão e garante que você jogue o jogo da maneira que o desenvolvedor pretendia. As configurações do jogo são apenas metade da batalha. Você precisa primeiro configurar corretamente o brilho e o contraste do monitor. Se estiver muito claro, os pretos ficarão cinza e toda a imagem ficará desbotada, mas se estiver muito baixo, você perderá todas as nuances nas cenas mais escuras. Da mesma forma, se o contraste for muito alto, você perderá detalhes em cenas mais claras.
Baixe uma imagem de calibração de brilho e contraste ou encontre uma nas imagens do Google e use-as para ajustar o brilho e o contraste do seu monitor adequadamente.
Como alternativa, se você estiver procurando uma vantagem competitiva, aumente o brilho e diminua o contraste. Isso reduz a eficácia da cobertura sombreada nos jogos, o que pode facilitar a localização de seus inimigos. Alguns monitores também vêm com configurações como Black Boost que reduzem ainda mais isso, mas você precisará procurar isso nas configurações do monitor.
Como alternativa, existem sites como o TFT Central , que possuem configurações que você mesmo pode carregar, que definirão o brilho, o contraste e outros elementos em níveis subjetivamente atraentes.
Níveis gama

Embora cada monitor possua controles de contraste e brilho, nem todos os monitores possuem configurações de gama. Para aqueles que o fazem, ajustá-lo pode fazer uma grande diferença na aparência do jogo. Assim como as opções acima, você pode encontrar níveis de gama recomendados em sites como o TFT Central ou pode simplesmente ajustá-los durante o jogo para encontrar seu valor preferido.
Uma boa regra é ajustar para cerca de 2,2 e depois ajustá-lo de acordo com sua preferência. Acima de 2,2 pode parecer muito escuro e supersaturado, enquanto valores mais baixos realmente começam a perder contraste em cenas mais escuras.
Temperatura de cor
A maioria dos monitores vem com uma variedade de opções de temperatura de cor, permitindo que você escolha algo entre uma paleta suave, azul fria e uma paleta muito mais quente com um tom amarelo/laranja. Isso tende a depender mais da preferência pessoal, pois não afetará a sensação do jogo, mas terá um efeito dramático na aparência.
Esta pode ser uma configuração que você altera dependendo do jogo que você joga, já que as diferentes paletas de cores podem ser mais adequadas para determinadas temperaturas. Por outro lado, se você gosta que seus jogos tenham uma aparência um pouco mais sombria, sem detalhes coloridos dos objetos mais brilhantes do jogo, pode ser preferível definir algo com uma temperatura de cor mais baixa. Se você prefere que os mundos do jogo sejam mais vibrantes ou apenas deseja que alguns elementos do jogo se destaquem mais, escolha uma paleta de cores que esteja na extremidade mais quente do espectro.
Ativar FreeSync/G-Sync
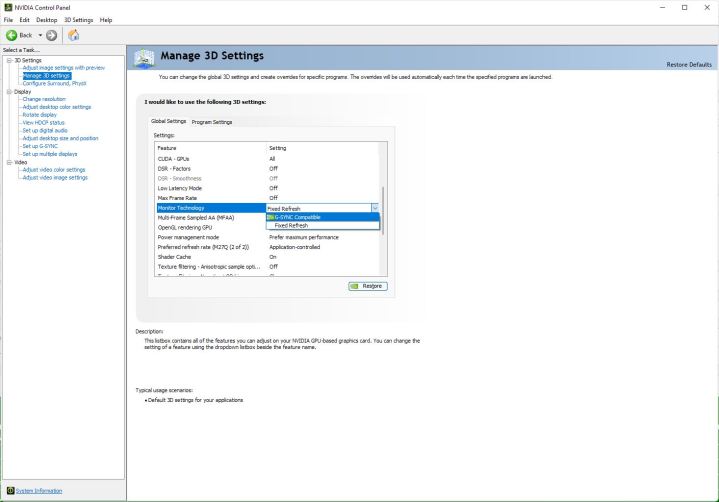
Se você estiver jogando em um monitor compatível com FreeSync da AMD ou tecnologia G-Sync da Nvidia , você deve habilitá-los. Fazer isso garante que você não tenha nenhum rompimento ou travamento da tela e significa que você não precisa usar o V-Sync para obtê-lo, o que de outra forma pode resultar em pior atraso de entrada.
A implementação exata do FreeSync ou G-Sync dependerá do modelo do seu monitor, e qual você pode usar também dependerá da sua GPU. Geralmente, você encontrará a opção de ativar esses recursos no software do driver gráfico.
Habilitar HDR
Se o seu monitor suporta HDR e os jogos que você está jogando suportam, a ativação do HDR pode fazer com que seus jogos pareçam muito mais realistas, com maior profundidade e alcance de cores e contraste e realces aprimorados. Você encontrará uma opção para isso no Windows 10 e 11 acessando Settings > System > Display .
Filtro de luz azul
Se você joga muito tarde da noite ou tende a sofrer de fadiga ocular, é uma boa ideia considerar definir o filtro de luz azul do monitor para uma configuração mais agressiva. Isso depende muito do gosto pessoal, pois fará com que sua tela pareça mais quente – até mesmo amarelando os brancos em configurações mais altas.
Existem também aplicativos, configurações do Windows e até configurações do jogo que podem fazer esse ajuste para você, geralmente com mais nuances do que as soluções pesadas em seu monitor, para que você tenha muitas maneiras de proteger melhor seus olhos.
Excesso de velocidade

Ativar o Overdrive em monitores compatíveis pode melhorar o tempo de resposta do seu monitor, o que pode ajudar a reduzir fantasmas e reduzir a latência de entrada, tornando você um jogador mais preciso e responsivo.
No entanto, overdrive demais pode introduzir novos artefatos no resultado final, então use essa configuração com cuidado e, se parecer que está piorando as coisas, diminua a escala ou desligue-a completamente.
Desfoque de movimento
Há algum debate sobre se vale a pena ativar o desfoque de movimento ou não. Ele pode fazer com que giros e outros movimentos pareçam mais suaves, especialmente em taxas de quadros mais baixas, mas ao custo da precisão e da clareza da imagem. É melhor experimentar ambos e sem ver o que você prefere.
Para muitos, desativá-lo no jogo é uma das primeiras configurações que alteram, enquanto outros não se importam em mantê-lo ativado. Alguns monitores vêm com desfoque de movimento como opção, então decida se é um recurso que você gosta e desative ou ative-o de acordo com suas preferências.
Afiação
A nitidez nas configurações padrão pode ser excessivamente agressiva, especialmente em monitores de resolução mais alta. A melhor maneira de encontrar sua configuração preferida é alterar a nitidez para o máximo, jogar um jogo e observar os detalhes e, em seguida, reduzir gradualmente a nitidez até um ponto que proporcione clareza máxima, sem prejudicar a qualidade da imagem.
Upscaling/super resolução
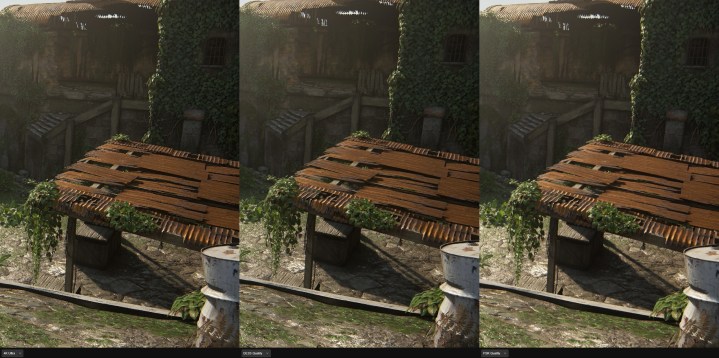
Alguns monitores têm seus próprios algoritmos e hardware de upscaling, assim como muitas TVs de sala de estar. Por mais que tenham melhorado nos últimos anos, eles adicionam latência ao processo de exibição e não são tão eficazes quanto o upscaling baseado em GPU disponível nas GPUs AMD, Nvidia e Intel.
Deixe o upscaling do monitor desativado e use Deep Learning Super Sampling, Fidelity FX Super Resolution ou Xe Super Sampling , dependendo da marca e preferências de sua GPU.
Retroiluminação

Esta configuração está relacionada à iluminação LED na parte traseira do monitor, não ao brilho da luz de fundo que o alimenta. A iluminação atrás do monitor pode ajudar a reduzir o cansaço visual, especialmente ao jogar no escuro, e pode até melhorar o ambiente se corresponder à paleta de cores do que você está jogando.
Assim como a filtragem de luz azul, ter algum tipo de luz de fundo ativada é uma boa ideia para proteger seus olhos, então considere ativá-la se não atrapalhar muito o seu jogo.
Modo de jogo
Muitos monitores de jogos vêm com algumas configurações específicas de jogos, como mira renderizada por hardware e temporizadores. Eles podem ser úteis em jogos sem qualquer tipo de mira ou se você quiser cronometrar algum elemento do jogo para estar pronto no momento certo.
Você também pode contornar isso facilmente com um cronômetro em seu telefone ou um aplicativo dedicado, portanto, essas configurações são úteis para quem precisa delas, mas estão longe de ser opções obrigatórias.
Se você estiver usando uma TV como monitor (ou se o seu monitor suportar), certifique-se de ativar todas as funções do modo de jogo relacionadas à latência, pois elas podem melhorar o atraso de entrada.
Altura, inclinação e rotação do suporte
Isso pode parecer óbvio, mas ter uma boa postura durante o jogo é a melhor maneira de manter as costas saudáveis e uma experiência de jogo confortável em geral. Embora as configurações e necessidades físicas de cada pessoa sejam diferentes, uma boa regra é ter o monitor a cerca de um braço de distância do rosto, e a linha dos olhos em uma posição descansada deve estar a cerca de um terço da tela.
Use o suporte do monitor ou altere a altura da própria mesa para colocar o monitor na posição ideal para conforto e reprodução precisa.

