Como criar um formulário no Microsoft Access.
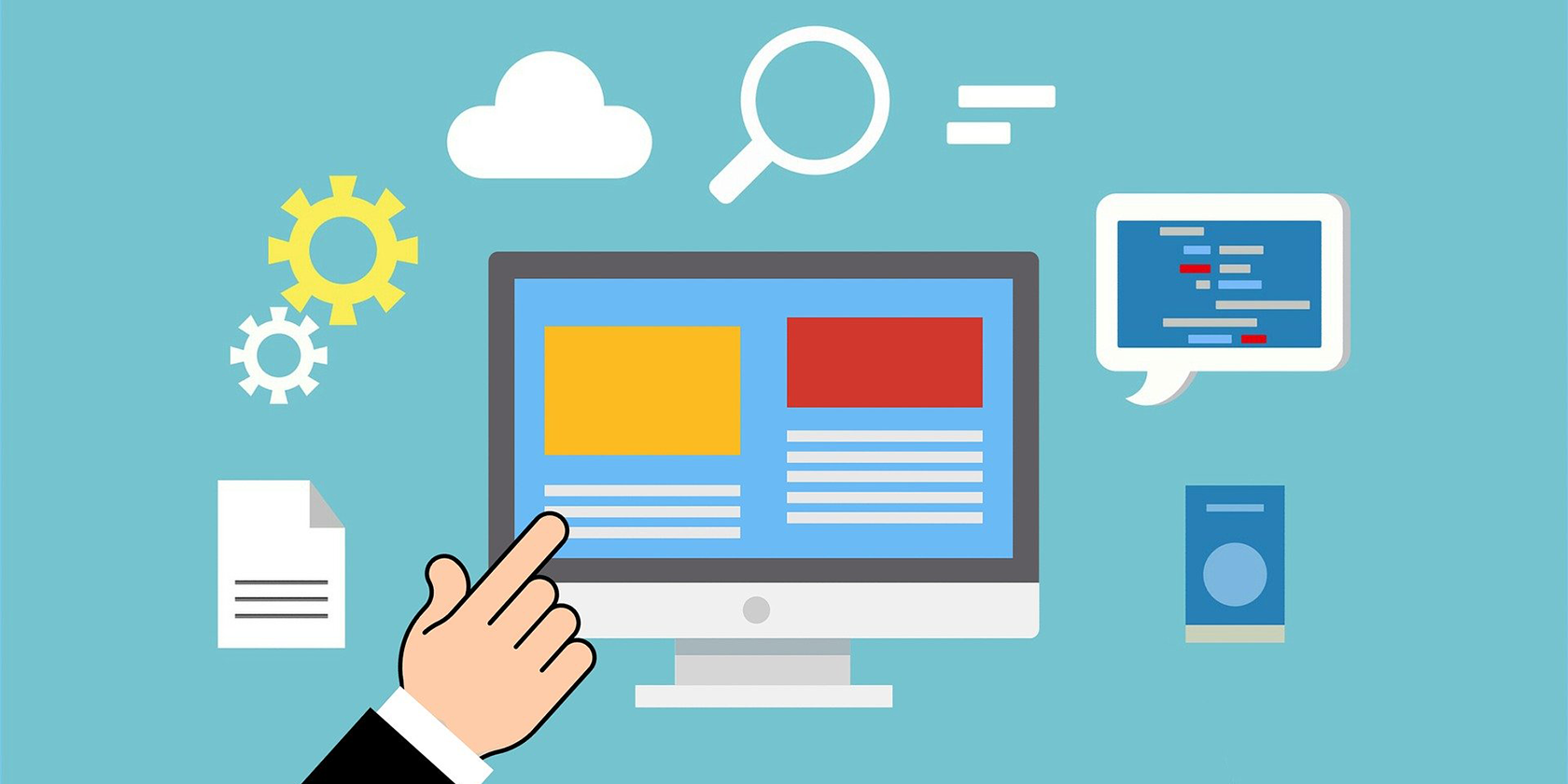
Se você usa o Microsoft Access, já conhece as várias maneiras de adicionar dados aos seus bancos de dados. A maioria dos usuários usa o método de tabela, pois é a maneira mais fácil de visualizar e adicionar novos dados. No entanto, o problema é que você precisa examinar seus dados existentes antes de adicionar novos.
Também há chances de modificar acidentalmente seus dados existentes com o método de tabela.
Felizmente, o Access tem algo chamado Formulários que permite trabalhar em uma entrada por vez para adicionar novos dados às suas tabelas. Formulários são uma maneira fácil de editar e armazenar novos itens em suas tabelas, e você deve começar a usá-los, se ainda não o fez.
Antes de criar um formulário no Microsoft Access, você deve ter criado pelo menos uma tabela em seu banco de dados. Esta é a tabela à qual você adicionará dados do formulário recém-criado.
Assim que sua tabela estiver pronta com algumas colunas, siga estas etapas para adicionar um formulário para ela:
- Selecione sua tabela de banco de dados clicando nela no Access.
- Clique na guia Criar na parte superior, encontre a seção Formulários e selecione Formulário .

- O Microsoft Access criará um novo formulário com todas as colunas de sua tabela como campos.
- Agora você pode editar e também adicionar novos dados à sua tabela com este formulário. Use a paginação na parte inferior para percorrer os registros da tabela.
- Clique no ícone Salvar no canto superior esquerdo para salvar o formulário recém-criado.
- Insira um nome descritivo para o seu formulário e clique em OK para salvá-lo.

2. Como criar um formulário em branco no Microsoft Access
O método acima cria um formulário com todas as colunas da sua tabela adicionadas a ele. Se você não quiser usar todas as colunas, crie primeiro um formulário em branco e, em seguida, selecione os campos que deseja incluir.
Você pode adicionar campos ao seu formulário em branco a partir de qualquer uma de suas tabelas no mesmo banco de dados. Você também pode alterar a ordem dos campos do formulário com este método.
Veja como criar um formulário em branco no Access:
- No Access, clique na guia Criar na parte superior e selecione Formulário em Branco .

- Comece adicionando campos. À direita, selecione a tabela da qual deseja adicionar campos e clique duas vezes nos campos individuais para adicioná-los ao formulário.

- Depois que os campos escolhidos forem adicionados ao formulário, clique no ícone Salvar no canto superior esquerdo para salvar o formulário.
- Digite um nome para o seu formulário e clique em OK .
3. Como adicionar novos campos aos seus formulários no Microsoft Access
Quando você atualiza suas tabelas e adiciona novas colunas a elas, essas novas colunas não serão adicionadas automaticamente aos seus formulários. Portanto, você não pode adicionar dados a essas novas colunas até atualizar seus formulários.
No Access, você pode adicionar novos campos aos formulários existentes a qualquer momento.
- Clique com o botão direito no formulário no Access e selecione Visualização de layout . Isso abre o formulário na visualização do layout.
- Clique na guia Design na parte superior e selecione Adicionar campos existentes na seção Ferramentas . Isso permitirá que você adicione novos campos ao seu formulário.
- À direita, você verá todos os campos que suas tabelas possuem atualmente. Clique duas vezes em um campo ausente e ele será adicionado ao seu formulário.

- Salve seu formulário clicando no ícone Salvar.
4. Como personalizar seus formulários no Microsoft Access
Você pode tornar seu trabalho de adição de dados ainda mais fácil personalizando seus formulários do Access. Existem muitas opções que você pode especificar para seus formulários, para que funcionem da maneira que você deseja.
Por exemplo, se houver uma determinada coluna em sua tabela que aceita apenas determinados valores, você pode especificar esses valores em um menu suspenso para que seja possível selecionar a partir dele enquanto adiciona dados.
Dessa forma, você pode evitar adicionar dados indesejados às suas tabelas. Aqui, mostramos como você pode usar um desses controles de formulário, ou seja, Combo Box, em seu formulário de acesso:
- Clique duas vezes no seu formulário para que ele seja aberto.
- Clique na guia Design na parte superior e escolha um dos controles que deseja adicionar ao formulário. Vamos escolher a caixa de combinação para este exemplo.

- Clique no formulário onde deseja adicionar a caixa.
- Você verá uma caixa de diálogo na tela. Selecione Vou digitar os valores que desejo na caixa e clicar em Avançar .
- Na tela seguinte, digite os itens que você pode escolher ao usar este formulário para adicionar dados. Em seguida, clique em Avançar .

- O Access perguntará onde você deseja salvar os dados inseridos nesta caixa. Selecione a opção Armazenar esse valor neste campo e escolha o campo ao qual deseja adicionar dados a partir desta caixa de combinação.

- Clique em Avançar , insira um nome para sua caixa de combinação e clique em Concluir na parte inferior.
- Seu formulário agora deve ter dois campos para a mesma coluna. Remova o campo antigo clicando nele com o botão direito e selecionando Excluir .

- Salve seu formulário clicando no ícone Salvar no canto superior esquerdo.
Os formulários são uma maneira fácil de adicionar dados até mesmo ao maior dos bancos de dados. Isso ocorre porque, não importa o tamanho do seu banco de dados, você sempre verá apenas uma entrada por vez. Isso ajuda você a se concentrar naquela entrada e fazer alterações nela, sem se preocupar com outros dados na tabela.
O Microsoft Access é a escolha ideal para muitos tipos de bancos de dados. No entanto, pode não funcionar bem em todos os cenários. Felizmente, você tem várias alternativas do Microsoft Access para escolher. Esses programas permitem criar e gerenciar seus bancos de dados de várias maneiras.

