Você deve usar esses 5 recursos esquecidos da GPU Nvidia
A Nvidia fabrica algumas das melhores placas gráficas que você pode comprar, mas a empresa diz que gasta cerca de 80% de seu tempo trabalhando em software . Isso inclui uma ampla lista de recursos nas GPUs Nvidia para expandir o que sua placa gráfica é capaz.
Você já deve conhecer alguns desses recursos, mas, em minha experiência, o software para placas gráficas Nvidia e AMD é lamentavelmente subutilizado. Se você possui uma GPU Nvidia, mantenha esses recursos no bolso de trás.
Replay instantâneo
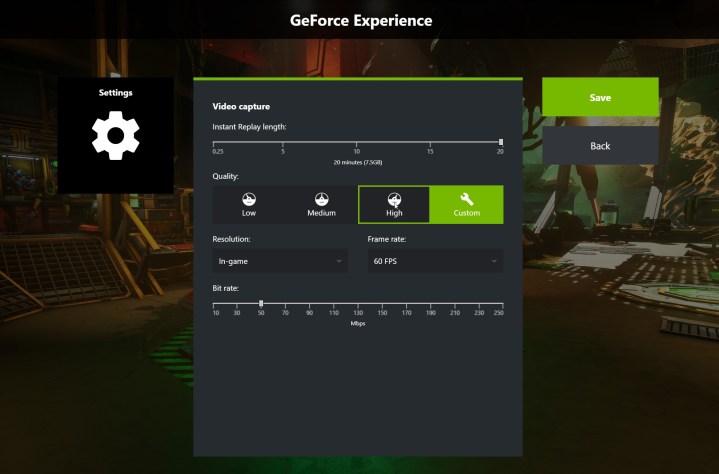
Uma das melhores coisas sobre os consoles é a capacidade de retroceder e capturar sua jogabilidade. Você acabou de derrotar um grande chefe ou se deparou com um inimigo selvagem e não estava pronto para pressionar Gravar. As GPUs Nvidia também têm esse recurso por meio do GeForce Experience e, na verdade, são muito mais ricas em recursos do que as versões encontradas nos consoles.
Para configurá-lo, pressione Alt + Z para abrir o GeForce Experience. Clique em Instant Replay e selecione Configurações. Você pode selecionar um tempo de reprodução de 15 segundos a 20 minutos, e o GeForce Experience mostrará quanto espaço ocupará em seu disco rígido. Você pode até definir sua resolução, taxa de quadros e taxa de bits, até 8K a 60 quadros por segundo (fps). Quando terminar de ajustar as configurações, volte para a sobreposição principal do GeForce Experience e marque Instant Replay para On.
O Instant Replay ocupa espaço em seu disco rígido e captura sua jogabilidade perpetuamente (não se preocupe, ele remove o espaço que ocupa, a menos que você salve o arquivo). Quando você quiser fazer um Instant Replay, basta apertar Alt + F10 para salvar a captura e, se não estiver preocupado em capturar nada, pode usar Alt + Shift + F10 para desativar totalmente o Instant Replay.
Otimize seus jogos automaticamente
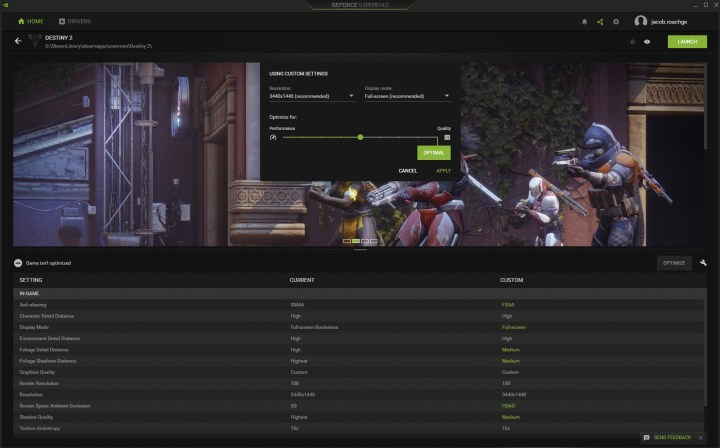
Otimizar seus jogos de PC para obter o melhor desempenho não é fácil, e é por isso que costumo escrever um artigo com configurações otimizadas para o jogo mais recente. Mas o GeForce Experience pode fornecer um bom ponto de partida automaticamente.
Abra o GeForce Experience e vá para a guia Início . Passe o mouse sobre o jogo que deseja otimizar e selecione Detalhes. Você verá uma lista de suas configurações atuais e as configurações recomendadas da Nvidia, com o que foi alterado destacado em verde. Clique em Otimizar e você aplicará as novas configurações, mesmo sem o jogo aberto. Você pode até clicar no ícone de engrenagem ao lado deste botão para otimizar suas configurações de qualidade ou desempenho, bem como definir a resolução e o modo de janela desejados.
A única desvantagem é que o GeForce Now não suporta todos os jogos. A Nvidia faz um bom trabalho ao adicionar suporte para os jogos mais exigentes – basicamente qualquer jogo incluído em um Game Ready Driver tem configurações ideais – mas você não pode clicar em um botão para toda a sua biblioteca.
As configurações otimizadas também nem sempre são precisas. Eles fornecem um bom ponto de partida, mas ainda é uma boa ideia dar uma olhada no menu gráfico e verificar se suas configurações foram aplicadas, bem como ajustá-las ainda mais se você não estiver obtendo o desempenho ou a qualidade que deseja.
Use o modo de foto em qualquer jogo (suportado)

Como fotógrafo amador, uma das minhas coisas favoritas nos jogos modernos são os modos de foto. Algumas pessoas o consideram sua própria forma de arte e até publicaram livros com fotos do jogo. Eu adoro isso, mas nem todo jogo tem um modo de foto.
Digite Nvidia Ansel. Normalmente enquadrado apenas como uma forma de tirar screenshots, Ansel é realmente muito mais poderoso em jogos suportados . Você pode usá-lo para adicionar um modo de foto a jogos que não possuem um nativamente, incluindo Deep Rock Galactic, Dishonored 2 e MapleStory.
Você também tem uma tonelada de configurações para suas fotos, desde profundidade de campo e intensidade de boom até recursos de super resolução que irão aprimorar suas capturas de tela. Você pode até exportar as fotos no formato DXR se quiser aplicar HDR. E tudo o que você precisa fazer para usar o Ansel é carregar um jogo compatível e pressionar Alt + F2 enquanto o GeForce Experience estiver em execução.
A única chatice é que a Nvidia realmente não oferece suporte ao Ansel com novos lançamentos atualmente (a maioria dos principais lançamentos tem seus próprios modos de foto, pelo que vale a pena). Ainda assim, o Ansel é uma boa ferramenta para se ter se você quiser mergulhar em algumas fotos do jogo na lista de títulos suportados.
Faça seus jogos parecerem melhores automaticamente

O Nvidia FreeStyle permite que você aplique filtros ao seu jogo e, como você deve ter adivinhado, está disponível no GeForce Experience. Alguns dos filtros são o que você provavelmente esperaria – escala de cinza, filme antigo, sépia, etc. – mas há uma tonelada de opções para brincar e tornar seus jogos únicos.
Talvez o mais empolgante de todos seja o filtro SSRTGI. Como eu mergulhei ao adicionarray tracing ao Elden Ring , há um mod popular flutuando por um tempo que aplica um filtro de ray tracing aos seus jogos. Não é o ray tracing adequado, mas ajuda muito a melhorar a aparência dos seus jogos. E a Nvidia acabou fazendo parceria com a desenvolvedora para adicionar o filtro ao FreeStyle.
A Nvidia suporta muito mais jogos FreeStyle do que jogos Ansel e adiciona regularmente novos títulos como Elden Ring e Yakuza: Like a Dragon. Ativar o FreeStyle também é fácil. Tudo o que você precisa fazer é carregar um jogo compatível e usar Alt + F3.
Definir um limite de taxa de quadros

Os limites de taxa de quadros são uma ferramenta muito importante. Eles não apenas ajudam seu PC a funcionar com mais eficiência, especialmente se sua taxa de quadros estiver excedendo a taxa de atualização de seu monitor, mas também podem ajudar seus jogos a funcionarem de maneira mais suave. Infelizmente, muitos jogos não incluem um limite de taxa de quadros.
Abra o Painel de controle da Nvidia, selecione Gerenciar configurações 3D > Configurações do programa. Em seguida, encontre o jogo para o qual deseja definir o limite e ajuste a configuração Max Frame Rate . Clique em Aplicar e pronto. Você pode fazer isso globalmente para todos os seus jogos, mas há alguns títulos em que definir um limite de taxa de quadros individual é uma boa ideia.
Por que? Porque muitos jogos de PC podem ter problemas. Os títulos mais antigos podem ser executados em duas ou três vezes a velocidade que deveriam com uma taxa de quadros ilimitada, por exemplo. Em outros jogos, os limites de taxa de quadros do jogo não funcionam ou sofrem de um ritmo de quadro ruim, fazendo com que sua jogabilidade pareça desigual. Se você quiser mais dicas para este aplicativo, temos um resumo das melhores configurações do Painel de controle da Nvidia .

