Como adicionar Bluetooth a qualquer computador
A conectividade é vital para adicionar novos dispositivos e compartilhar arquivos. É quando o Bluetooth salva o dia. Ele permite que você transfira arquivos entre dispositivos sem complicações e conecta dispositivos sem fios emaranhados.
Mesmo que o seu PC não suporte Bluetooth, existem muitas maneiras de adicioná-lo.
Bluetooth integrado
A primeira pergunta que você deve fazer a si mesmo é "meu computador já tem Bluetooth?"
A maioria dos novos dispositivos, seja Windows, Linux ou macOS, tem um rádio Bluetooth integrado. Ele permite conexão sem fio e comunicação com outros dispositivos habilitados para Bluetooth; PCs, smartphones, fones de ouvido, etc.
Mas isso provavelmente não inclui dispositivos mais antigos, especialmente aqueles duráveis que você tem há anos e ainda estão em ótimas condições.
Sem mencionar que as peças se quebram e o hardware Bluetooth não está excluído disso. Talvez quebrou por acidente ou simplesmente parou de funcionar por razões desconhecidas.
Independentemente disso, nem tudo está perdido. Há muitas maneiras de adicionar Bluetooth ao PC sem gastar muito com um novo computador ou laptop.
Adaptadores Bluetooth a serem considerados

Existem duas maneiras de obter o Bluetooth em seu PC. A opção mais simples seria usar um dongle Bluetooth USB. Eles são razoavelmente baratos, fáceis de usar e pequenos o suficiente para caber no seu bolso.
Como alternativa, você pode investir em uma solução de longo prazo e substituir, ou adicionar, um rádio Bluetooth à placa-mãe do seu PC usando uma placa PCI.
Portanto, se você está se perguntando como adicionar Bluetooth ao PC, aqui estão alguns adaptadores Bluetooth a serem considerados se você não sabe por onde começar.
Adaptador USB Bluetooth 4.0 de Hideez
Esta é a melhor opção para o usuário médio. Ele funciona com Windows do XP ao Windows 10 e macOS 10.7 e mais recente.
O dongle tem um design compacto com 0,9 polegadas de comprimento. Isso torna mais fácil colocá-lo no bolso ou na carteira e não vai sobressair ao usá-lo, reduzindo o risco de colidir acidentalmente com ele e quebrar sua porta USB ou adaptador.
Ele também tem uma cobertura impressionante de cerca de 65 pés e baixo consumo de energia. Usar este adaptador adicionará à sua experiência e pedirá quase nada em troca.
Adaptador Bluetooth Plugável para Windows e Linux
Se você estiver usando um sistema Linux ou provavelmente precisará do Bluetooth em algum em algum momento, este dongle USB compatível com Windows e Linux é ideal.
Medindo 0,75 x 0,25 x 0,5 polegadas, este compacto transmissor Bluetooth tem um alcance de até 32 pés.
Como adicionar Bluetooth ao seu PC

Com um dongle USB Bluetooth conectado, você está pronto para conectar dispositivos Bluetooth ao seu computador.
janelas
Para usar o Bluetooth, além do hardware, você precisa do driver correto. No Windows 10, isso deve ser instalado automaticamente ou como parte de uma atualização do Windows.
Se isso não acontecer, ou se você estiver usando uma versão mais antiga do Windows, será necessário instalar o driver manualmente, baixando ou instalando do disco. Por exemplo, com o adaptador USB Bluetooth da Hideez, comece baixando o driver do Windows no site da Hideez e siga estas etapas de instalação:
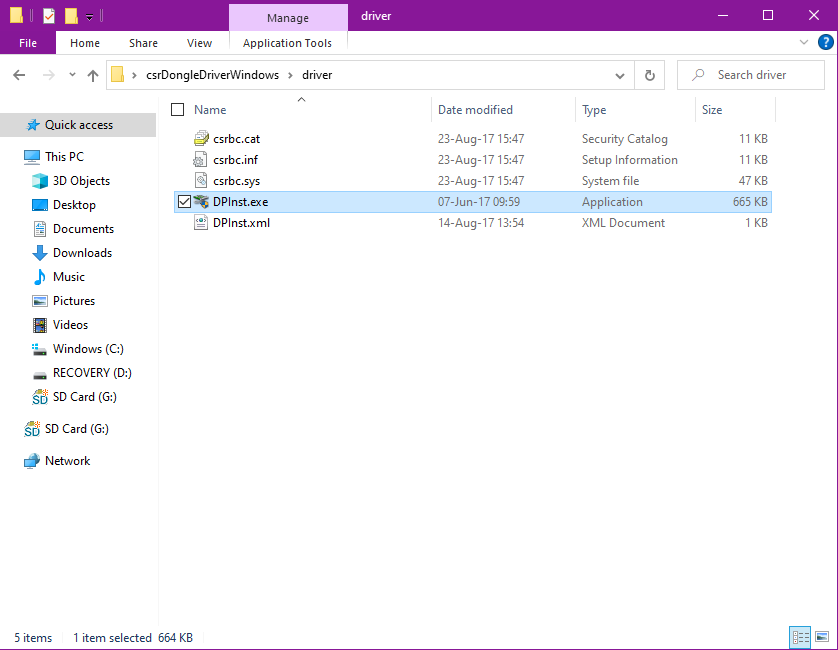
- Clique com o botão direito no arquivo ZIP e selecione Extrair aqui .
- Digite o arquivo que você extraiu csrDongleDriverWindows > driver e clique duas vezes em DPInst.exe.
- O software provavelmente pedirá permissão para fazer alterações em seu computador; em caso afirmativo, clique em Sim .
- Permita que ele instale, clique em Avançar > Concluir .
Depois de instalar o driver necessário, reconecte o dongle Bluetooth.
O ícone do Bluetooth aparecerá no canto direito da barra de tarefas. Clique com o botão direito para ver todas as opções de que você precisa, desde adicionar dispositivos Bluetooth até enviar e receber arquivos.
Para Windows XP:
- Clique em Iniciar > Painel de controle e clique duas vezes em Dispositivos Bluetooth .
- Clique em Adicionar na nova janela e selecione seu dongle Bluetooth.
- Ao clicar em Avançar, você terá a opção de definir uma senha em seu Bluetooth.
- Conclua o processo clicando em Avançar> Concluir.
Para conectar um dispositivo no Windows XP:
- Vá para Painel de controle> Conexões de rede .
- Clique duas vezes em Conexão de rede Bluetooth em Rede de área pessoal .
- Selecione seu dispositivo e clique em Conectar .
Mac OS
Com versões compatíveis do macOS, comece inserindo o dongle em uma porta USB e siga estas etapas:
- Reinicie seu dispositivo, escolha Menu Apple> Reiniciar .
- Ao reiniciar, use a função de pesquisa para abrir uma janela do Terminal .
- Na janela do Terminal , digite na linha de comando: sudo nvram bluetoothHostControllerSwitchBehavior = always
- Digite a senha do seu dispositivo e pressione Enter.
- Reinicie o computador.
Dessa forma, o dispositivo usará o dongle USB sempre que você inseri-lo e voltar ao rádio Bluetooth anterior — se tiver um — quando não estiver conectado.
Observe que você perderá a conectividade Bluetooth durante a instalação e precisará ativar o Bluetooth em seu mac e emparelhar novamente seus dispositivos.
Linux
Conectar seu adaptador Bluetooth cuidará da parte do hardware de uso do Bluetooth em dispositivos Linux. Se o seu PC tiver um driver Bluetooth pré-instalado, você só precisará se certificar de que ele está ligado. Por exemplo, no Ubuntu:
- Na visão geral de Atividades , digite Bluetooth .
- Clique no botão na parte superior para ligá -lo .
- Para conectar um dispositivo, clique em Dispositivos, navegue na lista Dispositivos e escolha o dispositivo ao qual deseja se conectar.
Se o seu dispositivo não tiver um driver Bluetooth, baixe e instale uma configuração de Bluetooth e uma ferramenta de interface para Linux, como Blueberry, BlueZ e Blueman.
Por que jogar fora dispositivos antigos?
Agora que a tecnologia está evoluindo rapidamente e novos dispositivos são lançados a cada dois dias, a definição de um 'dispositivo antigo' está mudando. Embora antes significasse um PC com dez anos, agora o número está mais perto de três.
Ainda assim, isso não significa que você tenha que jogar fora seu computador antigo se não estiver mostrando nenhum sinal e substituí-lo a cada poucos anos para usar algo tão básico como o Bluetooth. Sempre há maneiras de atualizar seu PC e colocá-lo em dia sem gastar muito dinheiro.
Crédito da imagem: Brina Blum / Unsplash.

