Como usar o Adobe InDesign Story Editor.
Desde seu lançamento inicial em 1999, o Adobe InDesign se tornou a escolha número um para design de layout, particularmente na indústria de mídia impressa. Além de facilitar o redimensionamento e a organização dos elementos visuais em uma página, o InDesign oferece grande controle sobre a aparência e a formatação do texto.
E embora você possa editar o texto diretamente dos quadros de texto na página, geralmente é melhor usar o Editor de histórias integrado. Aqui, veremos como usar o Editor de histórias do InDesign e por que ele é tão útil.
O que é o InDesign Story Editor?
Muito simplesmente, o Editor de histórias é um editor de texto básico integrado ao InDesign. Ele permite que você edite o texto em uma janela separada e pode ser personalizado de várias maneiras para facilitar a leitura.
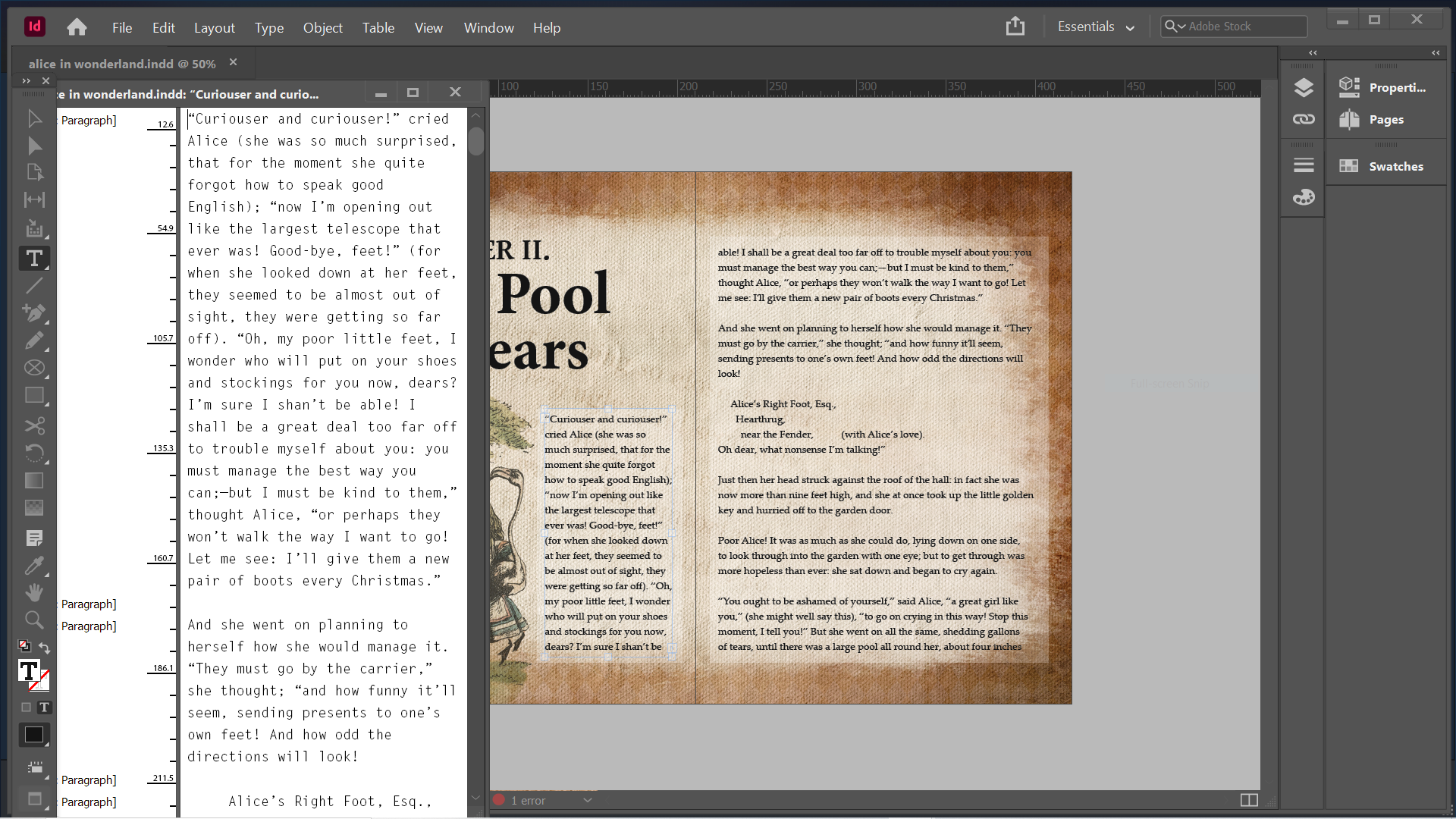
Para pequenas quantidades de texto, como cabeçalhos e legendas, provavelmente não vale a pena abrir o Editor de histórias. Mas quando você está trabalhando com pedaços maiores de material, o Story Editor é mais gerenciável do que trabalhar com quadros de texto em seu layout.
Você pode até compor documentos inteiros no Editor de histórias, se desejar. No entanto, é melhor escrever seu texto em um programa separado, como o Microsoft Word ou uma de suas muitas alternativas gratuitas .
Isso não apenas significa que as alterações feitas no InDesign não afetarão o original, mas também terá um backup do conteúdo.
Por que usar o InDesign Story Editor?
Ao criar um quadro de texto no InDesign, você pode digitar diretamente nele. Você também pode editar o texto existente da mesma maneira. Então, por que se preocupar em usar o Story Editor?
Um dos motivos é a legibilidade. O texto na página pode estar em uma fonte incomum ou pode estar em um fundo que dificulta a leitura. Abra-o no Story Editor e esse mesmo texto estará em um fundo simples em uma fonte padrão. Isso torna muito mais fácil de ler.
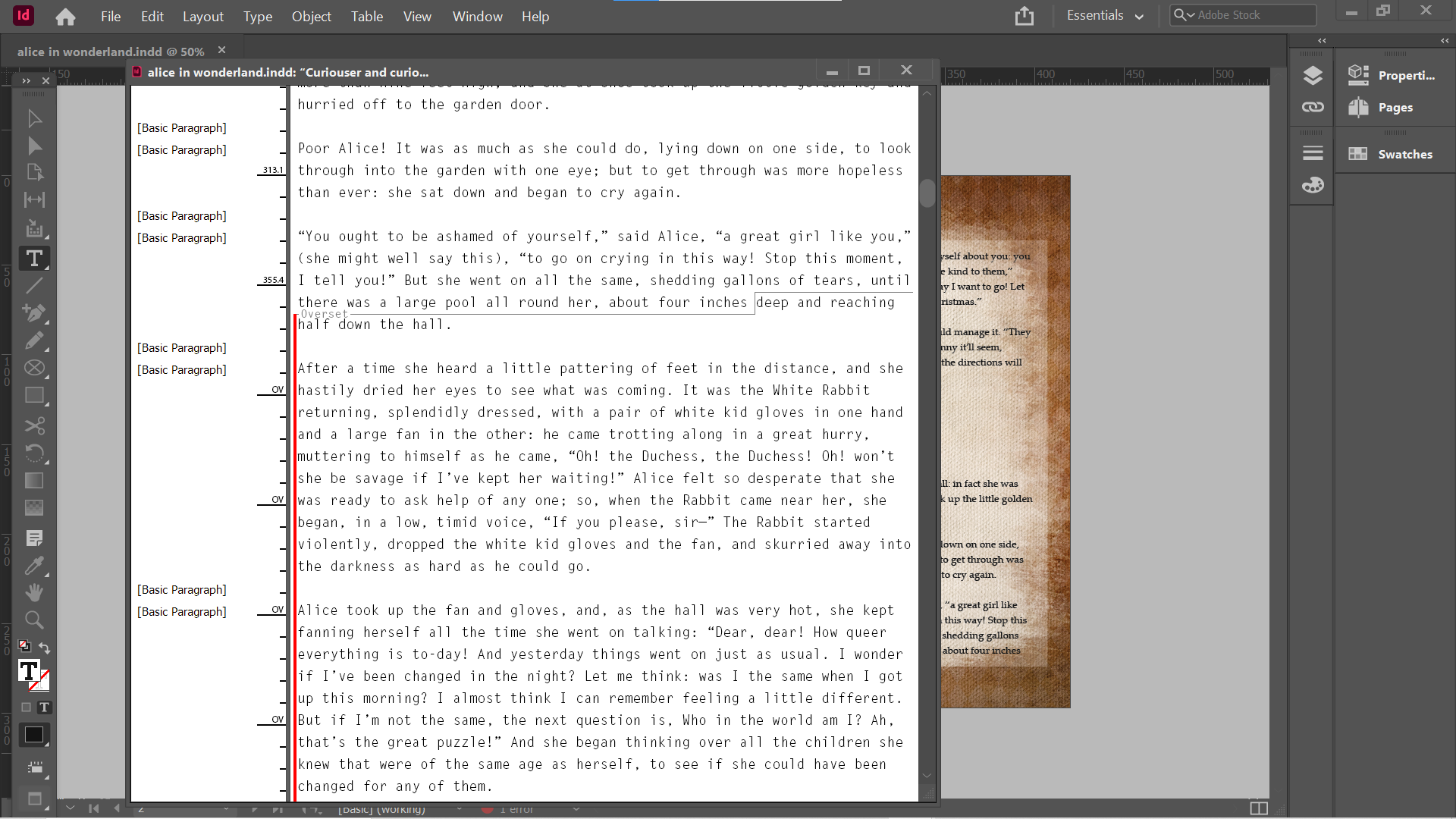
Em segundo lugar, o Story Editor simplifica o processo de texto com excesso de tipos, também conhecido como excesso de material. Excesso é o texto que não cabe no quadro de texto. Você pode criar mais quadros de texto para este conteúdo, mas se houver muitos, pode se tornar difícil de trabalhar.
Com o Editor de História, o overmatter está todo em um lugar, claramente marcado por uma linha Overset e uma linha vermelha na borda.
Como abrir o InDesign Story Editor
Antes de iniciar o Editor de histórias, você precisa escolher o texto que deseja editar. Você pode selecionar o quadro relevante com a ferramenta Seleção ou pode clicar dentro do quadro com a ferramenta Tipo .
Agora, clique em Editar no menu principal e escolha Editar no Editor de histórias .
Você também pode usar o atalho do teclado: Ctrl + Y para Windows ou Cmd + Y para Mac.
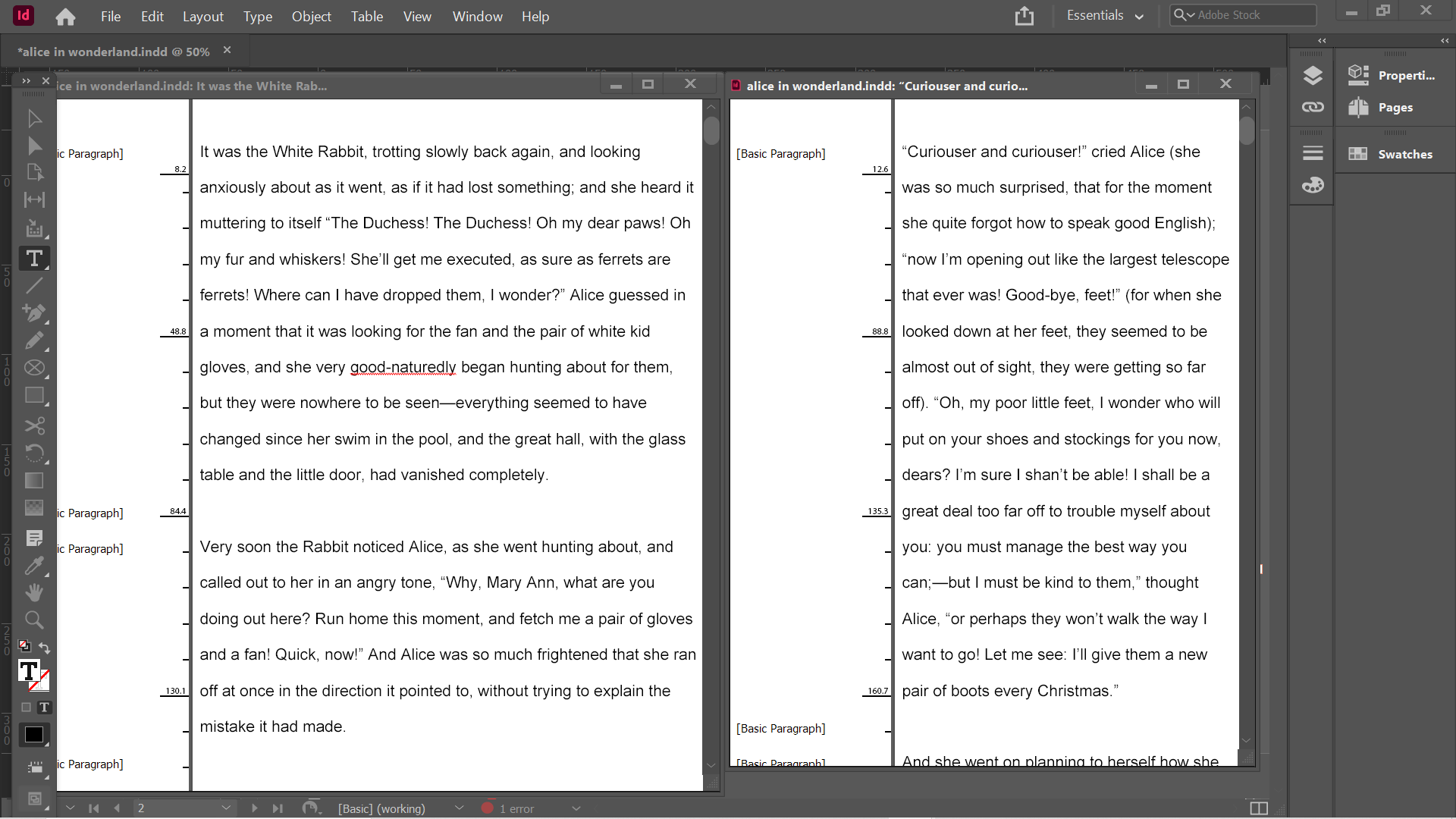
Observe que o Editor de histórias é aberto em uma janela separada, e o InDesign abrirá uma nova para cada quadro de texto que você decidir editar. Você pode ter várias janelas do Story Editor abertas ao mesmo tempo.
Isso é útil se você deseja fazer comparações ou copiar de um lugar para outro. Caso contrário, recomendamos fechar cada um ao terminar, a fim de evitar bagunçar sua tela.
Como personalizar a exibição do Editor de história do InDesign
A primeira coisa que você pode fazer é redimensionar a coluna da esquerda, que mostra informações como estilos de parágrafo. Para fazer isso, passe o mouse sobre a linha cinza que separa as duas partes do Editor de histórias até que o cursor mude. Clique e arraste para redimensionar a coluna.
Para alterar a aparência do texto no Editor de história, clique em Editar no menu superior e passe o mouse sobre Preferências . A partir daí, selecione Exibição do Editor de História .
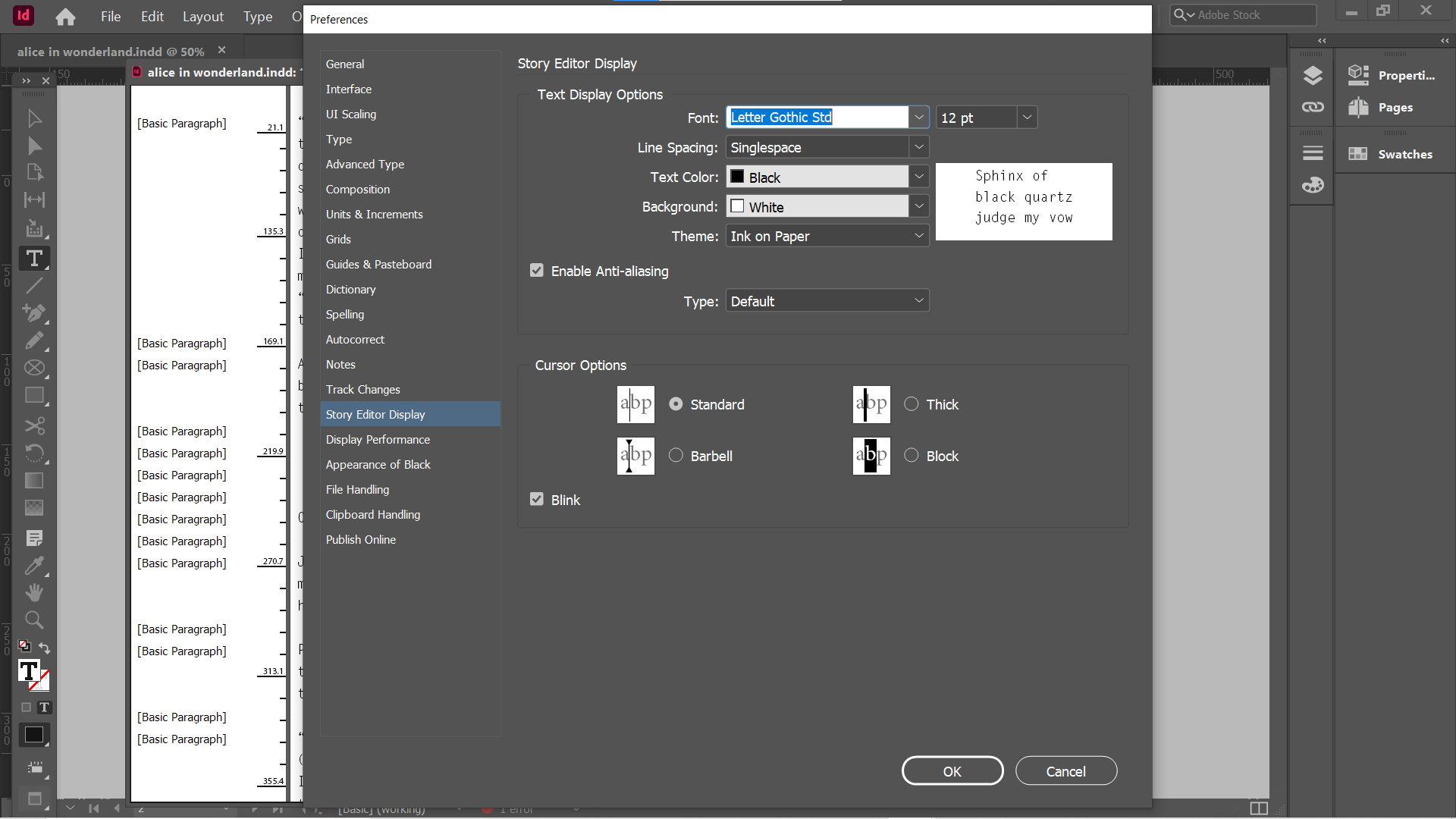
Agora você pode personalizar a aparência do Editor de histórias. Você pode alterar a fonte, o tamanho da fonte, o espaçamento entre linhas, a cor do texto e o plano de fundo.
Existem também temas predefinidos, incluindo Terminal , que é um texto verde em um fundo preto. Você pode ver uma prévia de como o texto ficará depois que as alterações forem feitas.
Isso é ótimo se você achar que a fonte padrão é muito pequena ou difícil de ler. Nesta captura de tela, configuramos o Story Editor com o tema Terminal , fonte Arial em 18pt e espaçamento entre linhas duplo.
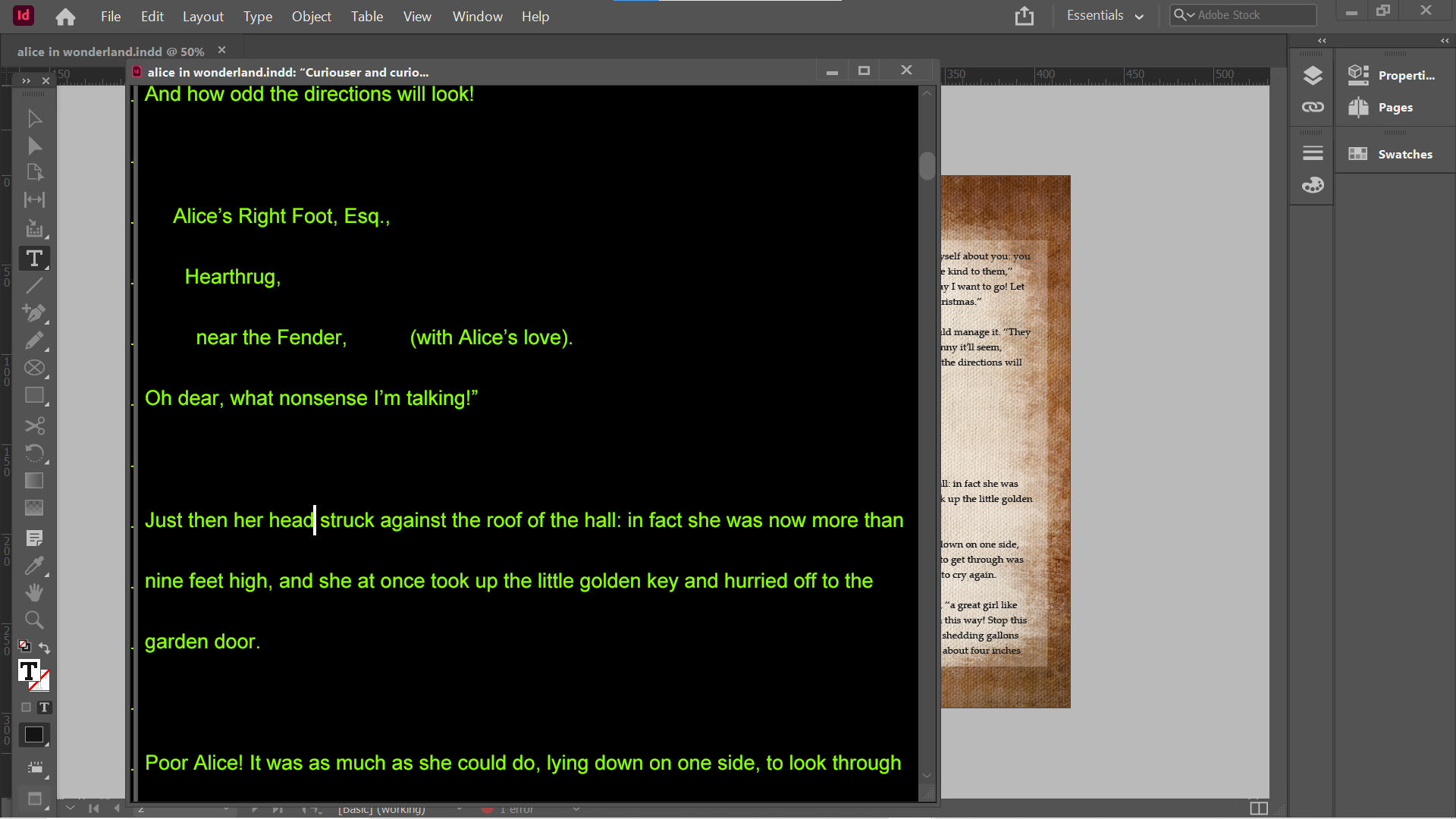
O que você escolhe se resume principalmente à preferência pessoal. Algumas pessoas afirmam que o texto claro em um fundo escuro (modo escuro) reduz o cansaço visual, mas outros rejeitaram essa ideia. Sob algumas condições, algumas fontes acreditam que o modo escuro pode realmente ser pior para seus olhos .
Você também pode alternar o anti-aliasing e escolher a aparência do cursor. Isso inclui se ele pisca ou não.
Como marcar erros de ortografia no editor de histórias do InDesign
Além de um corretor ortográfico integrado, o InDesign possui um recurso chamado Ortografia dinâmica . Semelhante ao verificador ortográfico do Microsoft Word , ele destaca os erros gramaticais e ortográficos com rabiscos vermelhos e verdes.
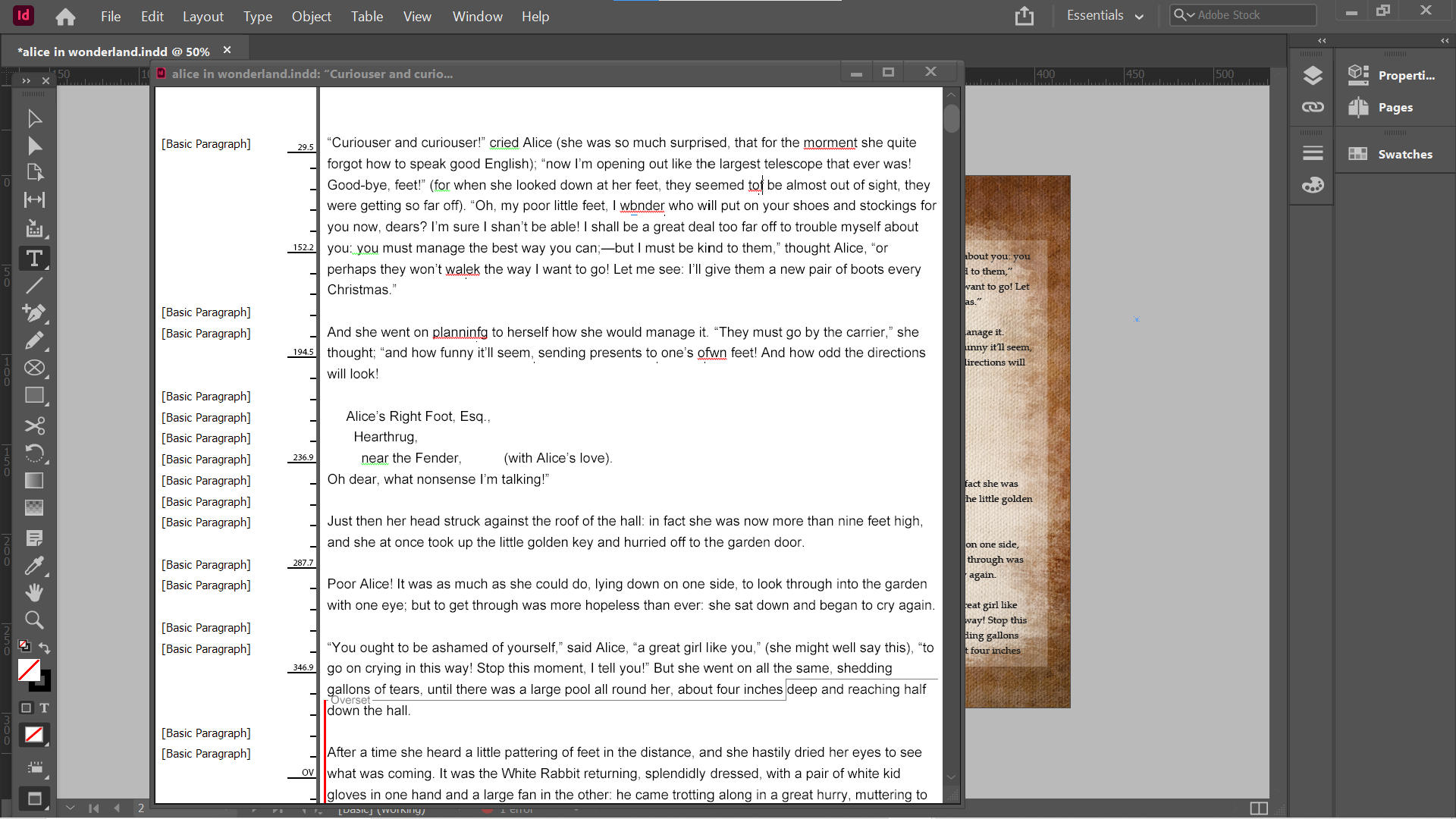
Ortografia dinâmica funciona na página e no Editor de histórias. Para ativá-lo, selecione Editar no menu superior e passe o mouse sobre Ortografia. Agora, clique em Ortografia dinâmica .
Conforme você rola pelo texto, agora você pode ver facilmente os erros que precisam ser corrigidos.
Controle as alterações no InDesign Story Editor
Como acontece com a maioria dos processadores de texto, você pode rastrear suas alterações no Editor de histórias. Ao fazer isso, todas as edições feitas são destacadas. Isso inclui texto adicionado, excluído e movido.
Por padrão, as alterações são destacadas em laranja, com o texto permanecendo preto. Você também obtém barras de cores ciano na margem. Tudo isso pode ser personalizado em suas Preferências .
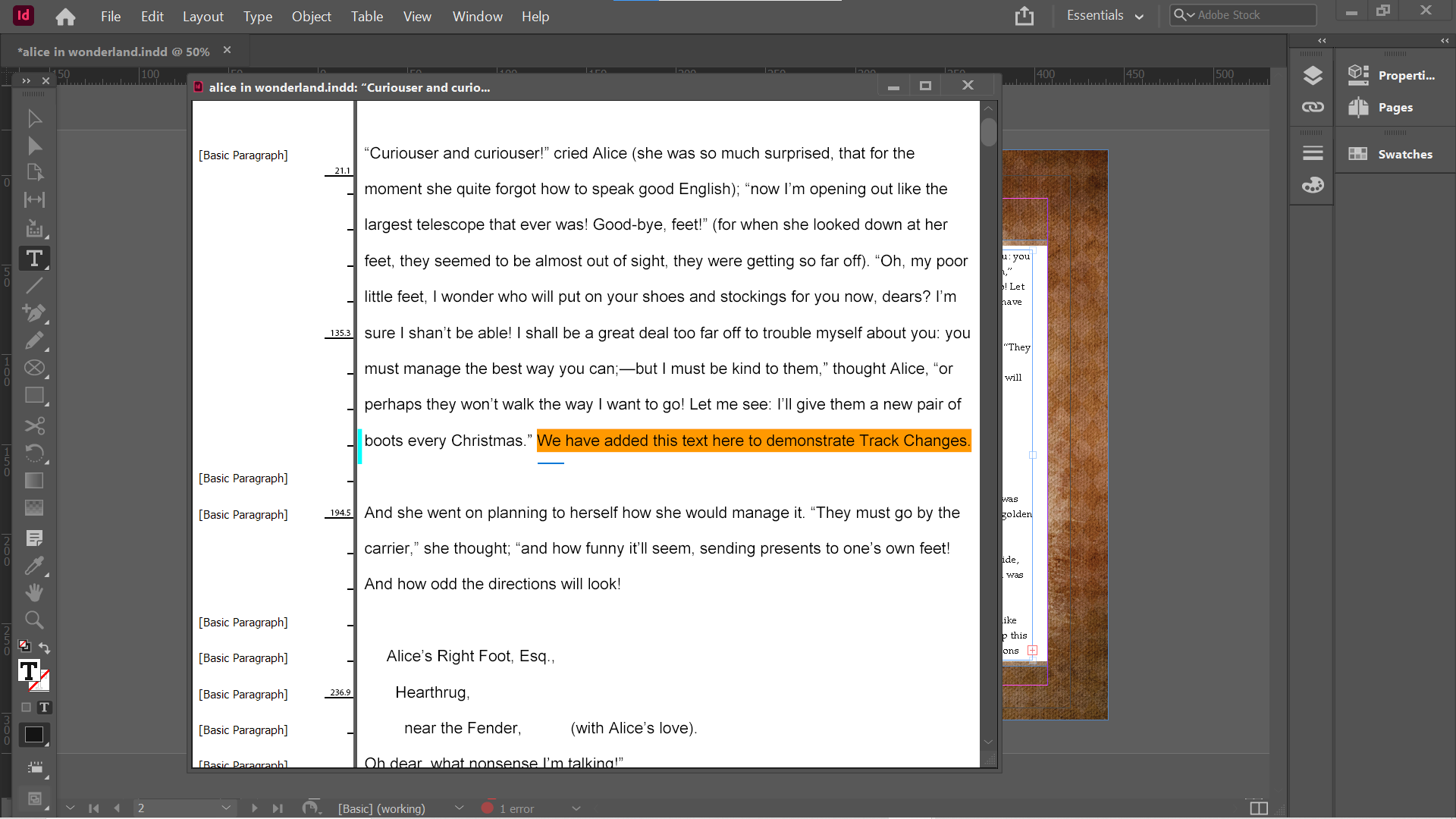
Para ativar o recurso Controlar alterações , selecione Janela no menu superior, passe o mouse sobre Editorial e escolha Controlar alterações . Isso abre um novo painel, onde você pode alternar o rastreamento e escolher se deseja ou não aceitar as alterações.
Mude a maneira como você trabalha usando o InDesign Story Editor
O InDesign Story Editor é uma ferramenta relativamente simples, mas pode fazer uma grande diferença se você estiver trabalhando com muito texto.
A fonte padrão é um pouco difícil de ler e pode aparecer muito pequena em algumas telas. O Editor de histórias permite aumentar o tamanho do ponto e alterar a fonte para algo que você achar mais legível.
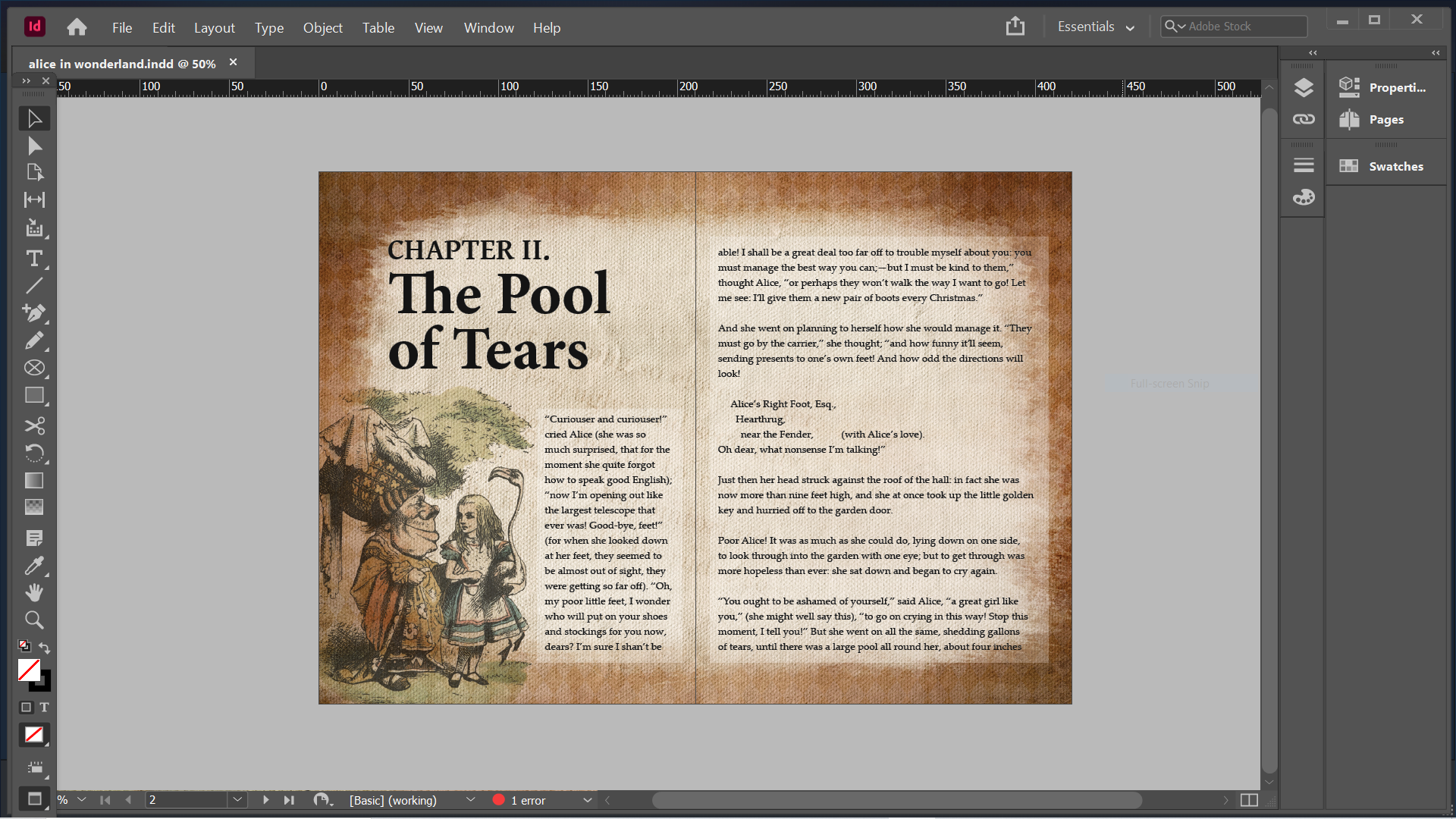
O Story Editor também torna mais fácil lidar com o texto em excesso, permitindo que você edite-o rapidamente para ajustá-lo. Isso é vital se você estiver trabalhando em um projeto de impressão, que normalmente terá uma quantidade limitada de espaço.
Esteja você produzindo um panfleto, um folheto ou até mesmo uma revista ou livro inteiro, o InDesign facilita o trabalho com texto e também com imagens. O Story Editor é apenas um dos motivos.
Crédito da imagem: Flo Dahm / Pexels
