Como prolongar a vida útil da bateria do laptop com planos de energia personalizados do Windows
Os planos de energia do Windows são uma ótima maneira de gerenciar seu computador ou laptop. Trabalhando em combinação com os melhores e mais recentes processadores, a vida útil da bateria do seu laptop agora pode durar mais de 10 horas, dependendo da marca e do modelo.
Os planos de energia personalizados do Windows permitem que você modifique a forma como o processador e outros componentes de hardware mudam dos modos de baixo consumo de energia para os de alto consumo e vice-versa.
Portanto, aqui está como você cria um plano de energia personalizado do Windows para estender a vida útil da bateria e economizar energia.
O que é um plano de energia do Windows?
Um "plano de energia" é simplesmente uma coleção de configurações do Windows que determinam como certos recursos funcionam. Os planos de energia do Windows não são específicos para laptops. Você pode criar e usar um plano de energia personalizado em qualquer computador com Windows 10, embora as opções do plano de energia variem dependendo do hardware.
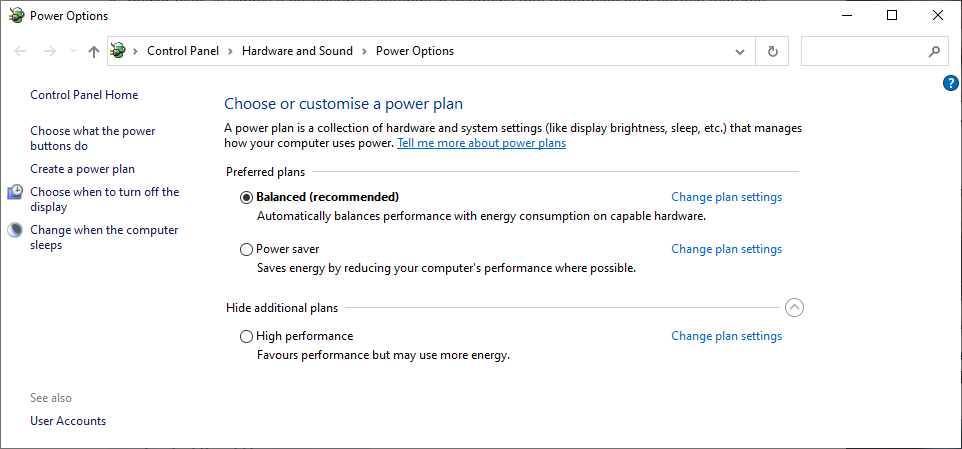
O Windows 10 inclui três opções de plano de energia padrão:
- Equilibrado: o Windows 10 equilibra o desempenho do sistema com o consumo de energia em relação ao hardware do sistema. Isso significa que a velocidade da CPU aumentará conforme necessário e reduzirá quando não for necessário.
- Economizador de energia: o Windows 10 reduz o desempenho do sistema para economizar bateria. Sua CPU funcionará em velocidades mais baixas, tanto quanto possível, enquanto outras economias de energia vêm de brilho reduzido, desligando a tela mais rápido, colocando seu disco rígido ou adaptador Wi-Fi no modo de economia de energia e assim por diante.
- Alto desempenho: o Windows 10 aumenta o dial de desempenho, mas aumenta o consumo de energia. Sua CPU funcionará em velocidades mais rápidas na maioria das vezes, o brilho da tela aumentará e outros componentes de hardware não entrarão no modo de economia de energia durante os períodos de inatividade.
Embora os planos de energia do Windows 10 tentem ajudar a aumentar o desempenho ou a vida útil da bateria, eles não são perfeitos. Além disso, você pode substituir o plano de energia por meio do uso regular. Por exemplo, você pode ativar o plano de economia de energia para reduzir o brilho da tela, mas isso não o impede de aumentá-lo novamente.
Às vezes, o uso de certos aplicativos o forçará a mudar os planos de energia também. Se quiser jogar um jogo intensivo em um laptop, por exemplo, você terá que sair do plano de economia de energia para permitir que sua CPU funcione em capacidade total. Jogos e outras atividades intensivas da CPU irão ignorar as restrições do plano de energia no desempenho da CPU, usando o turbo boost da CPU conforme necessário.
Como mudar os planos de energia do Windows
Existem algumas maneiras de alternar entre os planos de energia no Windows 10.
Troca de plano de energia de desktop
Em um computador desktop, o método mais rápido e fácil é inserir o plano de energia na barra de pesquisa do Menu Iniciar e selecionar a Melhor correspondência nos resultados.
A página Opções de energia do painel de controle será aberta. Selecione seu plano preferido e você está pronto para ir.
Como alternativa, você pode pressionar a tecla Windows + I e inserir o plano de energia na barra de pesquisa do aplicativo Configurações. Selecione Editar plano de energia para abrir a página Painel de controle.
Troca do plano de energia do laptop
Se estiver usando um laptop com Windows 10, você tem uma opção alternativa de gerenciamento de plano de energia. Como você está usando um dispositivo alimentado por bateria, há um ícone de bateria na bandeja do sistema.
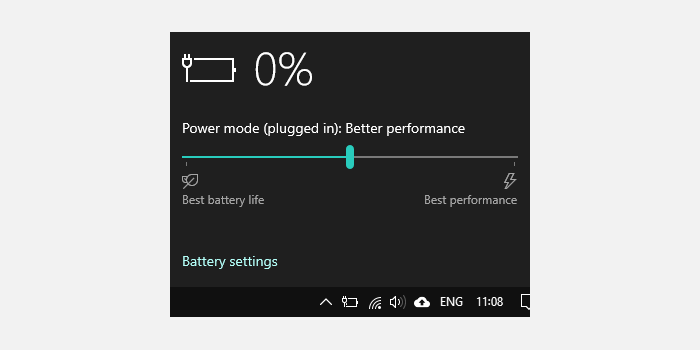
Selecione o ícone da bateria para revelar o controle deslizante do plano de energia. Deslize para a esquerda e você estará aumentando a vida útil da bateria do laptop (plano de economia de energia). Deslize para a direita e você estará aumentando o desempenho do seu laptop (plano de alto desempenho).
Você pode clicar com o botão direito do mouse no ícone da bateria e selecionar Opções de energia para abrir o plano de energia Opções de energia do Painel de controle ou usar os atalhos da seção anterior.
Criação de um plano de energia personalizado para economizar bateria e reduzir o consumo de energia
Às vezes, nenhum dos planos de energia padrão atende aos seus requisitos. Você pode usar um laptop com bateria portátil e desejar estender a vida útil da bateria de ambos os dispositivos. Nesse caso, você pode personalizar um plano de energia para se adequar a você.
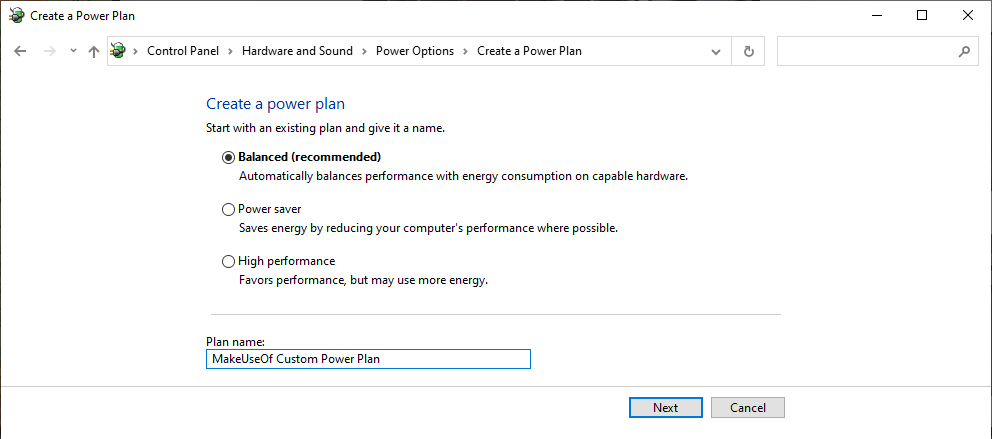
Para criar um plano de energia personalizado, selecione Criar um plano de energia no menu Opções de energia do Painel de controle, à esquerda da janela. Dê um nome ao seu plano de energia e selecione o plano existente no qual deseja basear seu plano.
Quando você cria um plano de energia personalizado no Windows 10, há algumas configurações a serem consideradas.
1. Desligue a tela e coloque o computador em repouso
As duas primeiras configurações são as mais fáceis de ajustar. Por quanto tempo você deseja que a tela permaneça ociosa antes de ser desligada e por quanto tempo o computador deve ficar ocioso antes de alternar para o modo de suspensão?
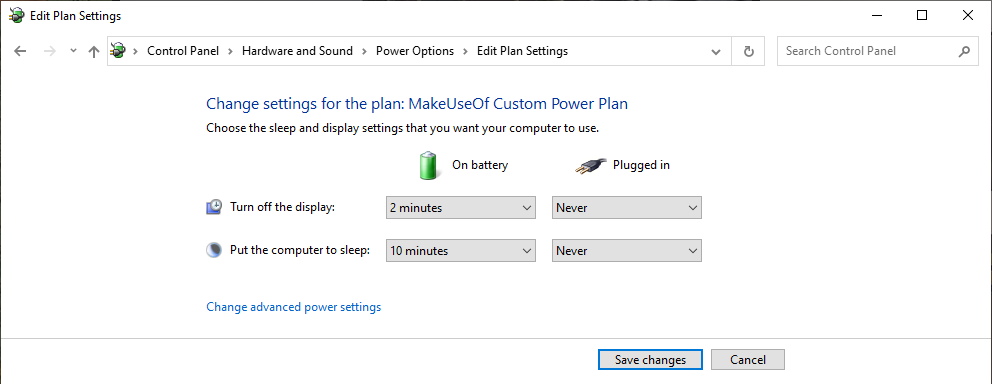
Em dispositivos portáteis, o Windows 10 oferece uma opção para Na bateria e Conectado . Você pode ter que brincar com os tempos para encontrar o seu ponto ideal. Se estender seu plano de energia personalizado tem tudo a ver com economia de energia e preservação da vida útil da bateria, defina os números o mais baixo possível.
Brilho da tela
Quer saber onde está a configuração de alternância de brilho da tela? A Microsoft removeu a opção de definir o brilho da tela (bem como o brilho adaptável) por meio de seu plano de energia no Windows 10 atualização 1809. A mudança é irritante, pois a opção de brilho da tela era outro fator de economia de energia útil que você poderia personalizar.
Você ainda pode alterar o brilho da tela sem o botão de alternância. Toque no ícone de notificação no canto inferior direito da tela para abrir o Centro de ações . Na parte inferior do painel, há um controle deslizante de brilho ajustável.
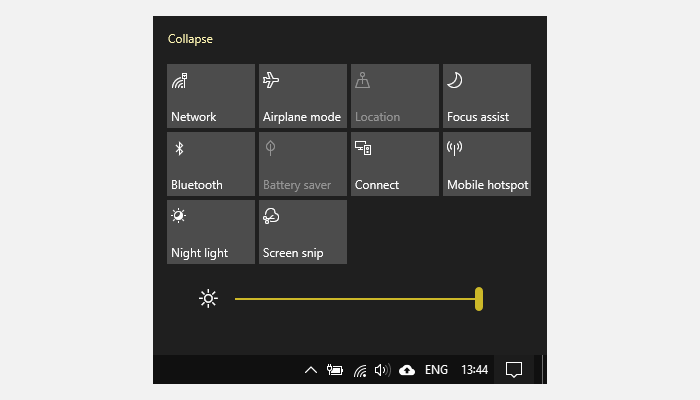
Não descarte a economia de energia que um monitor levemente escurecido pode oferecer. A economia de energia varia entre os monitores, mas de acordo com esta dica do gerente de energia da Harvard Law School , reduzir o brilho do monitor do computador de 100 por cento para 70 por cento pode "economizar até 20% da energia que o monitor usa." Você pode não notar esses 30 por cento de redução de brilho, mas notará a carga extra da bateria!
2. Configurações avançadas de sono
O temporizador nas configurações básicas não é a única opção ajustável. As configurações avançadas do plano de energia do Windows 10 ocultam uma série de opções personalizáveis. Selecione Alterar configurações avançadas de energia para abrir o menu avançado.
Você encontrará três opções adicionais de sono; Durma depois, permita o sono híbrido e hiberne depois . A suspensão híbrida tenta combinar os modos de suspensão e hibernação em um único modo e se destina a desktops, portanto, ignore isso por enquanto.
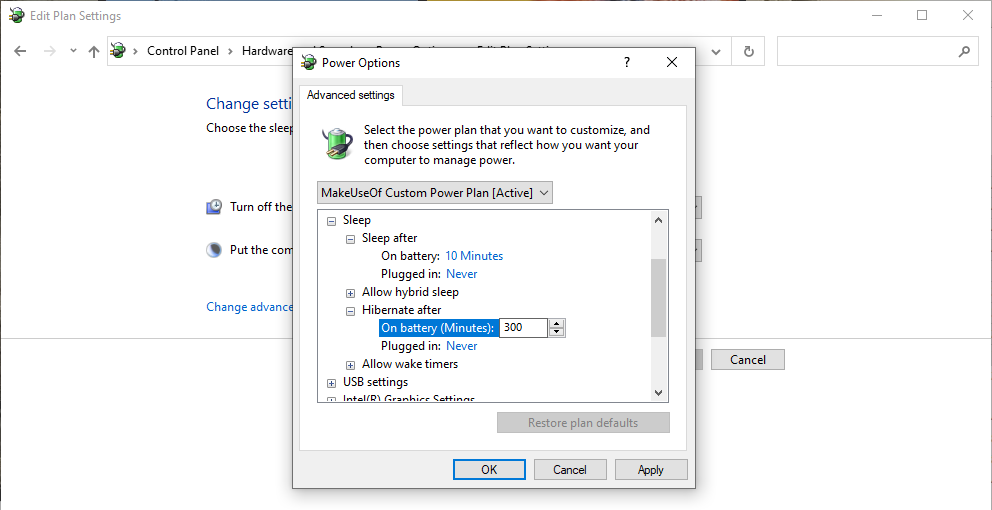
Você pode desativar a opção de colocar o computador em hibernação usando uma combinação das opções "Suspender após" e "Hibernar após". Se você definir os temporizadores de hibernação para Nunca e um horário para os temporizadores de hibernação, o computador hibernará em vez de hibernar após um determinado período.
A melhor opção para preservação máxima da bateria é uma combinação das duas. Permita que seu computador entre no modo de hibernação após um determinado período, em vez de mantê-lo exclusivamente no modo de hibernação (que consome mais energia geral).
O que é o Hibernate?
O Hibernate descarrega a RAM do sistema no disco rígido e, em seguida, desliga o computador, o que corta drasticamente (mas não elimina completamente) o consumo de energia. Além disso, o estado do seu computador é salvo no disco rígido, para que você não corra o risco de perder dados quando a bateria acaba (um problema comum durante o sono).
A restauração da hibernação leva mais tempo do que a restauração do sono sem esforço, então essa é outra consideração.
3. Gerenciamento de energia do processador
O brilho da tela ajuda a reduzir o uso de energia e aumenta a vida útil da bateria. Mas não é a única coisa que afeta o consumo de energia em seu plano de energia personalizado. A quantidade de energia que sua CPU usa depende de como você a usa. Executar um programa exigente (ou vários programas) pode fazer com que o consumo de energia aumente drasticamente, independentemente do plano de energia usado.
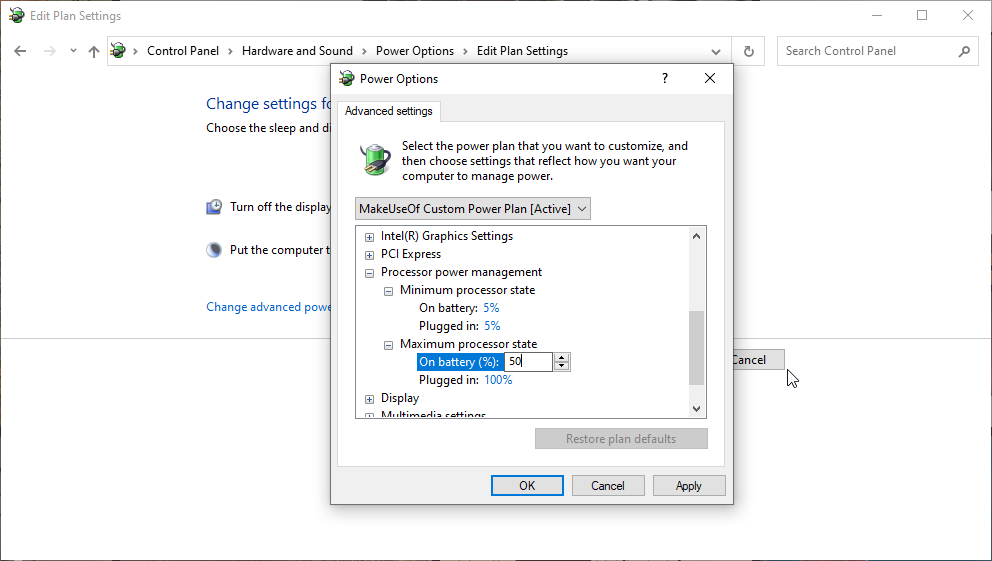
A opção de gerenciamento de energia do processador controla a saída da CPU, fornecendo uma porcentagem do estado mínimo e máximo.
Se seu estado máximo for definido como 100 por cento, sua CPU usará sua capacidade total quando necessário. Ao passo que, se você definir o estado máximo para 50 por cento, sua CPU usará menos capacidade (embora não exatamente a metade como a porcentagem indica). Ou seja, se você tiver um processador de 2.0 GHz e definir o estado máximo do processador para 10 por cento, seu laptop não usará apenas 200 MHz de seu potencial.
A opção de gerenciamento de energia do processador é como uma ferramenta de underclocking, permitindo que você use menos recursos da CPU. Por sua vez, você economizará energia e bateria.
Não é uma ciência perfeita. Você terá que experimentar a melhor opção para o seu dispositivo junto com os aplicativos que executa regularmente.
4. Adaptadores sem fio e configurações gráficas
Se estiver usando um sistema Intel, você encontrará uma opção Intel Graphics Settings no menu do plano de energia avançado. Esta opção permite definir um nível padrão de gráficos para as configurações de gráficos da CPU integrada, alternando entre Equilibrado , Vida útil máxima da bateria e Desempenho máximo . Se você deseja estender a vida útil da bateria e reduzir o consumo de energia, mude para Vida máxima da bateria.
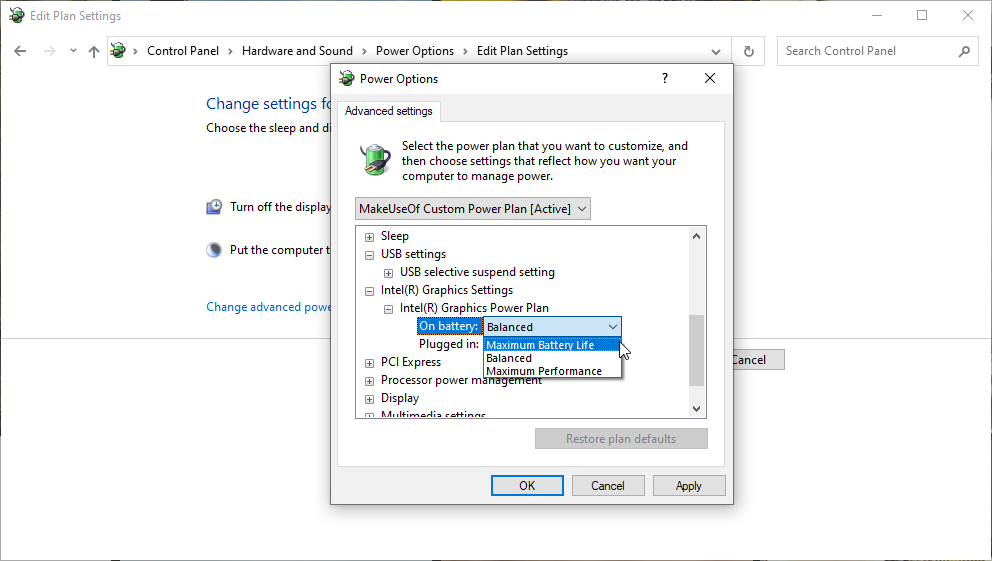
Outra opção de economia de energia em seu plano de energia personalizado são as configurações do adaptador sem fio . O adaptador sem fio pode desligar periodicamente para economizar bateria. Alterar esta configuração ajusta o período antes de o adaptador Wi-Fi entrar em suspensão. Para obter a vida útil máxima da bateria, mude para Economia máxima de energia.
5. Outras configurações
Existem muitas configurações para mexer nas opções avançadas do plano de energia. Porém, há uma série de configurações que não têm impacto significativo, mesmo quando funcionam corretamente. As configurações irrelevantes incluem aquelas listadas em configurações de fundo da área de trabalho, configurações de USB, botões liga / desliga e tampa e configurações de multimídia.
Alguns deles, como o fundo da área de trabalho, têm muito pouco a ver com o consumo de energia. Se o fundo do seu computador muda ou não a cada minuto, três minutos ou dez minutos é completamente irrelevante.
Outras opções, como alterar a velocidade com que o disco rígido desliga, são teoricamente úteis. Ainda assim, o componente em questão usa tão pouca energia que seu impacto na vida da bateria é difícil de notar fora de testes instrumentados cuidadosamente construídos.
Um disco rígido mecânico, por exemplo, exige entre um e três Watts quando ativo – mas passa a maior parte do tempo inativo, consumindo apenas alguns décimos de Watt. As unidades de estado sólido usam ainda menos energia.
Você poderia passar semanas testando essas configurações com um wattímetro e um cronômetro e nunca obter um quarto dos ganhos que receberá diminuindo o brilho da tela quando ele não precisa estar no máximo. Não perca seu tempo; foco nos fundamentos.
Economize bateria com um plano de energia personalizado
O plano de energia do Windows 10 pode economizar a carga da bateria, mas há limites para o quanto ele pode fazer. Como você leu acima, a maior economia de energia vem de diminuir o brilho da tela e usar os modos inativos com mais eficiência. Você também pode tentar moderar o tipo de trabalho que realiza enquanto usa a energia da bateria. Por exemplo, opte pelo processamento de texto e e-mails enquanto usa a bateria, em vez de renderizar uma imagem 3D gigante.

