5 truques do Windows 11 que você realmente deveria tentar
O Windows 11 está disponível há alguns meses e há muito o que você pode aproveitar no mais recente sistema operacional da Microsoft . Widgets, Snap Layouts e melhorias para tablets são apenas alguns exemplos. Além disso, existem muitos truques que você pode encontrar dentro do Windows 11 que estão debaixo do seu nariz.
Aqui estão cinco dos melhores truques do Windows 11 que todos deveriam conhecer.
Adicione pastas ao seu menu Iniciar
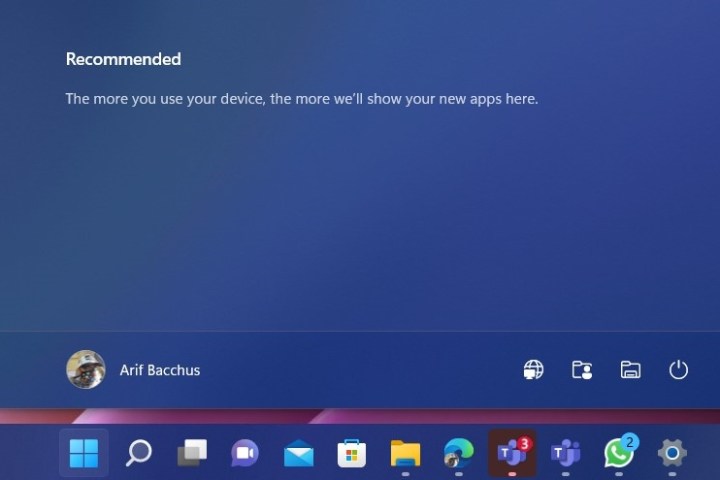
Como outros sistemas operacionais Windows anteriores, o Windows 11 possui um sistema de explorador de arquivos robusto e você gastará pelo menos parte do seu tempo navegando por eles. Mas você sabia que existe um atalho para algumas de suas pastas favoritas? Nas configurações do Windows 11, você pode adicionar suas pastas de sistema favoritas ao menu Iniciar.
Basta abrir o aplicativo de configurações do Windows 11 com a tecla Windows + I e depois ir para Personalização . A partir daí, escolha Iniciar e, em seguida, procure a opção Pastas . Você pode então escolher quais pastas deseja adicionar ao seu Menu Iniciar. A lista inclui documentos, downloads, músicas, fotos, vídeos, redes e até mesmo sua pasta pessoal. Depois de selecionar quais deseja adicionar, eles aparecerão ao lado do botão liga / desliga, ao alcance do mouse.
Deixe o Windows aprimorar sua experiência de áudio
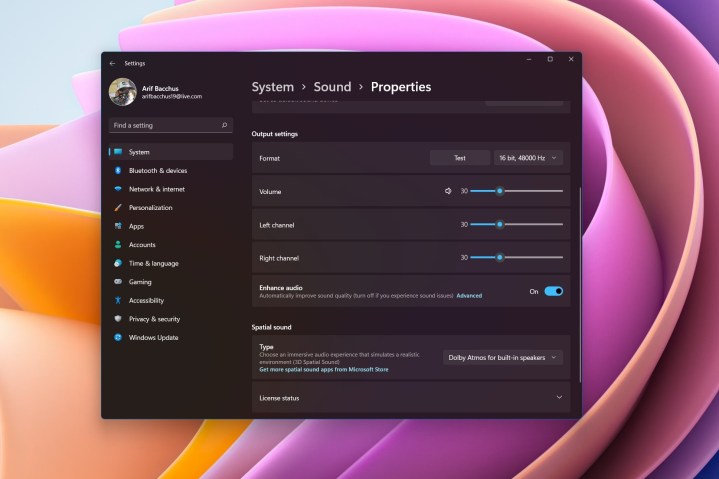
Ouvindo muita música no seu PC? Ou talvez você esteja em muitas chamadas de áudio e queira uma experiência melhor para ouvir melhor seus colegas? Bem, o Windows 11 tem muitos novos modos de som que você pode aproveitar para aumentar essa experiência para você. Isso depende do seu hardware, é claro, mas a maioria dos alto-falantes e PCs modernos lançados nos últimos dois anos devem ter essa opção disponível.
Você pode acessá-los em Configurações > Sistema > Som. Selecione seus alto-falantes e role para baixo na lista. Você deverá ver uma opção Aprimorar áudio . Certifique-se de verificar a chave seletora e você estará pronto para ir. Se você acabar tendo problemas, você sempre pode desativar isso. Além disso, você também pode jogar com outras configurações de áudio, como ativar o áudio mono, escolher vários aumentos, equalização e muito mais.
Rolagem em segundo plano em várias janelas
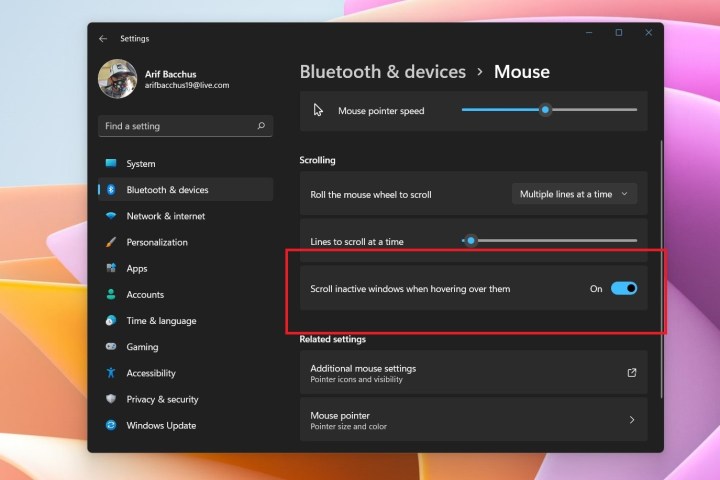
Multitarefa no Windows 11 ou usando recursos como Snap Layouts? Bem, na verdade, há um recurso bacana no Windows que pode ajudar a aumentar um pouco mais sua multitarefa lado a lado. É conhecido como rolagem em segundo plano. Como o nome sugere, com este, você pode rolar nas janelas nas quais não está ativo apenas passando o mouse sobre essa janela sem clicar nela.
Normalmente, esse recurso é ativado automaticamente, mas nem sempre é esse o caso. Você pode confirmar que está funcionando para você acessando Configurações > Bluetooth e dispositivos > Mouse . A partir daí, verifique se a opção Rolar janelas inativas ao passar o mouse sobre elas está marcada.
Relaxe e relaxe com Focus Sessions
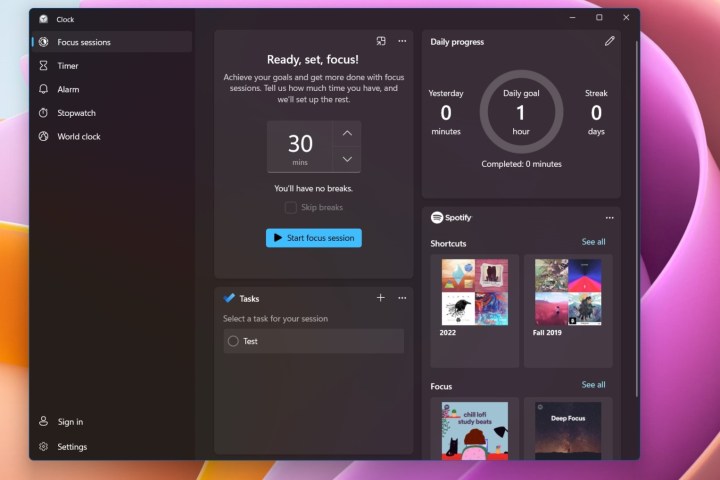
Você pode estar familiarizado com produtos como o Headspace, onde você pode ouvir música relaxante e obter outros conselhos sobre como se acalmar durante um dia agitado. No entanto, o Windows 11 possui um recurso nativo como esse conhecido como Focus Sessions . Você pode usar isso para ajudá-lo a melhorar seu bem-estar. Ele é embutido no aplicativo do relógio e não custa nada extra.
Para acessá-lo, abra o aplicativo Relógio no Windows 11. A partir daí, escolha Focus Sessions na parte superior, seguido de Get started . Você pode verificar a seção Progresso diário e clicar no ícone da caneta para agendar um bloco de tempo todos os dias para focar. Você também pode focar manualmente escolhendo a opção Iniciar sessão de foco . Há também uma opção adicional disponível para conectar sua conta do Spotify, e o Windows sugerirá músicas para você ouvir durante uma sessão de foco.
Use a digitação por voz para economizar tempo
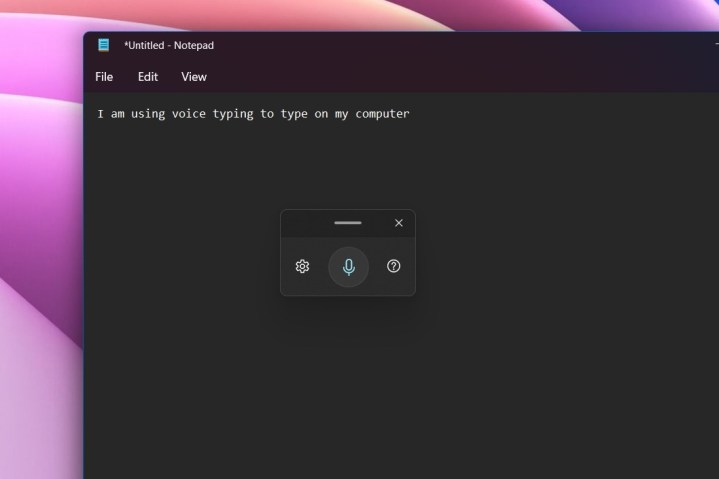
Você pode estar acostumado a usar sua voz para responder a mensagens em seu dispositivo iPhone ou Android, mas você sabia que o Windows também tem isso integrado? Você pode usar o recurso de digitação por voz integrado para ajudá-lo a evitar digitar no teclado, especialmente durante um dia agitado. Esse é um ótimo recurso de acessibilidade também, ajudando qualquer pessoa com mobilidade reduzida a digitar muito mais facilmente.
A digitação por voz funciona em qualquer aplicativo e até mesmo em aplicativos do sistema. Tudo o que você precisa fazer é invocá-lo pressionando a tecla Windows + H . Você pode clicar no ícone do microfone na janela pop-up que você vê e começar a falar. O Windows pegará sua voz e a transformará em palavras. Você pode clicar na engrenagem de configurações no pop-up para adicionar pontuação automática ou fazer com que a digitação por voz apareça automaticamente nas caixas de texto.
Outros truques do Windows 11
Atingimos cinco dos nossos truques favoritos do Windows 11, mas há mais! Confira nossos atalhos de teclado que você pode aproveitar para economizar algum tempo ao usar o Windows 11. A Microsoft também tem sua própria lista de atalhos de teclado úteis que você pode conferir.

