Como sincronizar a área de trabalho do Mac e a pasta de documentos com o iCloud
Procurando uma maneira de liberar espaço de armazenamento no seu Mac? Talvez você queira descobrir como acessar seus documentos Mac de outros dispositivos? Você pode realizar ambas as tarefas sincronizando a área de trabalho e a pasta Documentos do seu Mac para o iCloud.
Sabemos que as soluções de armazenamento em nuvem podem ser confusas. Portanto, aqui está um guia completo sobre como funciona quando você sincroniza as pastas Desktop e Documentos com o iCloud, e como ativar ou desativar esse recurso no seu Mac.
Como as pastas da área de trabalho e de documentos funcionam no iCloud
Quando você diz ao seu Mac para sincronizar as pastas Área de Trabalho e Documentos com o iCloud, ele carrega todo o conteúdo dessas pastas para sua conta do iCloud Drive .
Se ainda não o fez, provavelmente precisará se inscrever para obter armazenamento extra do iCloud para garantir que haja espaço suficiente para todos esses arquivos. A Apple oferece apenas 5 GB de graça.
Após o upload das pastas da Área de Trabalho e Documentos para o iCloud, tudo parece igual no seu Mac, mas agora você pode acessar seus arquivos de um iPhone ou iPad usando o aplicativo Arquivos. Todas as alterações feitas em um dispositivo são sincronizadas automaticamente com o iCloud e aparecem nos outros dispositivos também.
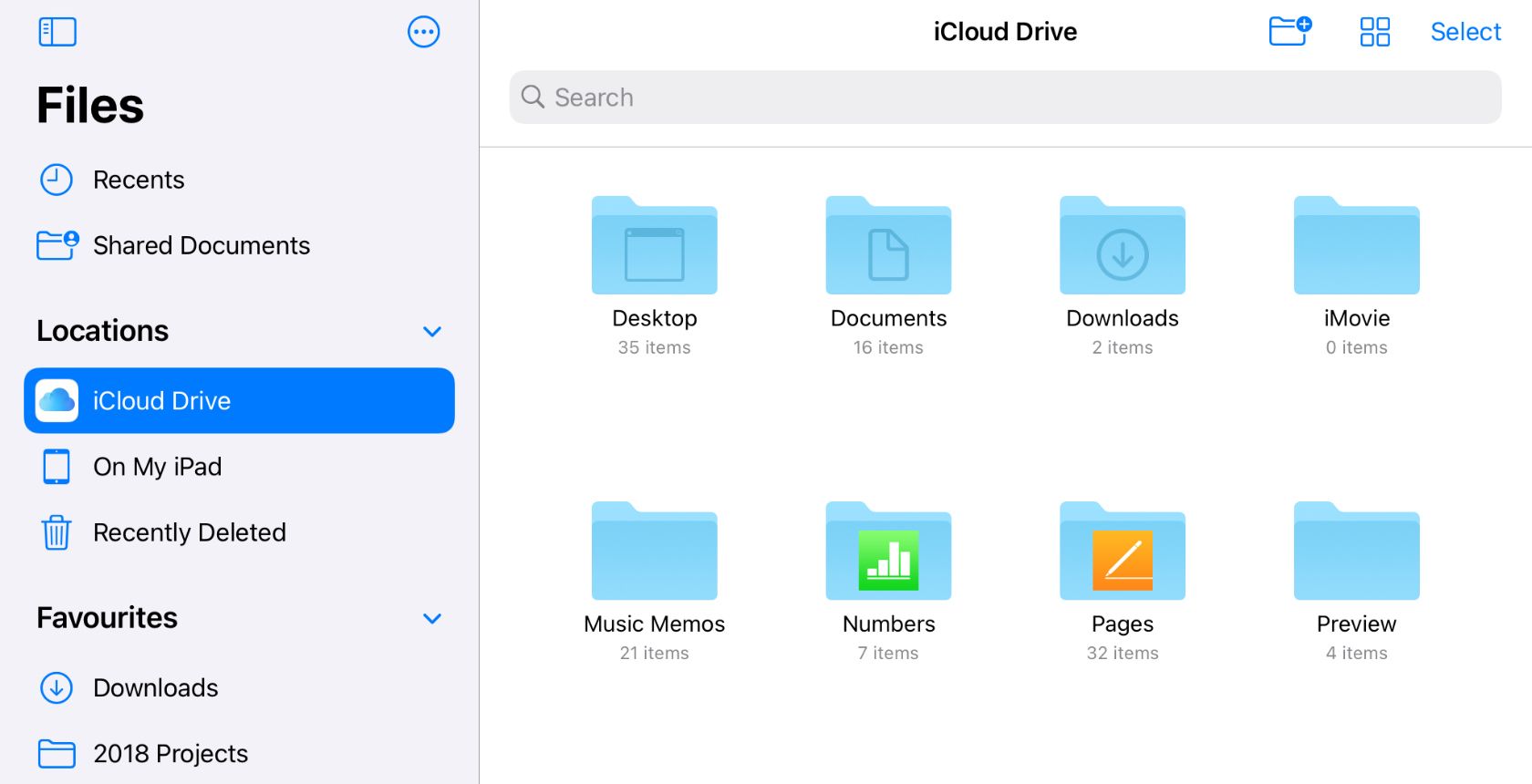
Isso também significa que você precisa ter cuidado ao excluir arquivos após sincronizar com o iCloud. Se você excluir um arquivo do iPhone, o iCloud também o excluirá do Mac e de todos os outros dispositivos Apple que você possui. Felizmente, é fácil restaurar arquivos excluídos no iCloud se isso acontecer.
Como ativar as pastas da área de trabalho e de documentos no iCloud
Para começar a sincronizar as pastas Desktop e Documentos do seu Mac com o iCloud, você precisa habilitar a opção em iCloud Drive nas Preferências do Sistema.
Veja como:
- Abra o menu Apple e clique em Preferências do Sistema .
- Vá para o ID da Apple e selecione iCloud na barra lateral.
- Habilite o iCloud Drive e abra suas opções .
- Ative as pastas da área de trabalho e documentos .
- Clique em Concluído .
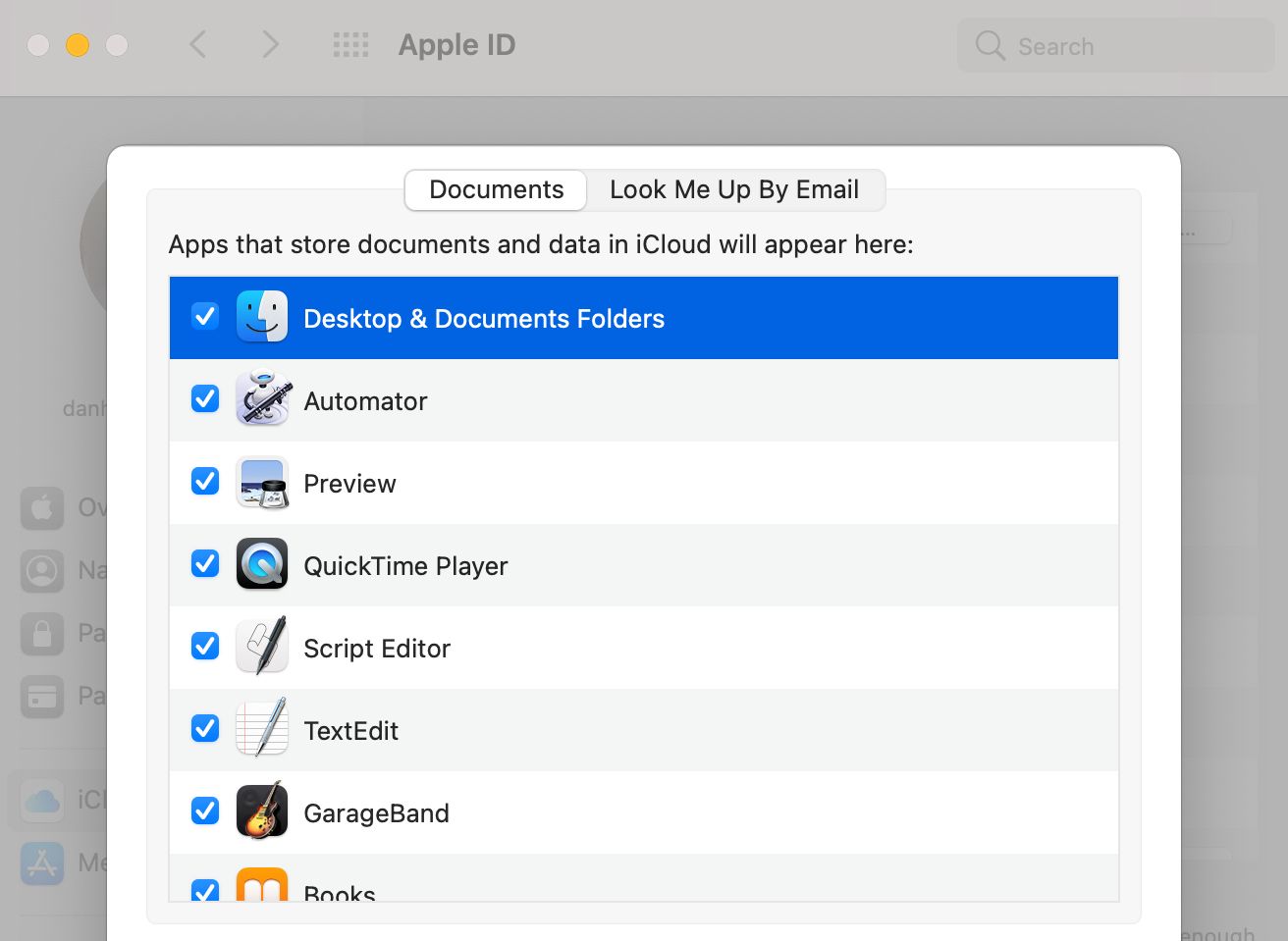
Pode levar muito tempo para que as pastas Área de Trabalho e Documentos sincronizem com o iCloud depois que você ativar esse recurso pela primeira vez. Abra o Finder e dê uma olhada no círculo de carregamento ao lado do iCloud Drive na barra lateral para acompanhar o progresso.
Economize espaço no seu Mac com armazenamento otimizado
Depois de sincronizar as pastas Área de Trabalho e Documentos com o iCloud, você pode criar mais espaço livre em seu Mac excluindo os downloads locais de todos os arquivos desnecessários.
Quando você exclui esses downloads, seus arquivos ainda aparecem no Finder e permanecem seguros nos servidores do iCloud.
Para remover manualmente seus downloads, clique com o botão Control ou clique com o botão direito em um arquivo no Finder e selecione Remover download . No entanto, é muito mais fácil permitir que o macOS remova automaticamente os downloads de arquivos antigos ativando o armazenamento otimizado para Mac.
Veja como ativá-lo:
- Abra o menu Apple e clique em Preferências do Sistema .
- Vá para o ID da Apple e selecione iCloud na barra lateral.
- Na parte inferior da janela, ative a opção Otimizar armazenamento do Mac .
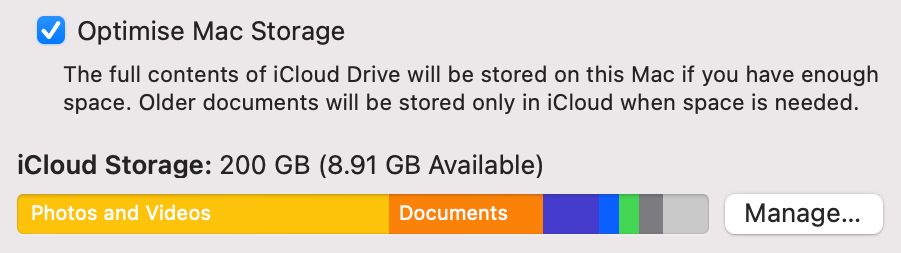
Como baixar arquivos de desktop e documentos do iCloud
Claro, a grande desvantagem de enviar seus arquivos para o iCloud é que você precisa se conectar à Internet sempre que quiser trabalhar com eles.
Se você estiver conectado à Internet, tudo o que você precisa fazer para baixar um arquivo do iCloud é clicar duas vezes para abri-lo do Finder. Você terá um atraso no download do arquivo antes de ser aberto. Esse atraso varia muito com base no tamanho do arquivo e na velocidade da Internet. Claro, não haverá atraso se o arquivo já tiver sido baixado.
Se você deseja baixar alguns arquivos com antecedência – talvez para evitar atrasos mais tarde ou para se preparar para trabalhar offline – tudo o que você precisa fazer é clicar no ícone de download ao lado de um arquivo no Finder. Depois de fazer isso, você verá um círculo de carregamento começar a ser preenchido ao lado de onde está escrito iCloud Drive na barra lateral, mostrando o andamento do download.
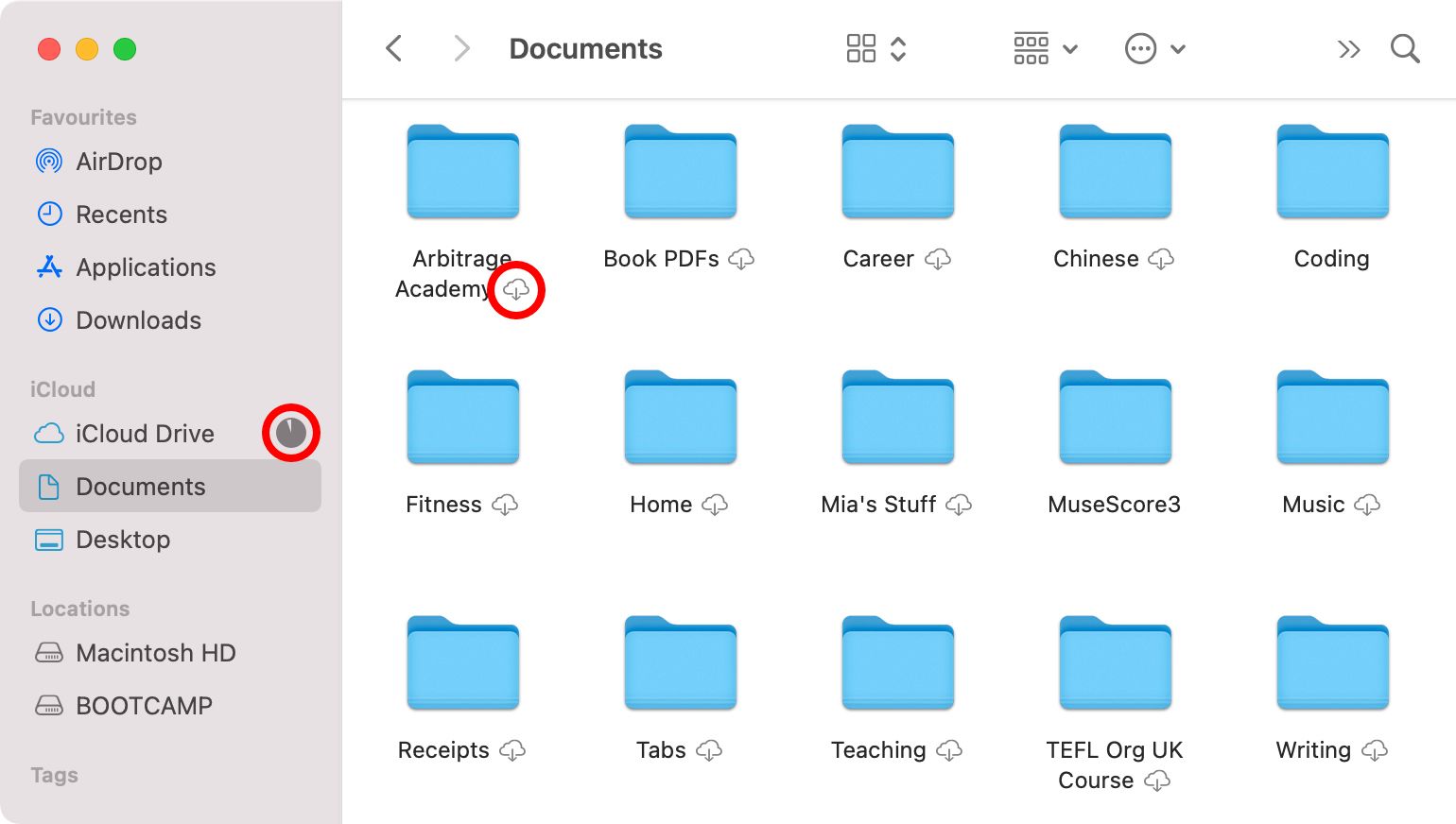
Quando você baixa um arquivo para o Mac, o ícone de download desaparece desse arquivo. Depois de fazer alterações no arquivo, um ícone de nuvem aparece temporariamente para mostrar que está sincronizando essas alterações com o iCloud.
Como parar de sincronizar pastas de trabalho e documentos com o iCloud
Se não quiser sincronizar as pastas da sua Área de Trabalho e Documentos com o iCloud, você pode desativar esse recurso a qualquer momento nas Preferências do Sistema. Ao fazer isso, todos os arquivos nas pastas Área de Trabalho e Documentos parecem desaparecer, mas ainda estão disponíveis no iCloud.
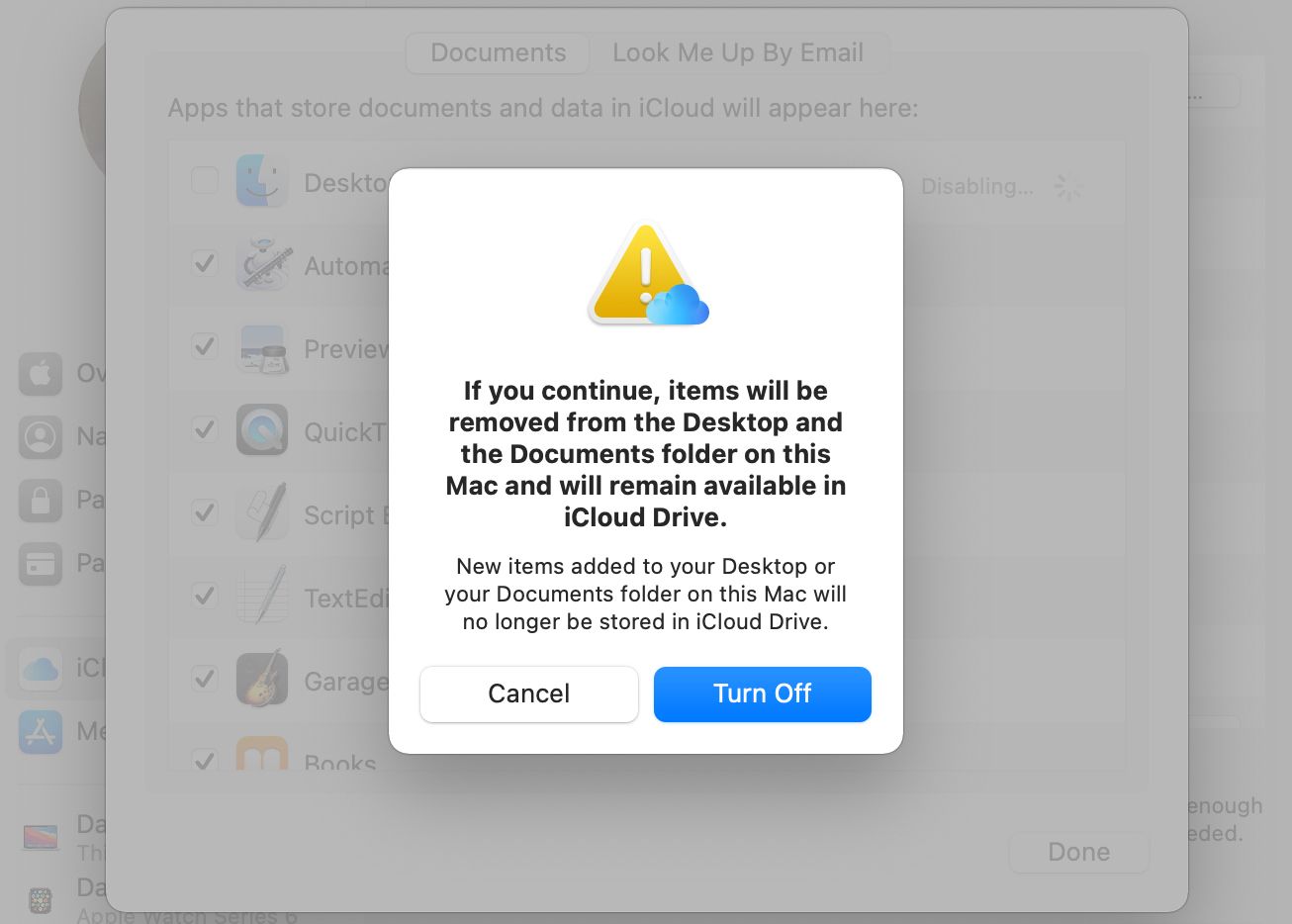
Para fazer download das pastas Área de Trabalho e Documentos, abra uma nova janela do Finder e selecione iCloud Drive na barra lateral. Encontre as pastas Área de Trabalho e Documentos no iCloud Drive e arraste e solte-as no Macintosh HD.
Claro, só é possível fazer isso se você tiver espaço de armazenamento gratuito suficiente para baixar todos esses arquivos em seu Mac.

