O Android Auto não funciona? 8 soluções para experimentar
O Android Auto é uma ótima maneira de utilizar seu dispositivo no carro, mas não é muito útil se ele parar de funcionar corretamente. Quer você não consiga conectar o Android Auto de forma alguma ou se ele parou de funcionar de maneira confiável, estamos aqui para ajudar.
Estas dicas de solução de problemas do Android Auto o ajudarão a corrigir o recurso quando ele não estiver funcionando direito, quer você use o aplicativo na tela do telefone ou na tela do carro.
1. Reinicie o seu telefone
Quando o Android Auto não funciona bem, espero que seja apenas um problema temporário com o aplicativo em seu telefone. Portanto, você deve sempre realizar uma reinicialização rápida do dispositivo quando o Android Auto não funcionar corretamente.
Na maioria dos dispositivos, você pode fazer isso segurando o botão Power até aparecer um menu. Escolha Reiniciar se estiver disponível; então, pressione Desligar e ligue o telefone novamente após um ou dois minutos. Depois disso, tente usar o Android Auto novamente e veja se funciona direito.
2. Atualize seu telefone e o aplicativo Android Auto
Se o Android Auto funcionou antes, mas parou de funcionar corretamente, pode ser necessário instalar algumas atualizações para colocá-lo de volta nos trilhos. Vá para Configurações> Sistema> Avançado> Atualização do sistema para verificar se há atualizações do Android e instale as que estiverem disponíveis. Observe que esses nomes de menu podem ser diferentes dependendo do seu telefone.
Depois, abra a Play Store. Deslize o menu à esquerda e selecione Meus aplicativos e jogos para mostrar todos os seus aplicativos instalados que têm atualizações disponíveis. Se você vir Android Auto na lista, toque em Atualizar para instalá-lo. Enquanto estiver aqui, você deve atualizar outros aplicativos do sistema central, como Google e Google Play Services também. Isso pode corrigir problemas como os comandos de voz do Android Auto não funcionam.
Tente abrir o aplicativo Android Auto após a instalação de todas as atualizações, pois pode haver uma atualização do contrato do usuário ou algo semelhante que você precise aceitar antes de continuar a usá-lo.
3. Verifique se o seu telefone funciona com o Android Auto
Se o Android Auto não estiver funcionando, você deve confirmar se seu telefone funciona com o recurso. A página de ajuda do Google no Android Auto afirma que você precisa de um dispositivo com Android 6 Marshmallow ou superior para usá-lo.
No Android 9 e anterior, você precisa instalar o app Android Auto a partir da Play Store para usar o recurso. Se você estiver no Android 10 ou posterior, a capacidade do Android Auto de se conectar à tela do carro está integrada. No entanto, se quiser usar o aplicativo na tela do telefone, você ainda precisa instalar o aplicativo Android Auto para telas do telefone no Android 10 e mais recente.
Verifique se você está em um país onde o Android Auto também é compatível. Você encontrará uma lista de regiões em Onde usar na página do Google com link acima. Funciona em muitos países, como EUA, Reino Unido, Canadá, Austrália e Índia. Mas o Android Auto não funcionará corretamente em certas regiões.
Se você é novo no Android Auto, certifique-se de ler nosso guia do usuário do Android Auto e saber como ele funciona para não entender mal nada.
4. Confirme se seu carro é compatível com Android Auto
Se você deseja usar o Android Auto na tela do seu carro, deve ter um veículo compatível (ou unidade principal de reposição). Mesmo que seu carro tenha uma porta USB, ele pode não ser compatível com o Android Auto.
Verifique a lista de carros com suporte para Android Auto e procure seu veículo. Em geral, o recurso só aparece em carros de 2016-2017 e mais recentes. Para ter certeza absoluta, o manual do seu veículo deve mencionar Android Auto, se for compatível.
Caso seu carro não seja compatível com Android Auto, você pode comprar um aparelho de som que o utilize. Você encontrará uma lista de modelos aprovados na mesma página; eles estão disponíveis para compra em sites como o Crutchfield .
5. Solucionar problemas do sistema de infoentretenimento do seu carro
Neste ponto, você deve verificar se há problemas com a unidade principal do seu carro. Certifique-se de iniciar o aplicativo Android Auto a partir do menu principal --- sua localização difere de carro. Muitas vezes, o aplicativo não inicia automaticamente, levando você a pensar que algo está errado.
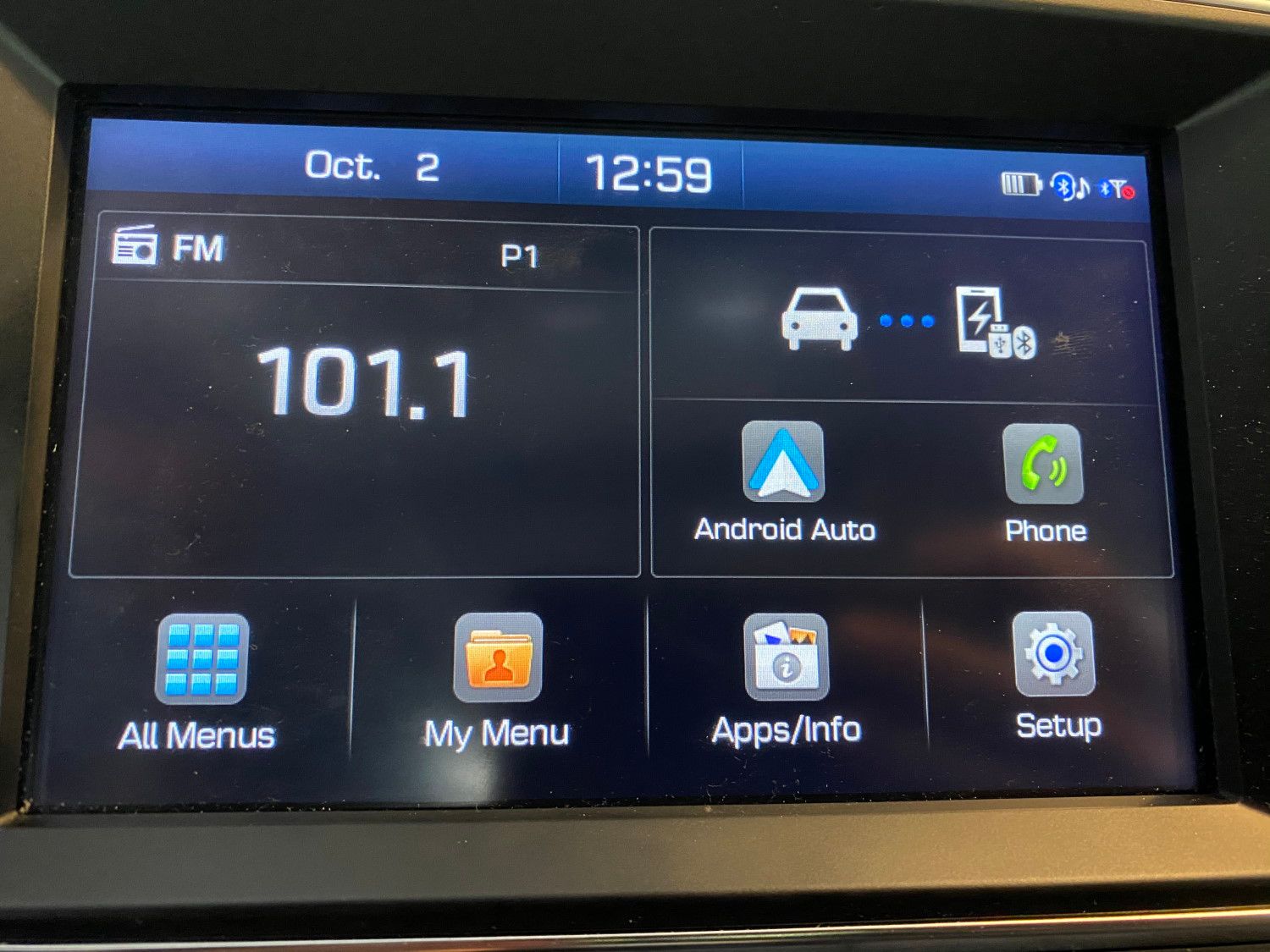
Se houver uma maneira de reiniciar o sistema de infoentretenimento, tente fazê-lo. Caso isso não seja uma opção, basta desligar o carro por alguns minutos, ligá-lo novamente e tentar mais uma vez.
Finalmente, se você tiver um receptor pós-venda, verifique o site do fabricante para ver se há uma atualização de software. Aplique todas as atualizações disponíveis e tente a conexão novamente.
6. Verifique o seu cabo USB
Ao usar o Android Auto na tela do carro, você precisa de um cabo USB para conectar o telefone ao veículo. Se o cabo ficar ruim ou de baixa qualidade, ele pode interromper a conexão aleatoriamente ou se recusar a conectar.
Tente substituir o cabo USB por outro que você saiba que é de alta qualidade; o cabo que acompanha o telefone geralmente é um bom ajuste. Para obter os melhores resultados, use um cabo com no máximo 1,80 m.
Lembre-se de que se o cabo for apenas para carregamento e não for compatível com transferência de dados, ele não funcionará com o Android Auto. Normalmente, você pode dizer se um cabo suporta transferência de dados se ele tem o símbolo de "tridente" USB na extremidade USB-A. Consulte nosso guia para tipos de cabo USB se você não estiver familiarizado com isso.
7. Verifique as configurações do carro pareado
O Android Auto permite emparelhar seu telefone com vários carros. Se você estiver tendo problemas para emparelhar com um carro novo, pode visitar estas opções para consertar.
Para visitar as configurações do veículo Android Auto, abra o app Android Auto, deslize o menu à esquerda e escolha Configurações . Nesta tela, toque em Carros conectados anteriormente .
Isso mostrará uma lista de carros que você aprovou ou rejeitou para usar com o Android Auto. Se você vir seu carro no cabeçalho Carros rejeitados , pode ter feito isso por acidente. Remova o carro da lista de bloqueados e tente emparelhá-lo novamente.
Normalmente, a opção Adicionar novos carros ao Android Auto deve estar habilitada. Se estiver desligado, seu telefone só carregará em vez de iniciar o processo de configuração do Android Auto quando você conectá-lo.
O Google diz que desligar isso pode ajudá-lo a se conectar a um segundo carro, se você tiver problemas com isso. Tente conectar novamente usando a configuração oposta à que você tinha aqui.
Se nenhuma das opções acima funcionar, toque no botão Menu de três pontos no canto superior direito e clique em Esquecer todos os carros . Isso removerá todos os carros que você sincronizou antes, para que você possa começar do zero e, com sorte, resolver o que travou.
8. Limpe o cache e o armazenamento do aplicativo Android Auto
Nesse ponto, se o Android Auto ainda não funcionar, sua melhor aposta é limpar todos os dados salvos no app Android Auto e começar novamente. Você deve fazer isso enquanto estiver desconectado do carro.
Para fazer isso, vá para Configurações> Aplicativos e notificações> Ver todos os aplicativos X> Android Auto> Armazenamento e cache . Aqui, selecione Limpar cache primeiro e tente usar o Android Auto novamente.
Se isso não funcionar, volte ao menu e toque em Limpar armazenamento a seguir. Isso exclui todos os dados do aplicativo, então é como instalá-lo do zero. Pode ser necessário definir as configurações do Android Auto novamente depois de fazer isso.
Esperançosamente, depois de limpar todo o armazenamento, o Android Auto se conectará para você novamente.
Faça o Android Auto funcionar mais uma vez
O Android Auto não tem muita utilidade quando não funciona, e essas dicas são por onde você deve começar para solucionar o problema do Android Auto. Provavelmente, você precisa substituir o cabo USB ou tem um problema com o aplicativo do dispositivo.
Agora que o Android Auto está funcionando novamente, certifique-se de usá-lo ao máximo!
Crédito da imagem: produção Vladimka / Shutterstock

