Como usar o recurso de retrato inteligente do Photoshop: um guia para iniciantes
O recurso Smart Portrait do Photoshop é uma opção beta encontrada na guia Filter em Neural Filters . Seu foco principal é gerar novos elementos para seus retratos, como emoções, cabelos e outros detalhes finos.
Neste tutorial, mostraremos como usar o Smart Portrait para fazer ajustes sutis em uma imagem de retrato sem introduzir distorção de pixel.
Limitações de uso do Smart Portrait
Antes de começarmos, é importante observar que o pacote Smart Portrait não foi feito para retoques ou edição séria de retratos. Pelo menos não em sua iteração atual. Vamos demonstrar o porquê nos exemplos abaixo.
É fácil ver que a Adobe está apenas esquentando seus recursos Sensei AI e é provavelmente a razão para o Smart Portrait ser identificado como um recurso beta.
Na verdade, uma rápida olhada nos outros recursos beta disponíveis para uso levanta questões sobre por que a Adobe está se preocupando em lançar um pacote de ajustes limitado que tem muito pouco uso prático para o usuário típico do Photoshop. Jogar com qualquer um desses controles deslizantes, apenas para descobrir limitações gritantes, provavelmente o deixará coçando a cabeça, como fez conosco. Para quem são esses recursos beta?
Os editores de imagens AI são o futuro
Talvez isso faça mais sentido quando olhamos o que os concorrentes da Adobe estão fazendo. Um dos melhores editores de retratos atualmente no mercado, o PortraitPro da Anthropics é um editor de retratos altamente evoluído que usa IA e recursos inteligentes para ajudá-lo a criar um retrato com perfeição de forma eficaz .
Outro concorrente da Adobe que está fazendo barulho é o software de edição de fotos Luminar da Skylum , que também possui opções avançadas de edição de IA.
Nesse contexto, fica claro que a Adobe está tentando manter seu domínio do mercado, mostrando que também tem ofertas de IA interessantes em andamento. Assim que a Adobe se atualizar, poucos duvidarão que a empresa se tornará líder do setor em tecnologia de IA para edição de fotos.
Em outras palavras, a Adobe claramente pretende que seus usuários mais avançados façam uso do Smart Portrait em seu fluxo de trabalho em algum momento no futuro.
Como começar a usar o Photoshop Smart Portrait
Recomendamos que você acompanhe e baixe a mesma imagem que estamos usando, pelo menos para sua introdução ao Smart Portrait. Você pode baixá-lo em Unsplash.com .
- Ilumine a imagem adicionando um ajuste de Curvas .
- Alt + Clique em Auto , selecione Enhance Monochromatic Contrast e clique em OK .
- Clique na camada de fundo para realçar.
- Vá para Filter> Neural Filters .
- Clique no ícone Filtros Beta (frasco).
- Clique no botão beta do Smart Portrait na parte superior do menu.
Agora, você deve ter todo o menu Smart Portrait aberto no lado direito do menu. A partir daqui, você poderá ajustar os controles deslizantes para fazer efeitos positivos e negativos variando de -50 a +50 para cada um dos ajustes de Expressões e Assunto .
Para ativar e ajustar cada uma das Expressões e Assuntos, clique nas caixas correspondentes.
Photoshop Smart Portrait Expressions
Abaixo estão os ajustes que fizemos nos dois valores extremos (-50 e +50) para cada opção. Discutiremos brevemente os resultados em cada seção.
Felicidade
Em -50
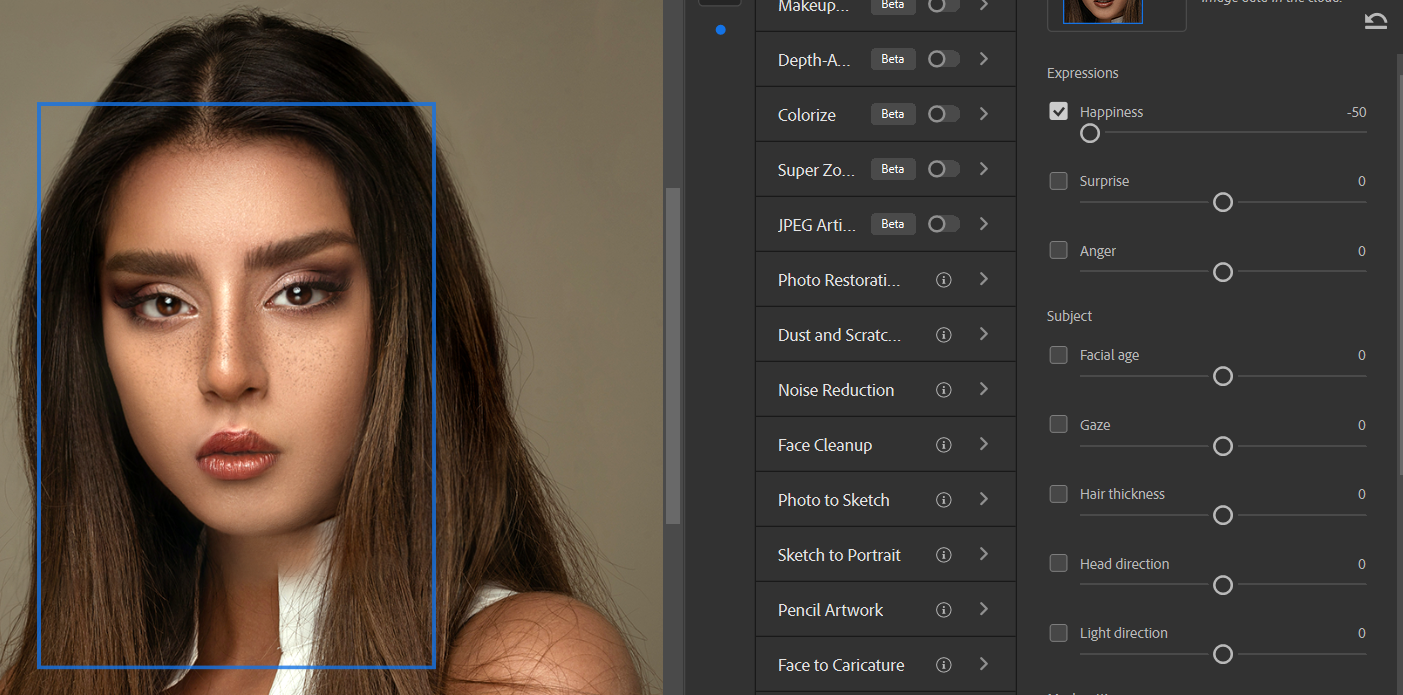
Em +50
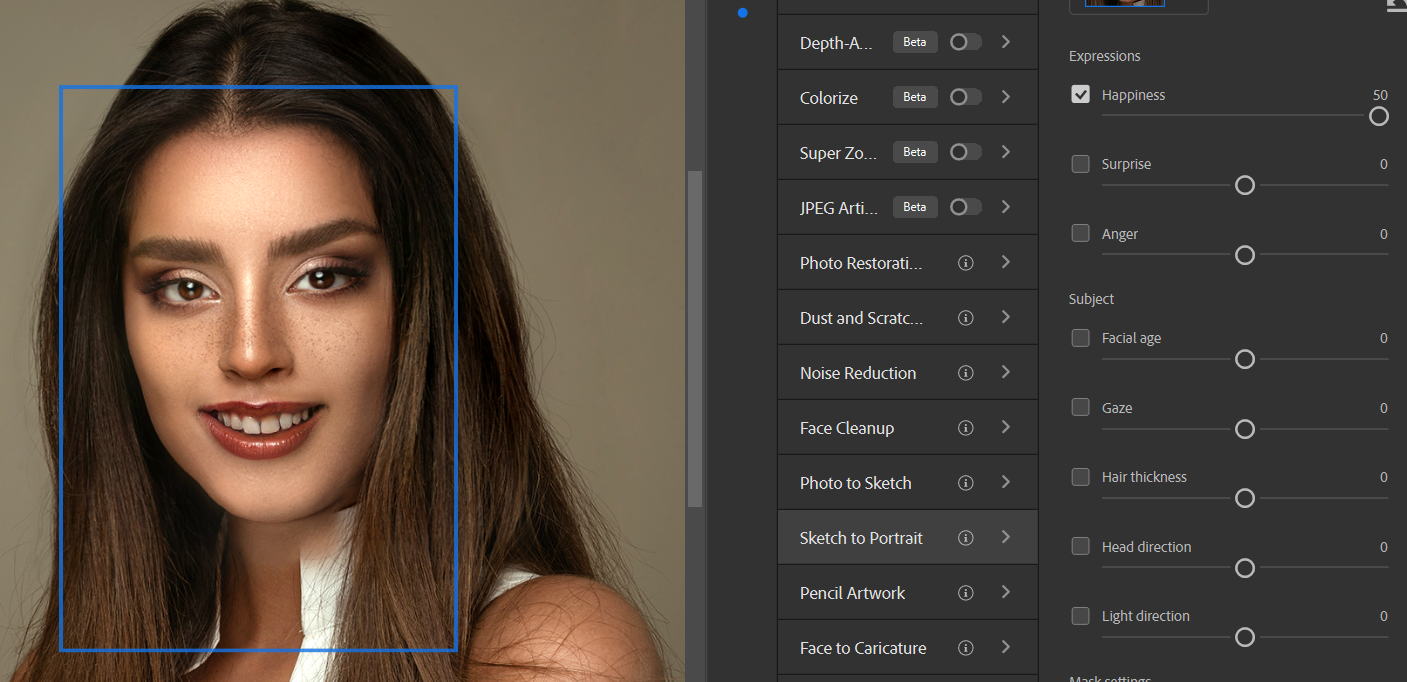
O Photoshop faz um trabalho decente renderizando os valores negativos de Felicidade, mas conforme você move o controle deslizante gradualmente para cima na faixa positiva, é óbvio que os dentes substitutos estão sendo substituídos em uma ou mais fotos de arquivo.
Você pode até notar uma grande diferença com apenas um ajuste de controle deslizante de +1. Basta marcar e desmarcar a caixa Felicidade para ver o antes e o depois. Os novos dentes são claramente visíveis.
Surpresa
Em -50
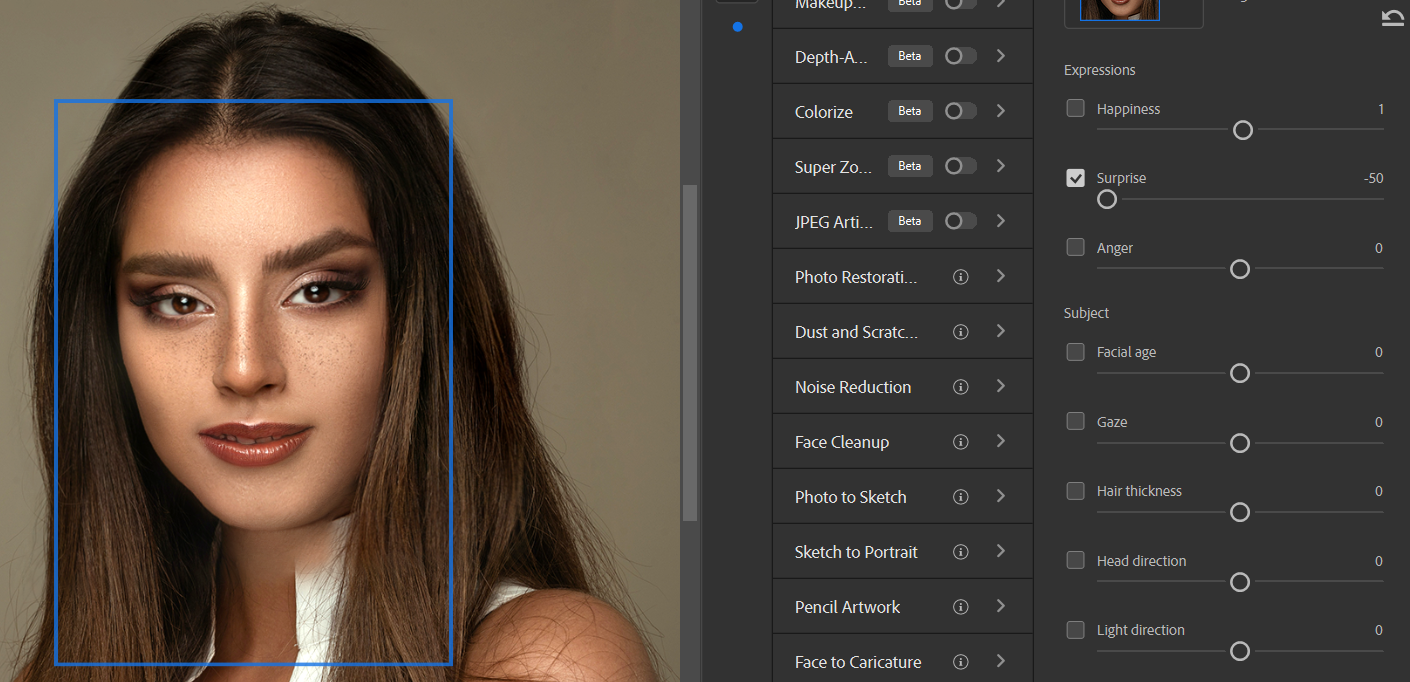
Em +50
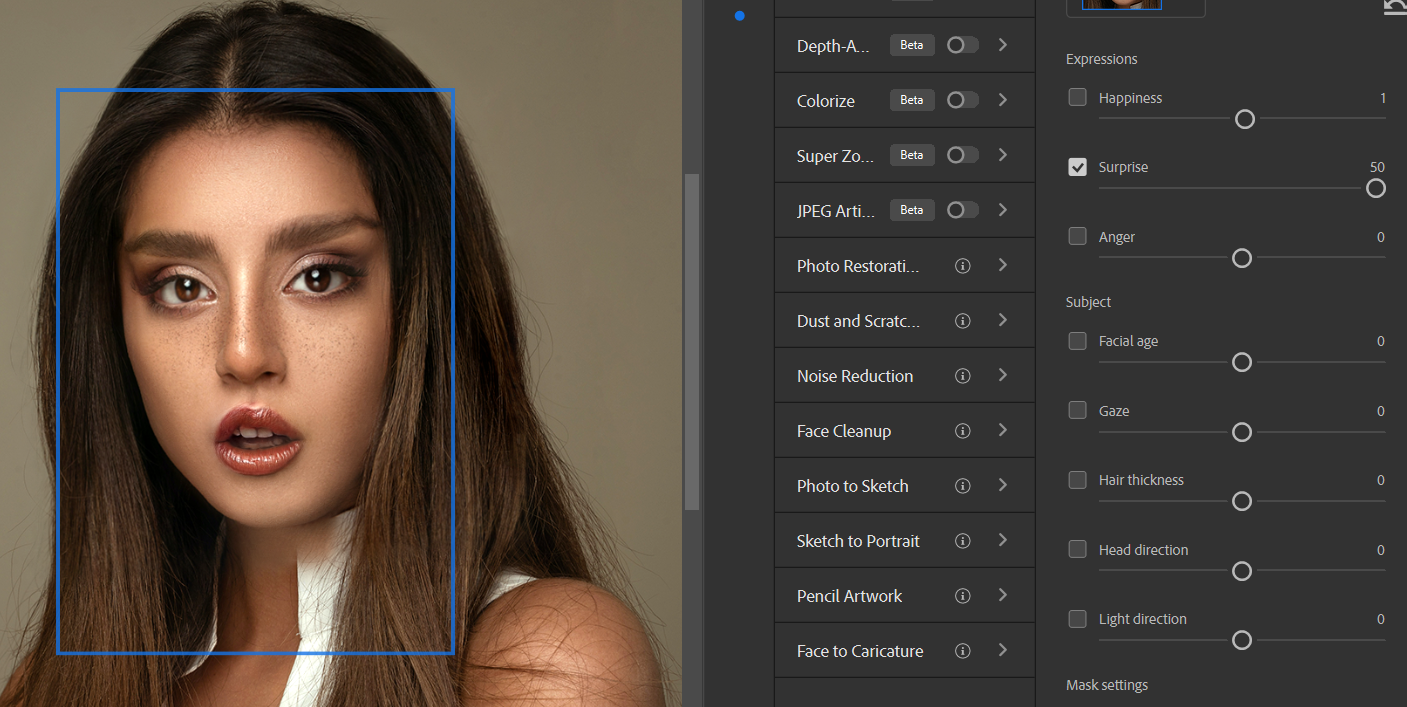
Os resultados para os extremos -50 e +50 têm uma aparência um pouco estranha. Para o resultado de +50, o efeito desfocou efetivamente o rosto dessa pessoa. Como veremos em outros exemplos, as extremidades dos controles deslizantes geralmente produzem resultados indesejáveis.
No entanto, cada imagem será tratada de maneira diferente pelo Photoshop. Alguns resultados funcionarão melhor com imagens onde as expressões originais já estão mais alinhadas com qualquer ajuste de Expressão dado.
Raiva
Em -50
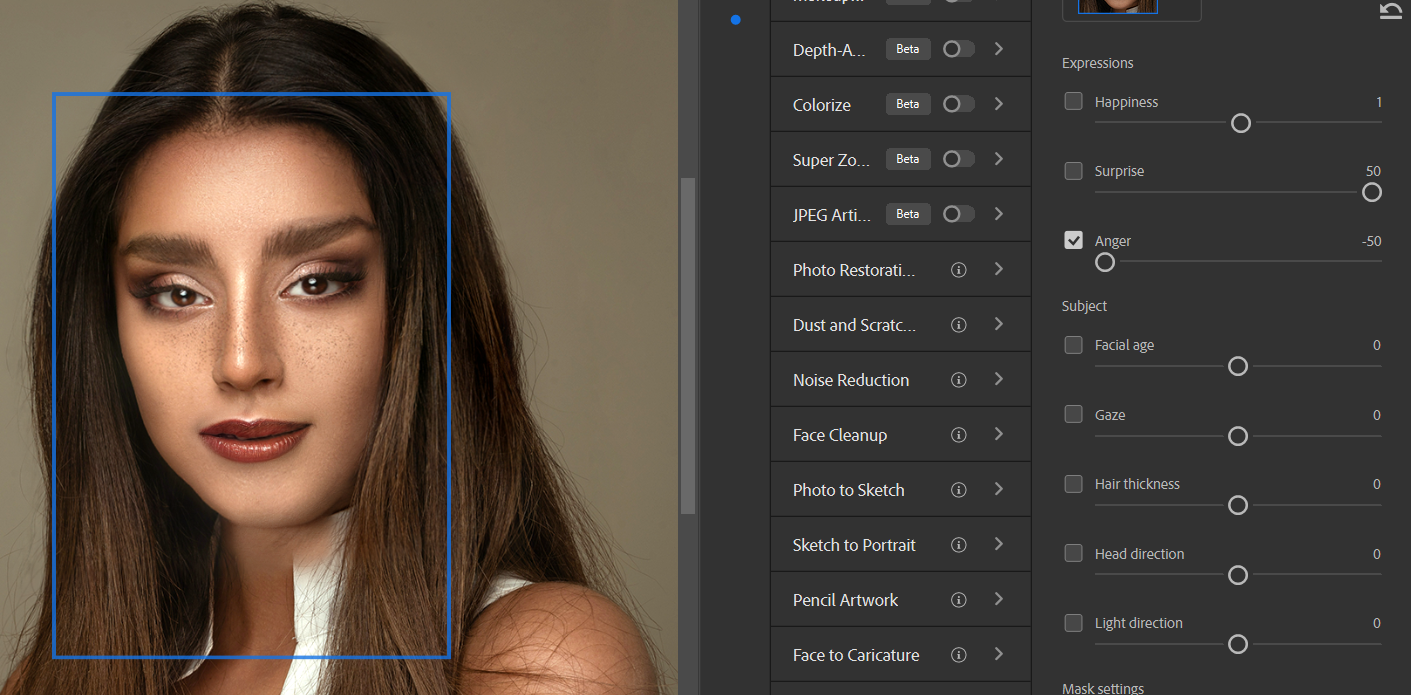
Em +50
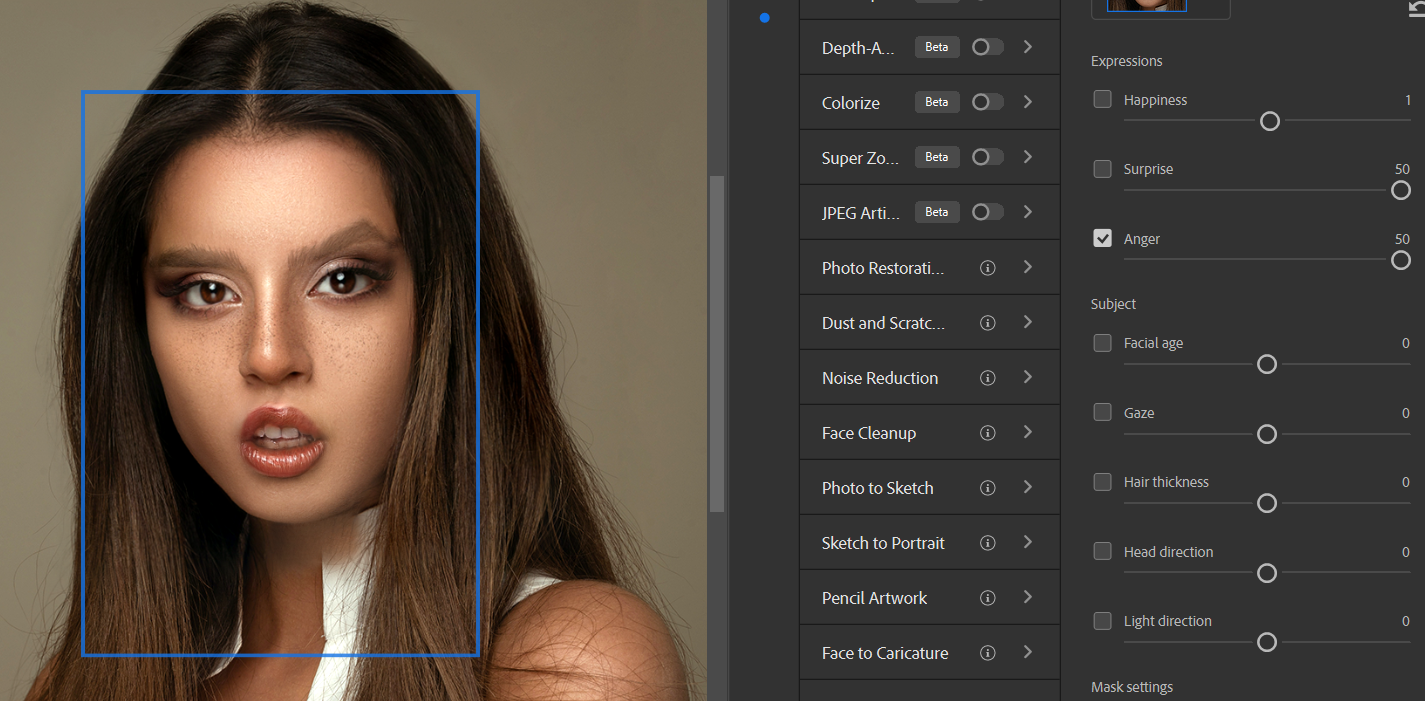
Os resultados são mais realistas nas extremidades dos controles deslizantes. Parece que o principal método para expressar raiva é levantar artificialmente a sobrancelha direita da pessoa. O problema com esse efeito em +50 é que o Photoshop desfoca o lado direito do rosto do sujeito como resultado. Uma rápida marcação e desmarcação da caixa Raiva irá confirmar a distorção adicionada.
Além de extremos potencialmente estranhos, outra coisa a se observar é a distorção da imagem. Geralmente, esses efeitos são mais prováveis de acontecer nas extremidades dos controles deslizantes. A melhor prática seria puxar os controles deslizantes de volta para os valores +25 ou –25 para manter a integridade da resolução.
Assuntos de retrato inteligente do Photoshop
Na subseção Assunto , há mais cinco ajustes que podem ser feitos na imagem.
Os resultados que você obterá com esses ajustes podem ser considerados ainda mais experimentais do que os ajustes de Expressões. Para demonstrar, mostraremos apenas os valores extremos para ver como o Photoshop lida com cada um.
Idade Facial
Em -50
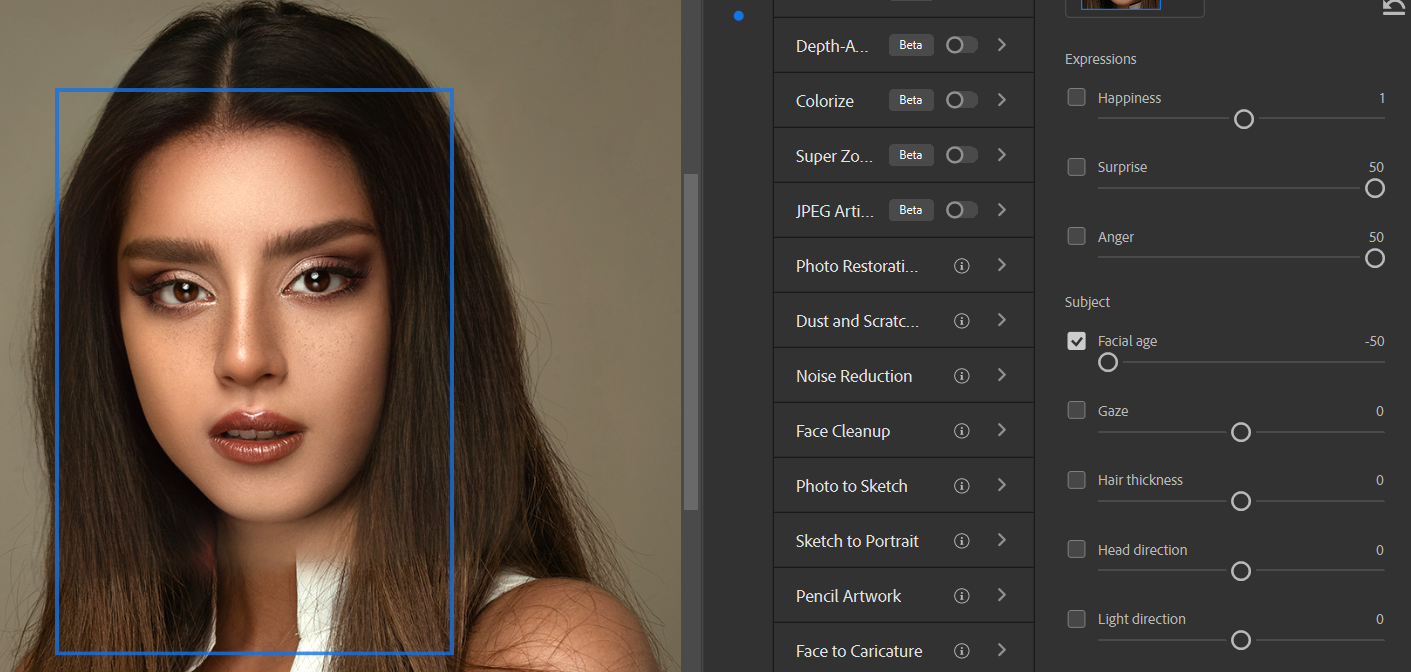
Em +50
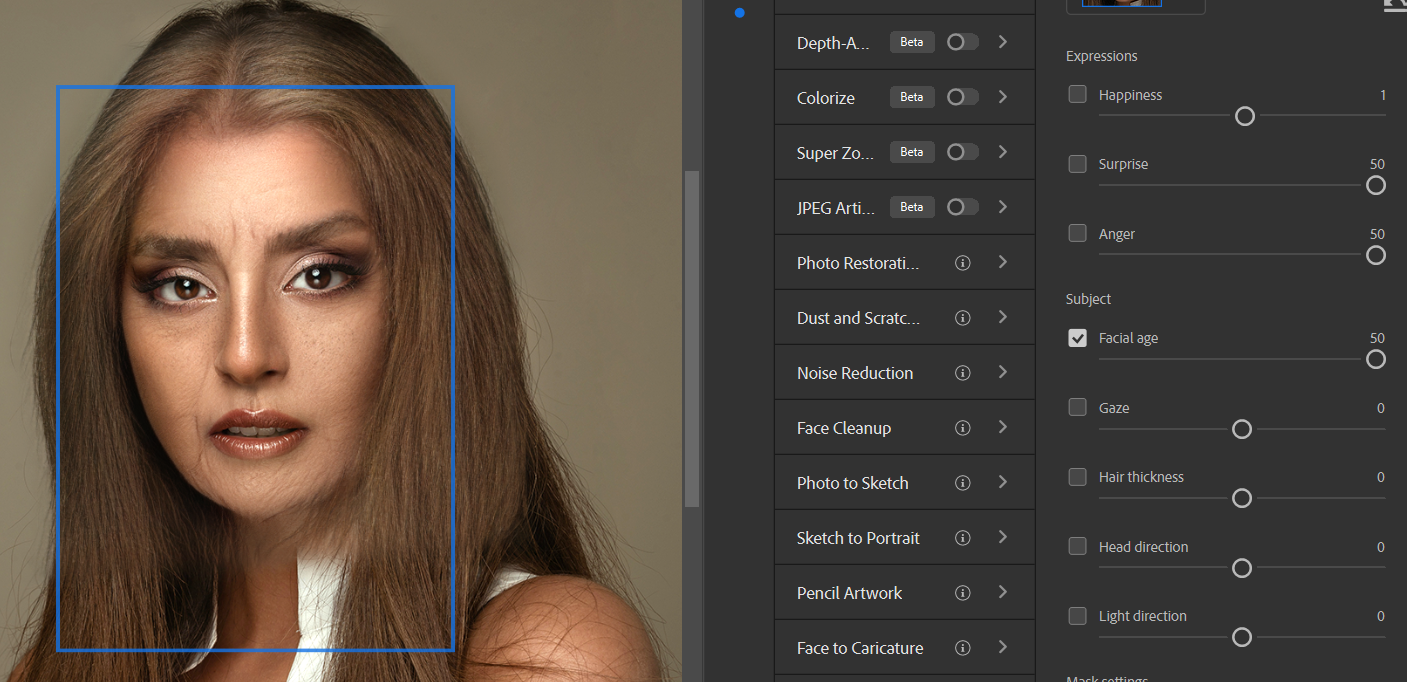
Embora a perspectiva de brincar com a idade de um sujeito possa ser empolgante, os resultados são tudo menos isso.
O problema é que os pequenos ajustes do Photoshop no rosto e no cabelo do sujeito não têm tratamentos realmente profundos. Quando você ajusta o lado negativo para deixar o assunto mais jovem, a única coisa que realmente acontece é que o cabelo fica mais frisado e liso. O que dificilmente é um efeito de envelhecimento universal.
Além disso, o rosto é tratado apenas com ajustes de sombra em torno de seu perímetro. Isso também é ineficaz para fazer o sujeito parecer mais jovem.
No outro lado da moeda, envelhecer o assunto é um pouco mais realista, mas ainda carece de realismo. O cabelo é apenas clareado de seu marrom escuro original. A adição aparentemente aleatória de linhas de idade (de aparência estranha) ajuda um pouco, mas ainda não contribui para um assunto mais velho.
Se você olhar atentamente para o queixo do sujeito na edição +50, verá como o efeito da idade não se mistura suavemente com o resto da imagem. Você quase pode ver a linha onde o efeito termina e o original é deixado intacto. O que traz à tona o último ponto crítico: o resto da imagem ainda se parece com o de uma jovem.
Olhar
Em -50
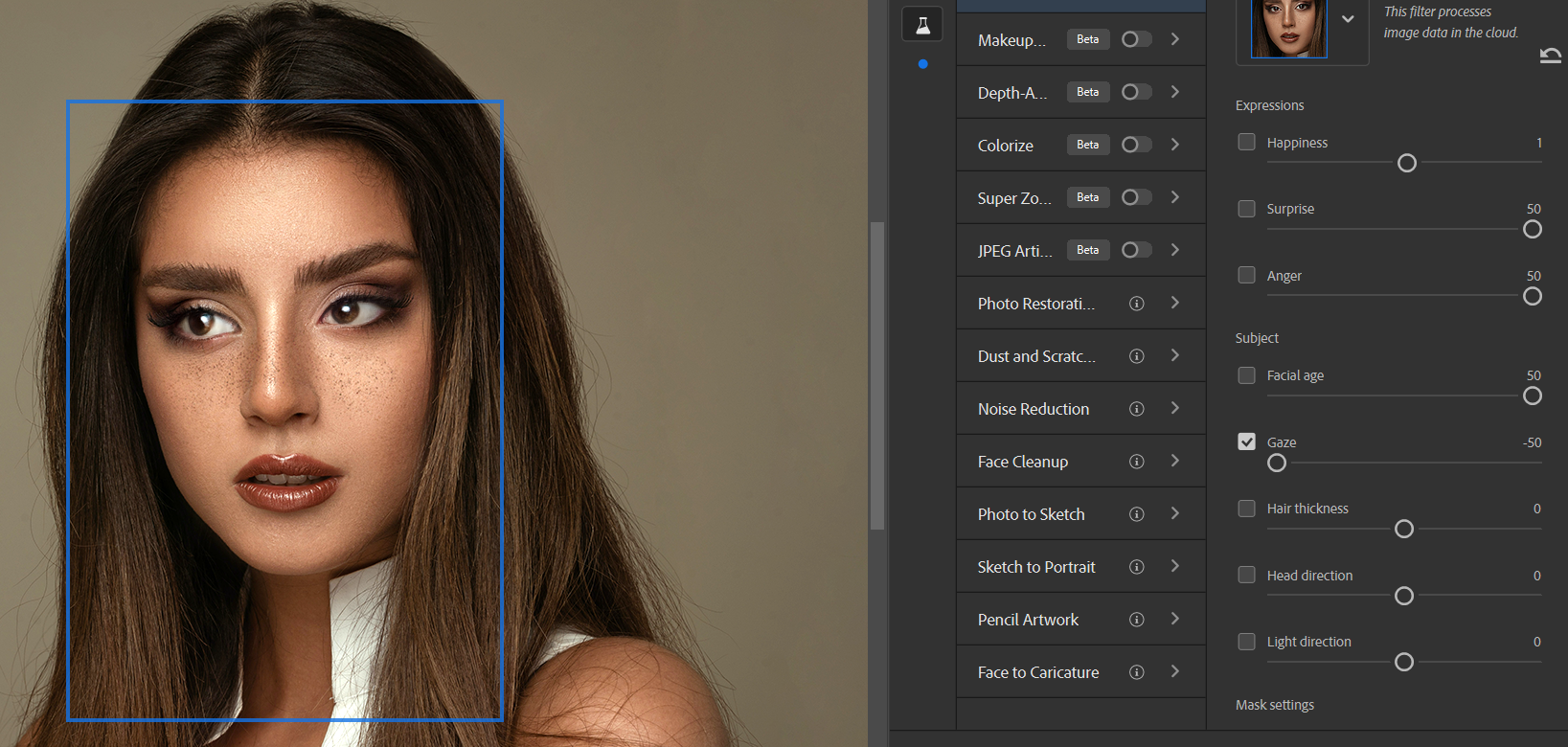
Em +50
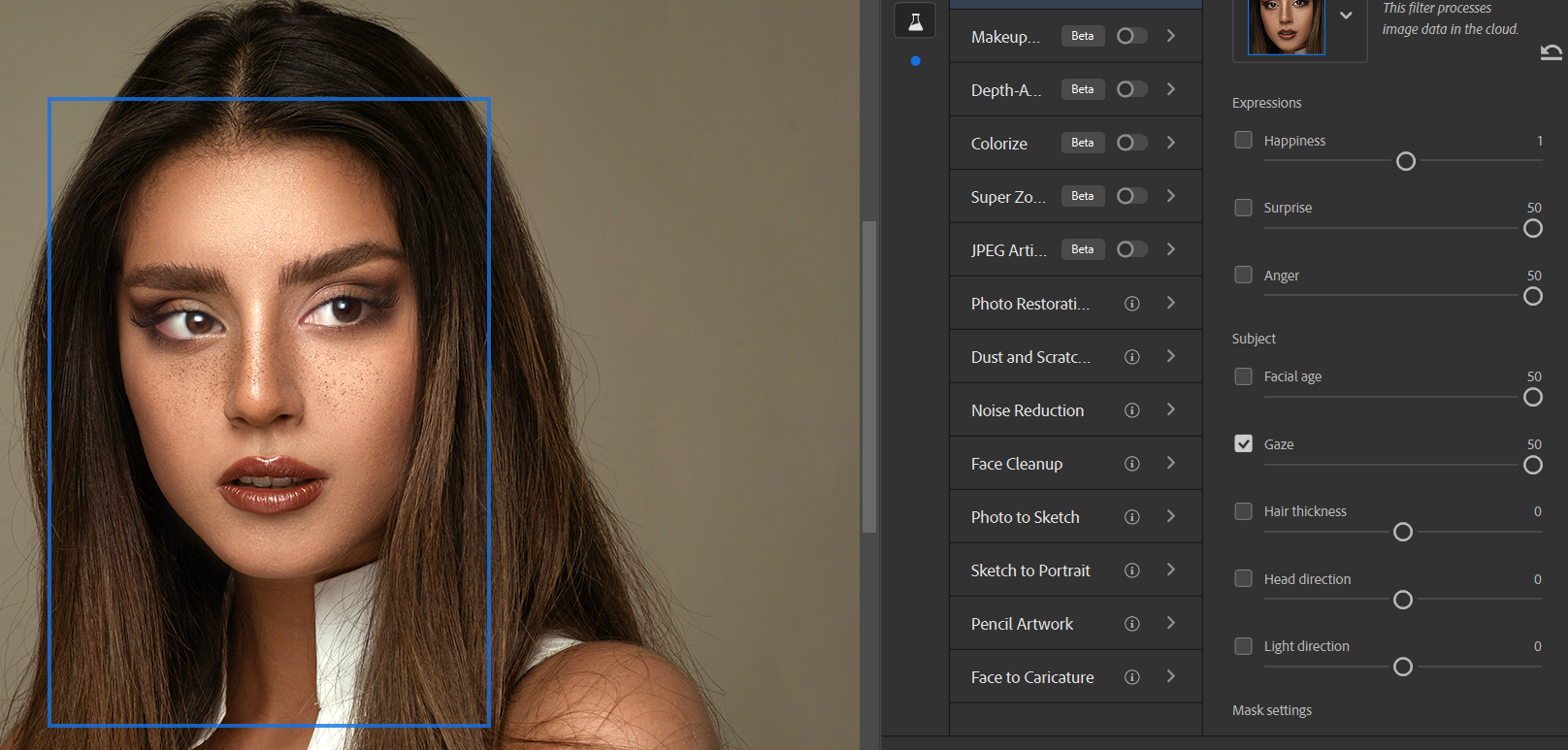
Os controles deslizantes do Olhar servem para deslocar os olhos do sujeito para a esquerda e direita. Embora não haja falhas perceptíveis, os olhos podem não parecer muito certos em determinados valores. Mas o Photoshop faz um trabalho decente com esta foto em particular.
Espessura do Cabelo
Em -50
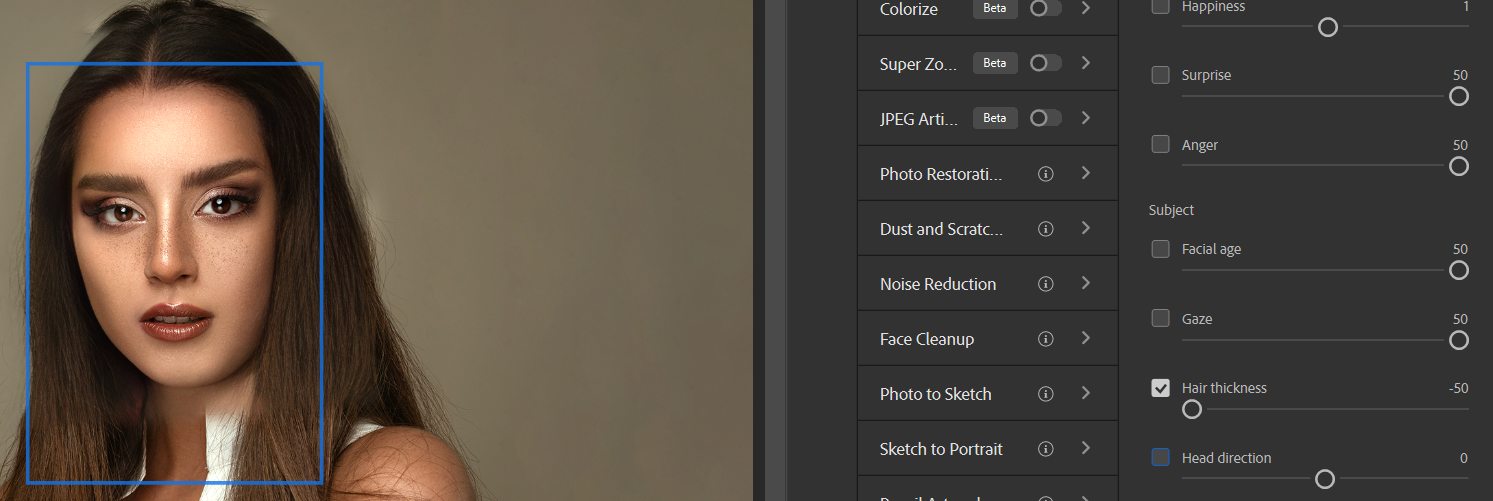
Em +50
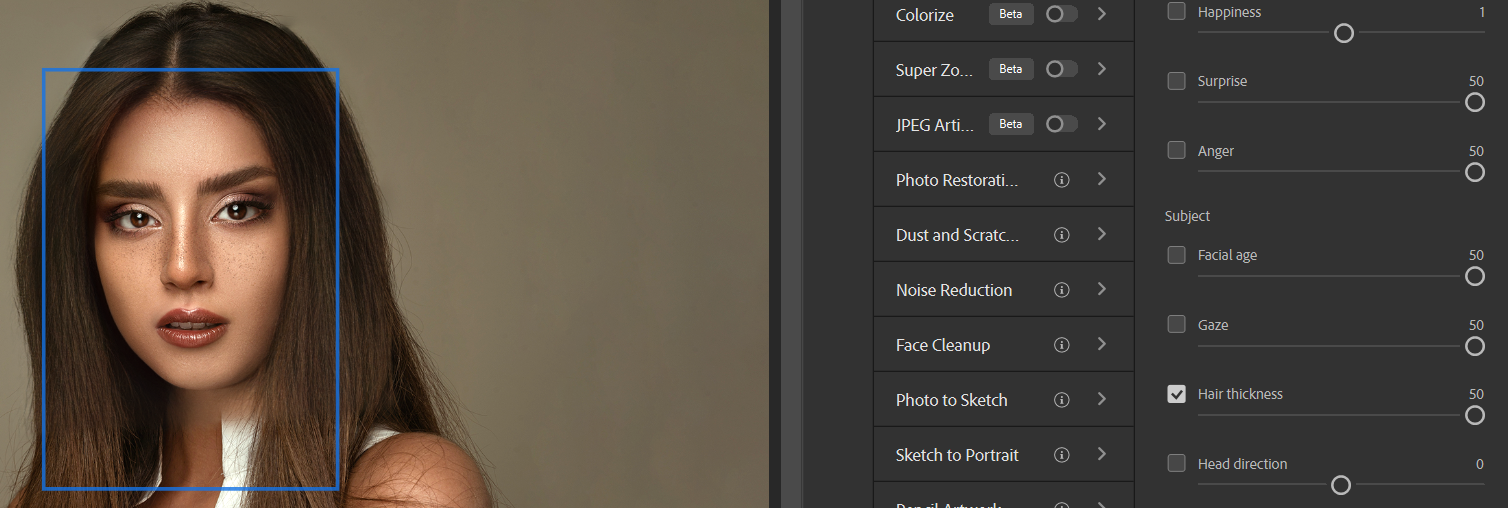
A espessura do cabelo não alcança grandes resultados em todos os valores que experimentamos no controle deslizante para esta foto. O problema está no topo da cabeça do sujeito, onde um pequeno patch permanece sem ser editado em toda a gama de ajustes. Ninguém sabe por que isso acontece.
No entanto, o Photoshop já possui uma ferramenta Liquify que faz um ótimo trabalho aumentando e diminuindo o volume do cabelo. É melhor trabalhar um pouco mais e obter resultados muito mais confiáveis com Liquify.
Direção da Cabeça
Em -50
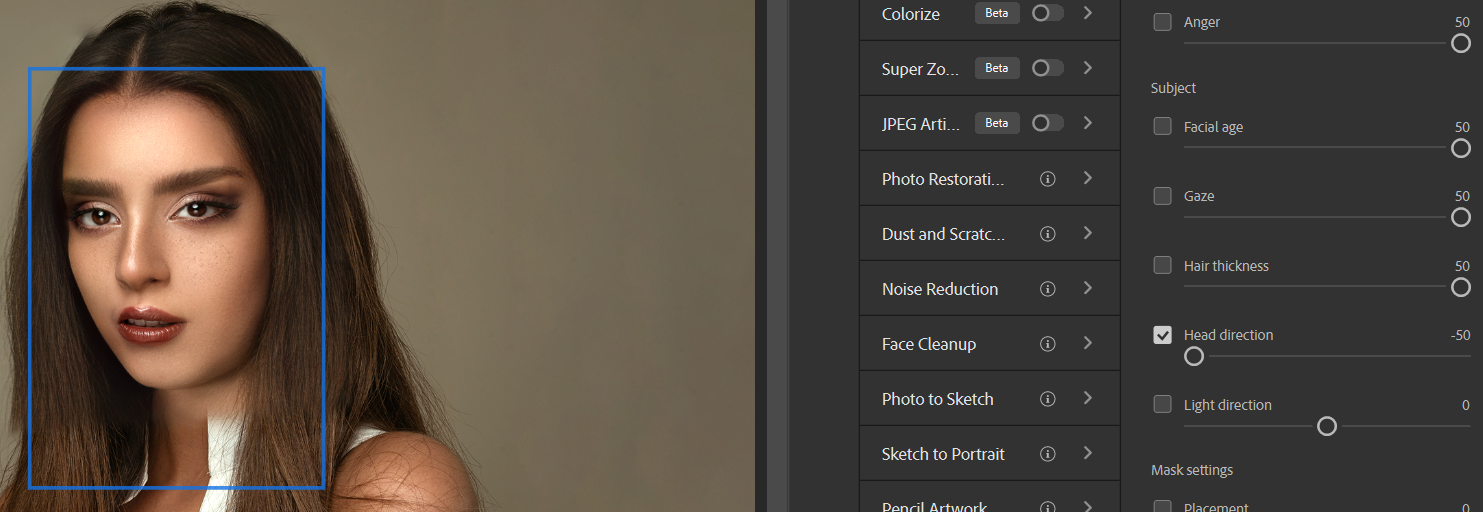
Em +50
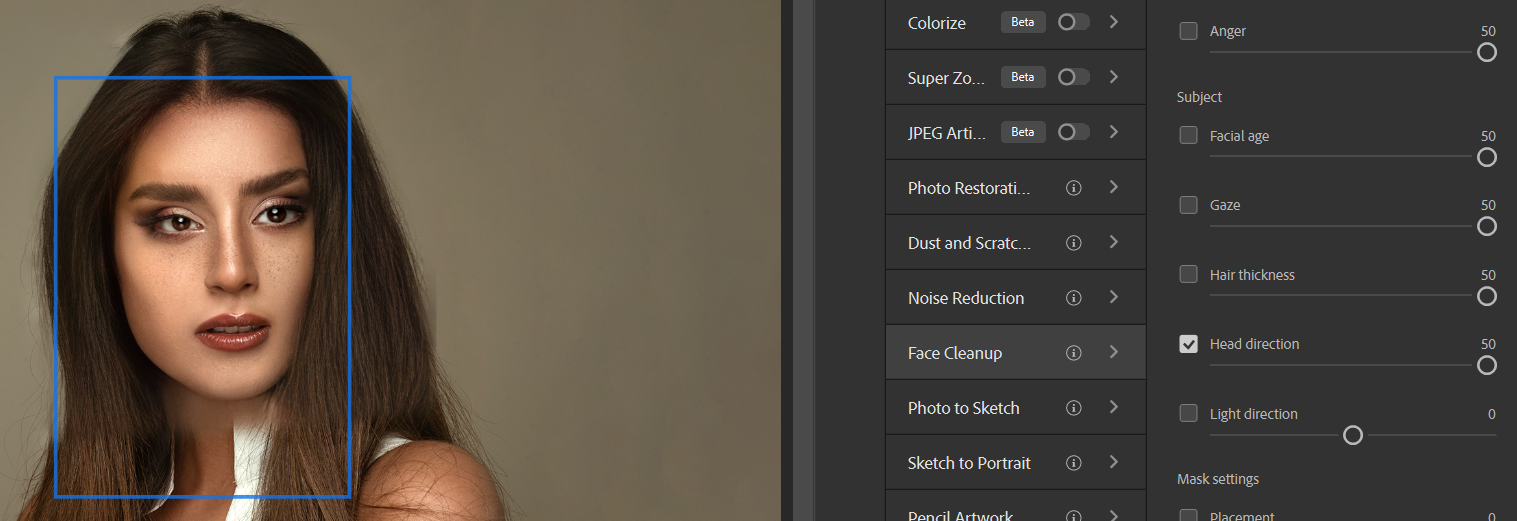
Direção da cabeça é outro ajuste altamente experimental com resultados sem brilho nas extremidades ou em qualquer lugar ao longo do controle deslizante. Portanto, esse recurso não será útil para muitos usuários.
Direção da Luz
Em -50
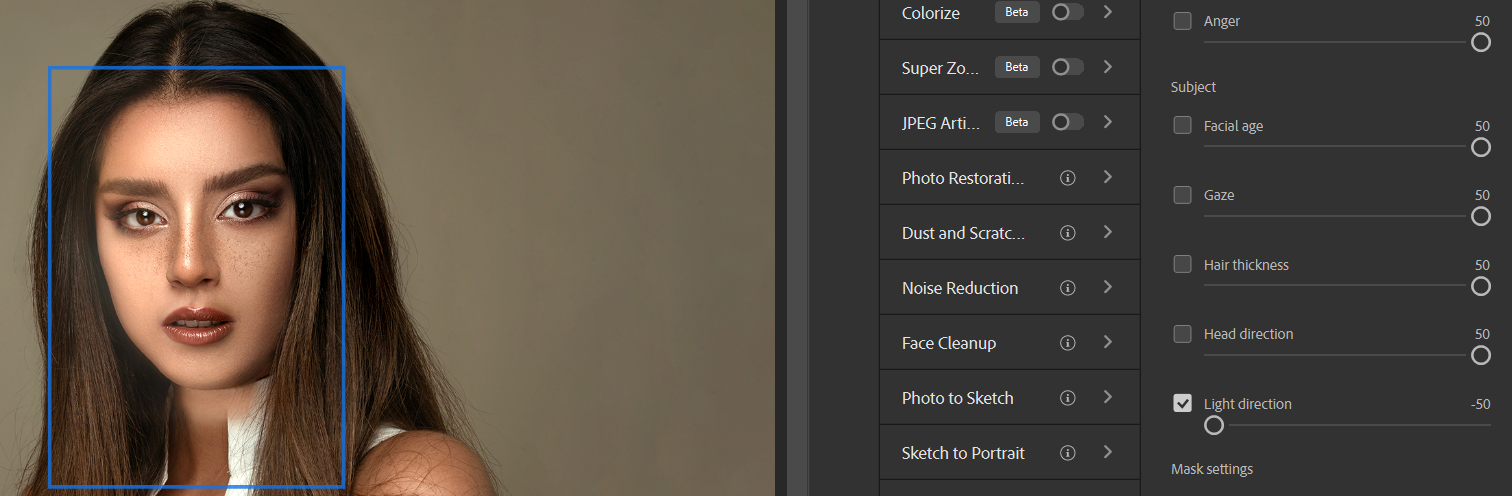
Em +50
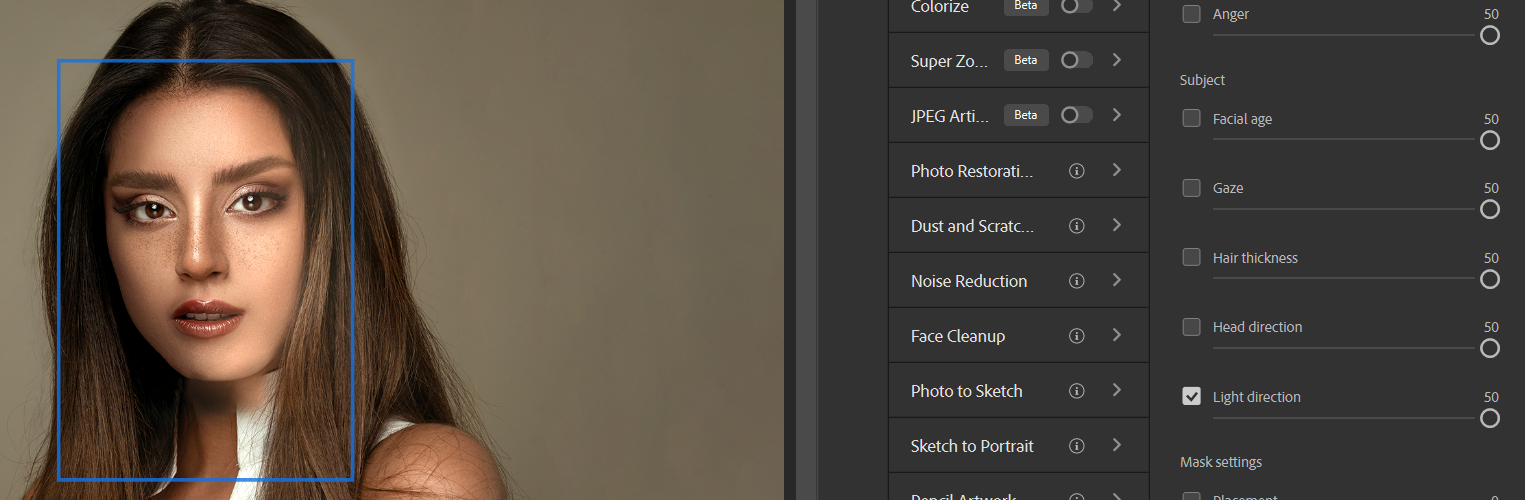
A direção da luz produz resultados OK, mas outros editores de imagem AI parecem lidar melhor com isso.
Outras coisas que você pode fazer com o Photoshop Smart Portrait
Existem alguns controles deslizantes que deixamos de fora neste tutorial na parte inferior: as duas configurações de máscara e Experimental . Nós o encorajamos a brincar com esses controles deslizantes para ver quais outros resultados você pode obter em conjunto com suas próprias edições.
Você pode estar interessado em saber que pode fazer algumas edições bastante ousadas, mantendo algumas ou todas as caixas de controle deslizante marcadas. Ironicamente, essas mudanças podem estar mais de acordo com as aplicações práticas se alguém estiver procurando fazer imagens realmente bizarras para um efeito dramático.
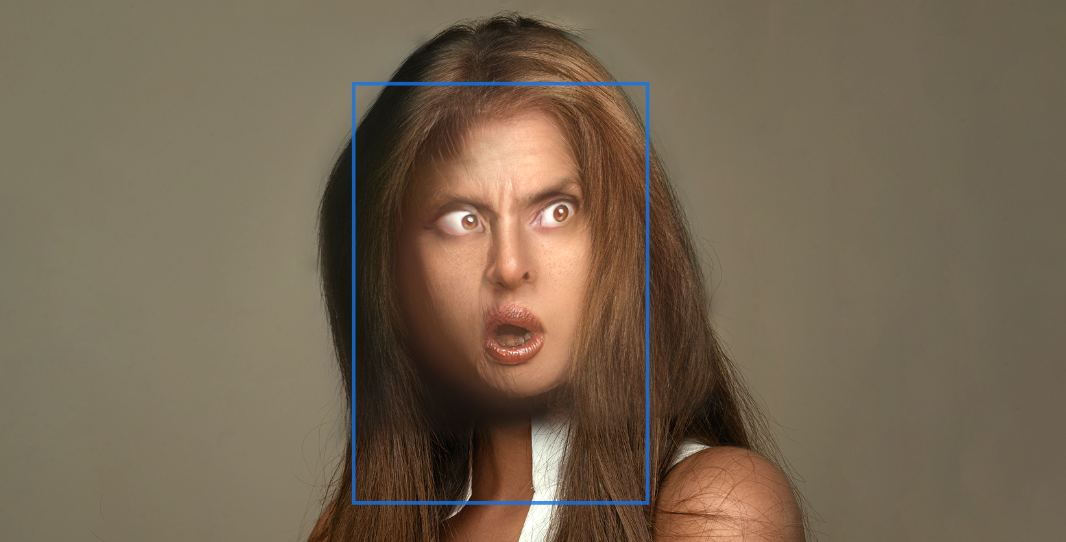
Quando e onde parar, depende sempre do usuário. No que diz respeito aos retratos, há muitas maneiras de adicionar toques criativos para aprimorar a aparência do objeto, incluindo a remoção de manchas como toque final. O truque é sempre explorar o Photoshop e continuar experimentando.
Crédito da imagem: Majid Akbari / Unsplash.com

