Como executar o software Windows no Linux mais facilmente com o Bottles
Executar programas do Windows no Linux pode ser confuso e complicado. É aí que entra o Bottles. Este programa pode tornar a execução de programas do Windows muito mais simples. Veja como usar o Bottles em seu PC Linux.
Instalando Bottles no Linux
Antes de examinarmos como usar o aplicativo Bottles no Linux, o aplicativo deve ser instalado. Para configurar o Bottles no Linux, abra uma janela de terminal na área de trabalho. Não sabe como iniciar um terminal? Pressione Ctrl + Alt + T no teclado ou pesquise “Terminal” no menu do aplicativo.
Com a janela do terminal aberta, a instalação pode começar. Usando as instruções de instalação abaixo, faça o Bottles funcionar em seu PC Linux.
Ubuntu
O aplicativo Bottles tem um pacote DEB oficial que os usuários do Ubuntu podem baixar do Github e instalar usando a ferramenta de gerenciamento de pacotes Apt . Para obter este pacote DEB, use o seguinte comando wget download.
wget https://github.com/bottlesdevs/Bottles/releases/download/2021.12.28-treviso/com.usebottles.bottles_2021.12.28-treviso_amd64.deb
Instale o aplicativo usando o comando apt install depois de baixar o pacote DEB para o seu PC Ubuntu.
sudo apt install ./com.usebottles.bottles_2021.12.28-treviso_amd64.deb
Debian
Os usuários Debian podem fazer o aplicativo Bottles funcionar graças ao pacote DEB disponível na página Github do projeto. Se estiver usando o Debian, você poderá baixar o pacote usando o comando wget abaixo.
wget https://github.com/bottlesdevs/Bottles/releases/download/2021.12.28-treviso/com.usebottles.bottles_2021.12.28-treviso_amd64.deb
Arch Linux
O aplicativo Bottles está disponível no Arch Linux User Repository . Para fazê-lo funcionar em seu sistema, primeiro você precisa instalar a ferramenta auxiliar Trizen AUR . Em seguida, instale o Trizen com os comandos abaixo.
sudo pacman -S git base-devel
git clone https://aur.archlinux.org/trizen.git
cd trizen /
makepkg -sri
Com o aplicativo Trizen instalado e funcionando, use o comando trizen -S para instalar a versão mais recente do Bottles em seu computador.
garrafas -S trizen
Fedora
Existe um pacote RPM não oficial para Bottles no Fedora . No entanto, seguir as instruções de instalação do Flatpak ou AppImage é uma ideia melhor fazer o aplicativo Bottles funcionar no Fedora.
OpenSUSE
Suponha que você deseja usar Bottles no OpenSUSE. Nesse caso, você terá que seguir as instruções de instalação do Flatpak ou AppImage, pois não há um pacote RPM oficial (ou não oficial) disponível para o sistema operacional.
Flatpak
Bottles está disponível como Flatpak no Flathub. Para fazê-lo funcionar em seu sistema, você deve instalar o tempo de execução Flatpak mais recente em seu computador . Siga nosso guia para configurar o Flatpak.
Depois que o tempo de execução do Flatpak estiver configurado em seu sistema, digite os dois comandos abaixo para fazer o aplicativo Bottles mais recente funcionar.
flatpak remote-add --if-not-existing flathub https://flathub.org/repo/flathub.flatpakrepo
flatpak install flathub com.usebottles.bottles
AppImage
Para instalar o Bottles como um Flatpak, consulte nosso guia sobre AppImageLauncher e configure-o. Depois de instalar o AppImageLauncher, vá para a página de download do AppImage, baixe o arquivo AppImage e abra-o com AppImageLauncher para instalá-lo em seu sistema Linux.
Como usar garrafas
Inicie o Bottles procurando por ele no menu de aplicativos. Em seguida, siga as instruções passo a passo abaixo.
Etapa 1: quando o aplicativo Bottles estiver aberto, você verá uma mensagem “Bem-vindo ao Bottles”. Encontre o botão “Próximo” e clique nele com o mouse para ir para a próxima página.
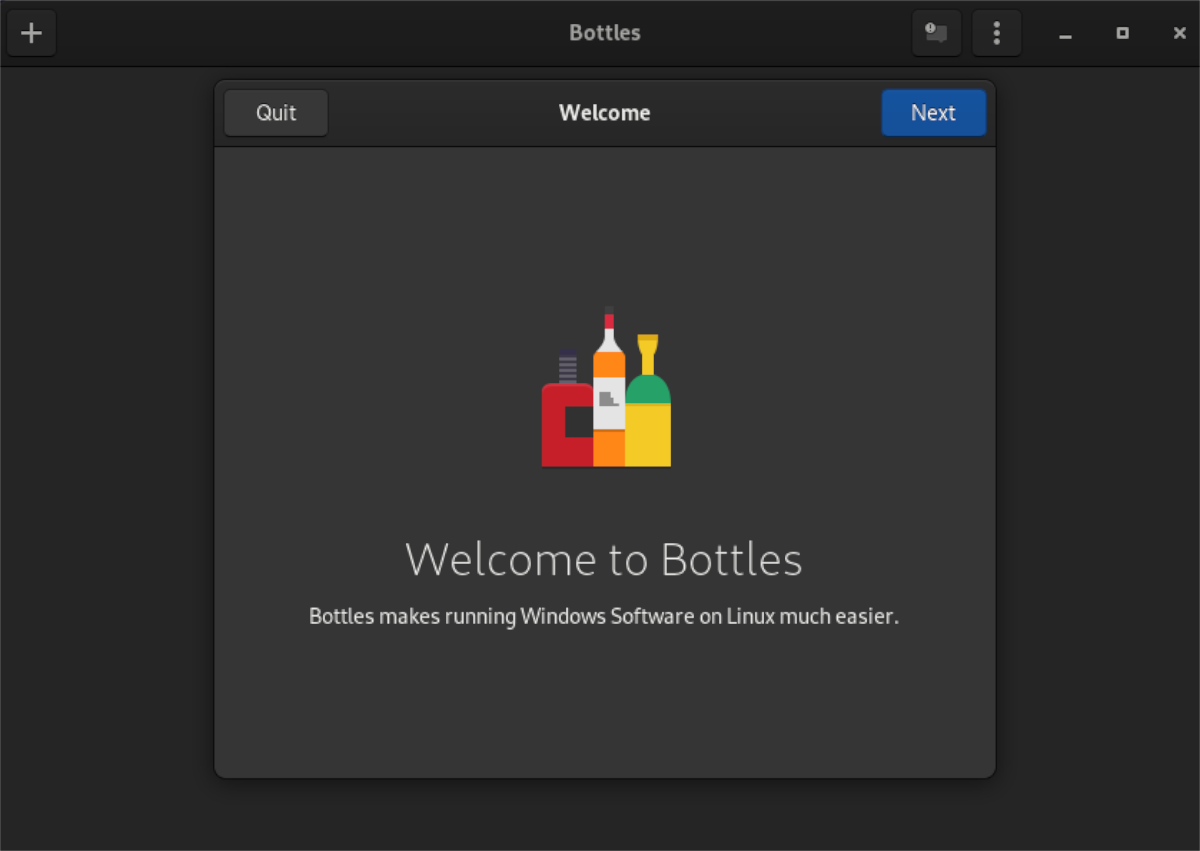
Etapa 2: depois de clicar no botão “Avançar”, você será apresentado a “Corredores”. Clique no botão “Avançar” depois de ler sobre “Corredores”.
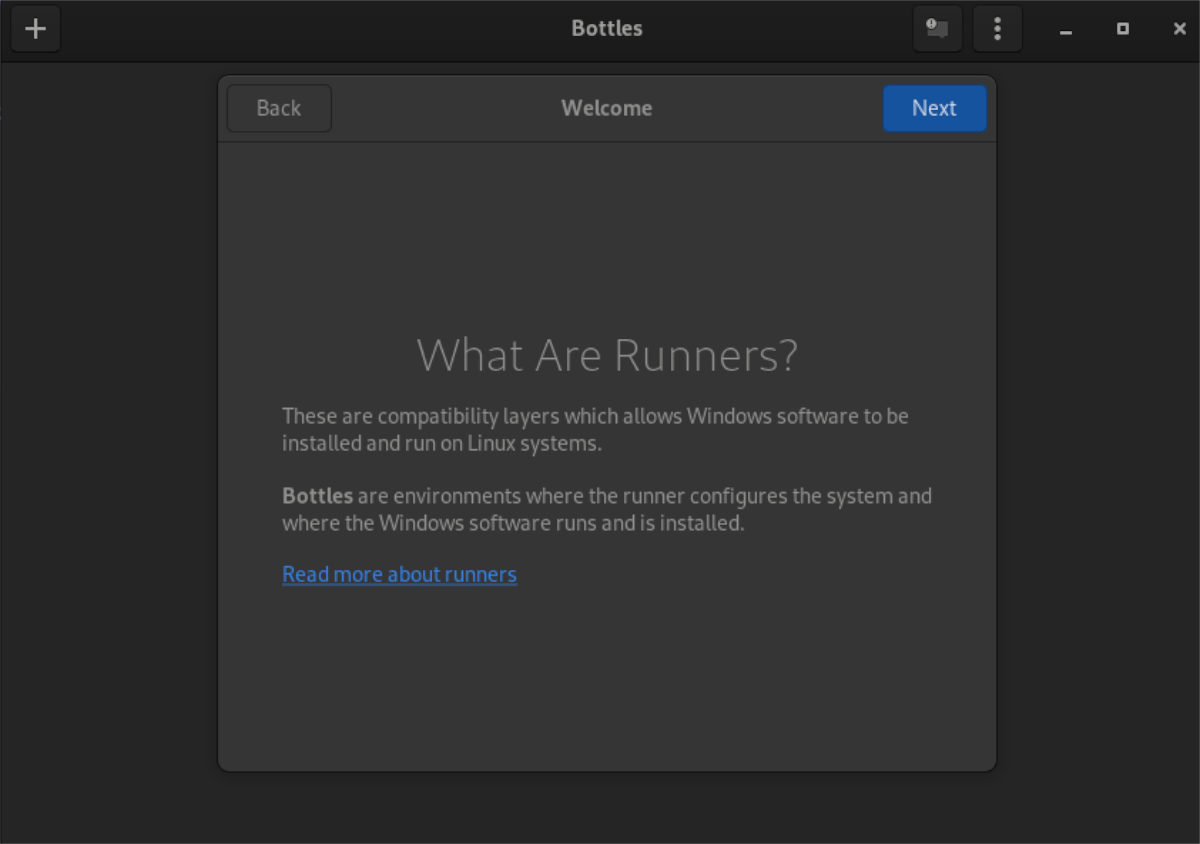
Etapa 3: depois de ler a mensagem sobre “Corredores”, o Bottles informará que é necessário fazer o download de cerca de 70 MB de dados. Esses dados são necessários para usar o aplicativo. Clique no botão “Instalar” para iniciar a instalação.
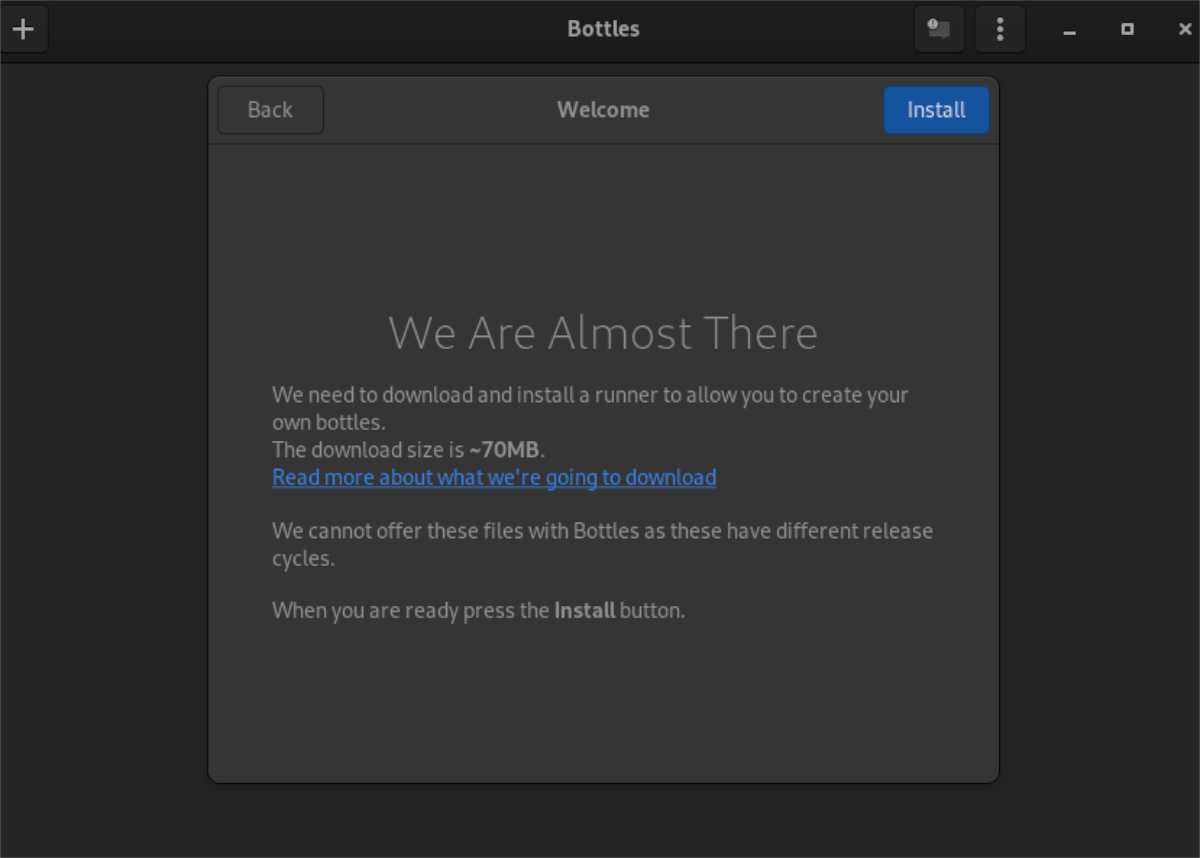
Etapa 4: Encontre o botão “Criar uma nova garrafa”. Depois de clicar no botão “Criar uma nova garrafa”, você verá diferentes tipos de garrafas. Esses tipos são "Jogos", "Software" e "Personalizado".
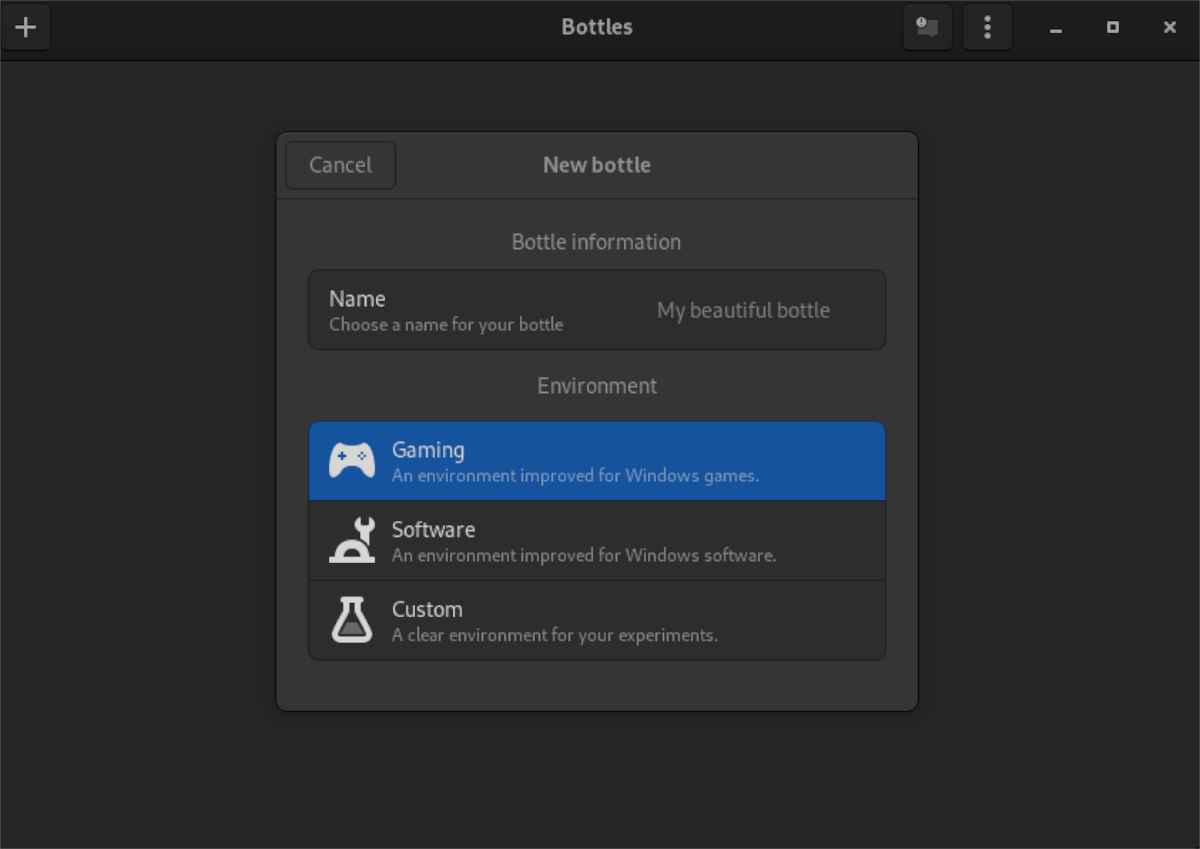
Selecione o seu tipo de garrafa. Em seguida, digite o nome da sua garrafa na caixa “Nome”. Clique em “Criar” quando terminar.
Etapa 5: quando sua garrafa for criada, selecione-a na lista para acessá-la. Em seguida, encontre o botão “Executar executável”. Ao selecionar este botão, uma janela pop-up aparecerá. Usando a janela pop-up, navegue até o arquivo EXE do Windows.
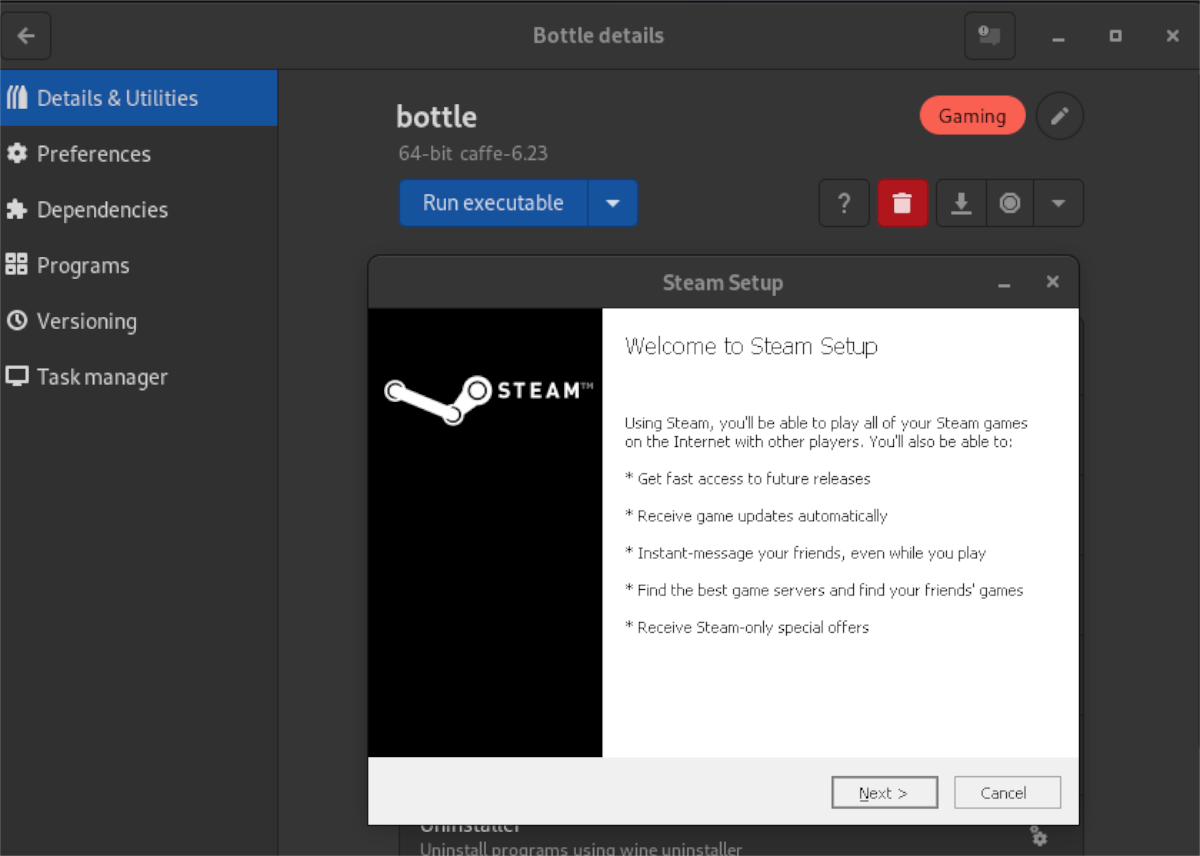
Alternativamente, se você deseja instalar um programa diretamente no Bottle, clique em “Programas” na barra lateral. Em seguida, clique no botão “+” e navegue até o arquivo EXE. Assim que o arquivo for adicionado, clique no botão “Play” para iniciar o EXE.
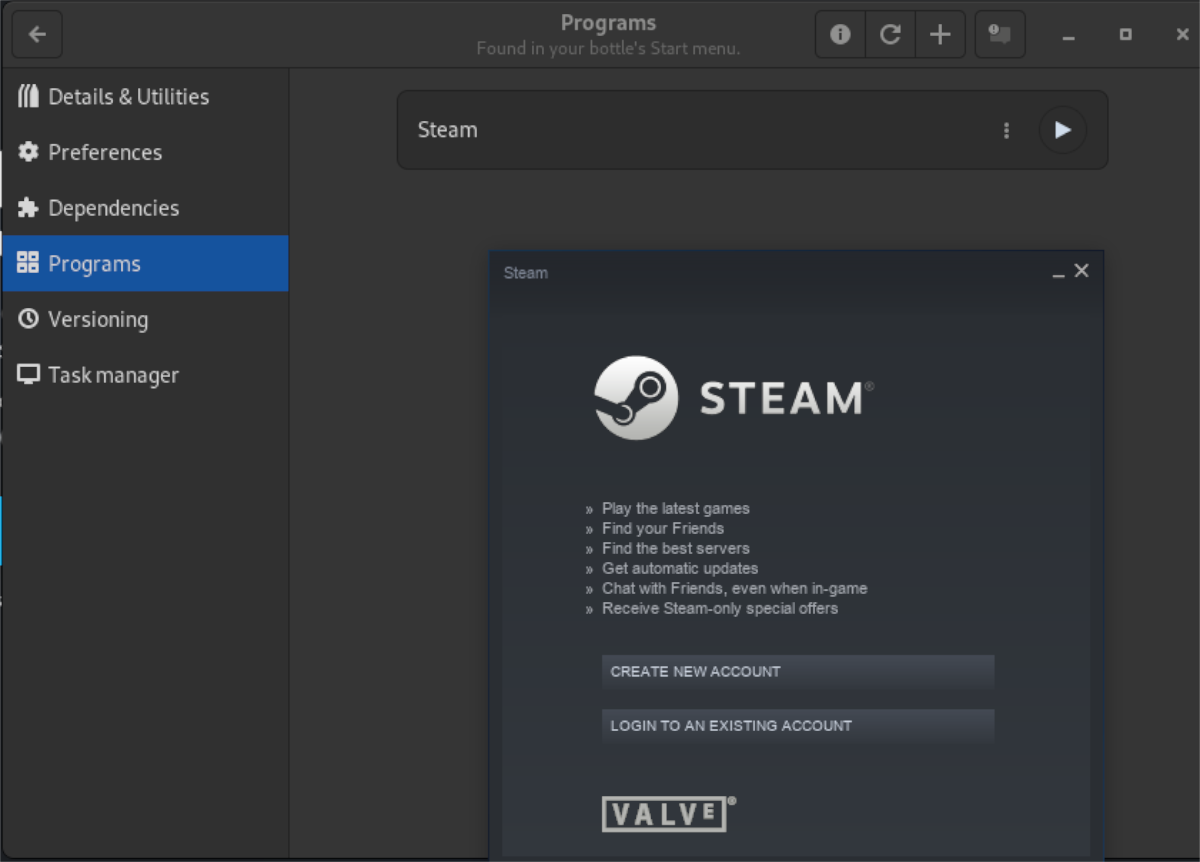
Etapa 6: seu programa deve funcionar imediatamente após ser lançado com o Bottles. Caso contrário, selecione “Dependências” e clique nele. Em seguida, instale as dependências de que seu programa EXE precisa para funcionar corretamente.
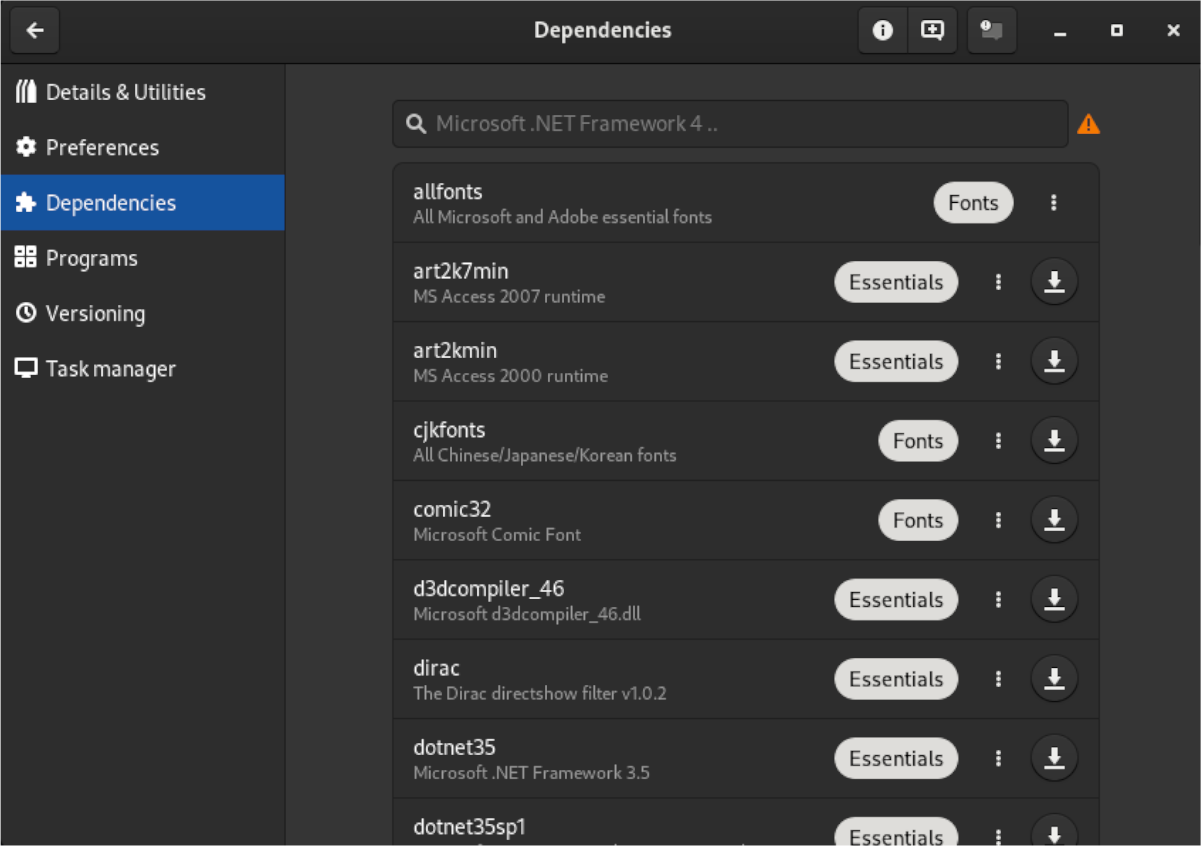
Nota: se você não sabe quais dependências instalar com o aplicativo Bottles, procure seu programa em WineHQ.org.
A postagem Como executar o software Windows no Linux mais facilmente com o Bottles apareceu primeiro no AddictiveTips .

