Como instalar o Pop_OS no Raspberry Pi 4
Pop! _OS está agora disponível no Raspberry Pi 4! Este guia explicará como você pode configurar o sistema operacional em seu Raspberry Pi 4. Para começar, certifique-se de ter um cartão MicroSD rápido.
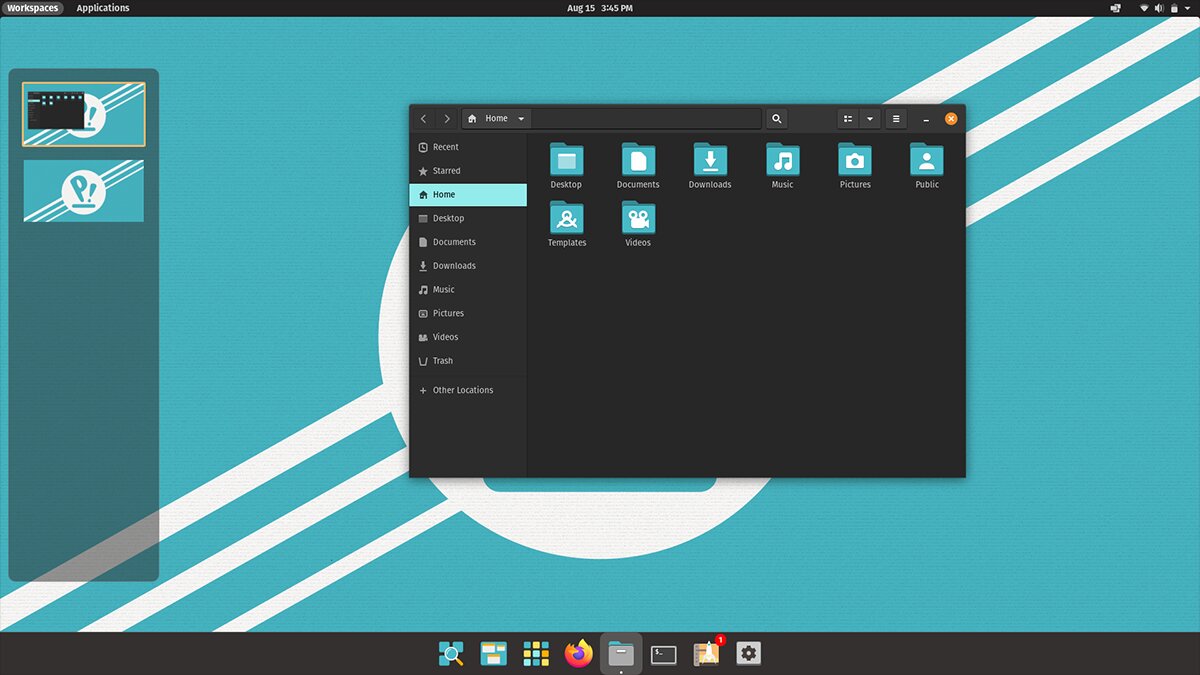
Baixe Pop_OS para Raspberry Pi 4
Acesse o site oficial do Pop_OS e clique no botão de download. Assim que o botão de download for selecionado, uma janela pop-up aparecerá. Localize o “Download 21.10 (Ras Pi 4)” e clique nele com o mouse para fazer o download do sistema operacional.
Instale Raspberry Pi Imager
A ferramenta de imagem Raspberry Pi é a melhor maneira de criar uma instalação Pop_OS para Raspberry Pi 4. Abra uma janela de terminal na área de trabalho do Linux para colocar as mãos na imagem Raspberry Pi.
Não tem certeza de como abrir uma janela de terminal? Pressione Ctrl + Alt + T no teclado. Alternativamente, você pode pesquisar por “Terminal” no menu do aplicativo e abri-lo dessa forma.
Assim que a janela do terminal estiver aberta e pronta para uso, a instalação pode começar. Siga as instruções abaixo para configurar a ferramenta de imagem Raspberry Pi.
Observação: se você usa Mac OS ou Windows, precisará obter a ferramenta imager no site oficial .
Pacote Snap
A versão Snap do gerador de imagens Raspberry Pi é fácil de usar em qualquer sistema operacional Linux que ofereça suporte a Snaps. Você precisará habilitar o tempo de execução do Snap em seu computador para iniciar.
Habilitar o tempo de execução do Snap é fácil. Para isso, siga nosso guia sobre o assunto . Depois que o tempo de execução estiver configurado em seu computador, use o comando de instalação instantânea para configurar a ferramenta Raspberry Pi Imager.
sudo snap install rpi-imager
Flatpak
Se os Snaps não forem para você, outra maneira de obter a ferramenta Raspberry Pi Imager é com o Flatpak. Instale a versão mais recente do tempo de execução Flatpak em seu computador para começar.
Configurar o tempo de execução Flatpak no Linux é bastante simples. Para fazer isso, consulte nosso guia sobre como configurar o Flatpak . Assim que estiver configurado, use o comando flatpak remote-add para configurar a loja de aplicativos Flathub em seu sistema.
flatpak remote-add --if-not-existing flathub https://flathub.org/repo/flathub.flatpakrepo
Depois de adicionar o repositório Flathub ao seu computador, você poderá instalar a ferramenta de imagem Raspberry Pi. Em seguida, usando o comando flatpak install , configure o aplicativo Raspberry Pi imager em seu computador.
flatpak install flathub org.raspberrypi.rpi-imager
Arch Linux
O repositório de software Chaotic AUR possui um pacote de imagens Raspberry Pi pré-construído, disponível para os usuários instalarem. Se você deseja instalar este pacote em seu computador, comece usando o comando wget download para baixar o pacote em seu computador.
wget https://builds.garudalinux.org/repos/chaotic-aur/x86_64/rpi-imager-1.6.2-2-x86_64.pkg.tar.zst
A instalação pode começar após o download do pacote do Raspberry Pi imager para o seu computador. Usando o comando pacman -U , instale a versão mais recente da ferramenta Raspberry Pi imager em seu computador Arch Linux .
sudo pacman -U rpi-imager-1.6.2-2-x86_64.pkg.tar.zst
Configurando Pop_OS no Raspberry Pi 4
Inicie a ferramenta de imagem do Raspberry Pi para configurar o Pop_OS no Raspberry Pi 4. Depois de aberto, siga as instruções passo a passo abaixo.
Etapa 1: dentro da ferramenta de imagem Raspberry Pi, encontre o botão “Escolher sistema operacional” e clique nele com o mouse. Quando este botão é selecionado, um menu pop-up aparecerá. Dentro desse menu pop-up, existem muitas opções diferentes. Encontre o botão “Usar personalizado” e clique nele.
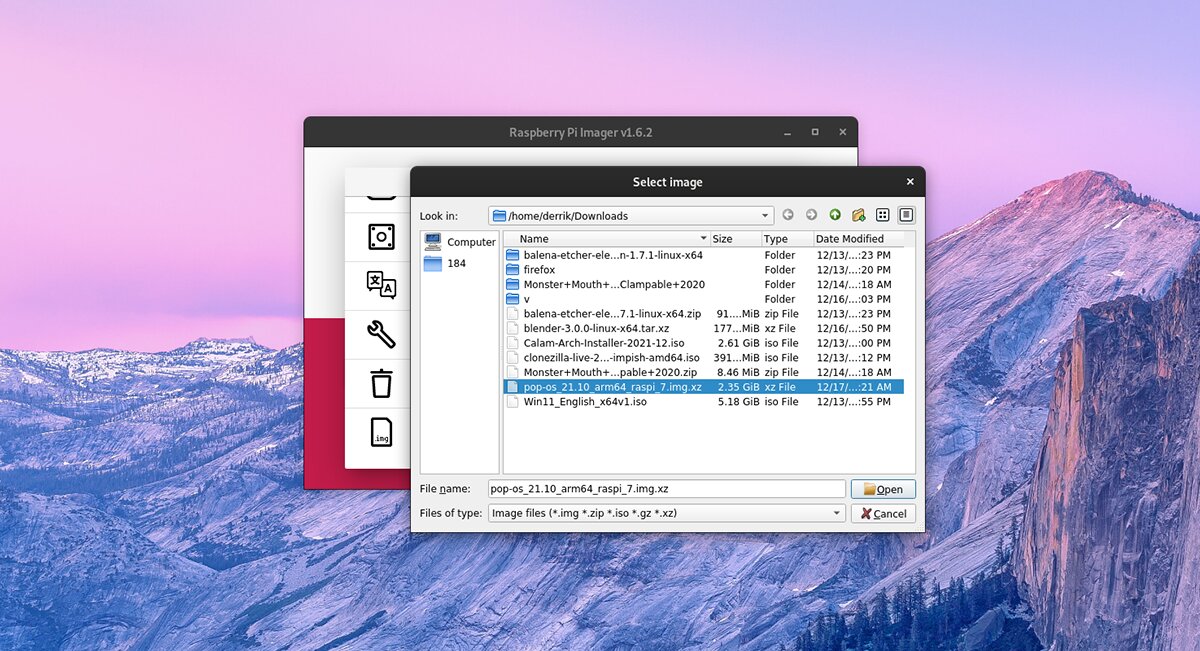
Etapa 2: Depois de selecionar o botão “Escolher sistema operacional”, localize a imagem “pop-os_21.10_arm64_raspi_7.img.xz” baixada anteriormente neste post e selecione-a para adicionar Pop_OS à ferramenta Raspberry Pi imager.
Etapa 3: Encontre o botão “Escolher armazenamento” no imager Raspberry Pi. Depois de selecionar o botão “Escolher armazenamento”, insira seu cartão SD no leitor de cartão SD em seu computador.
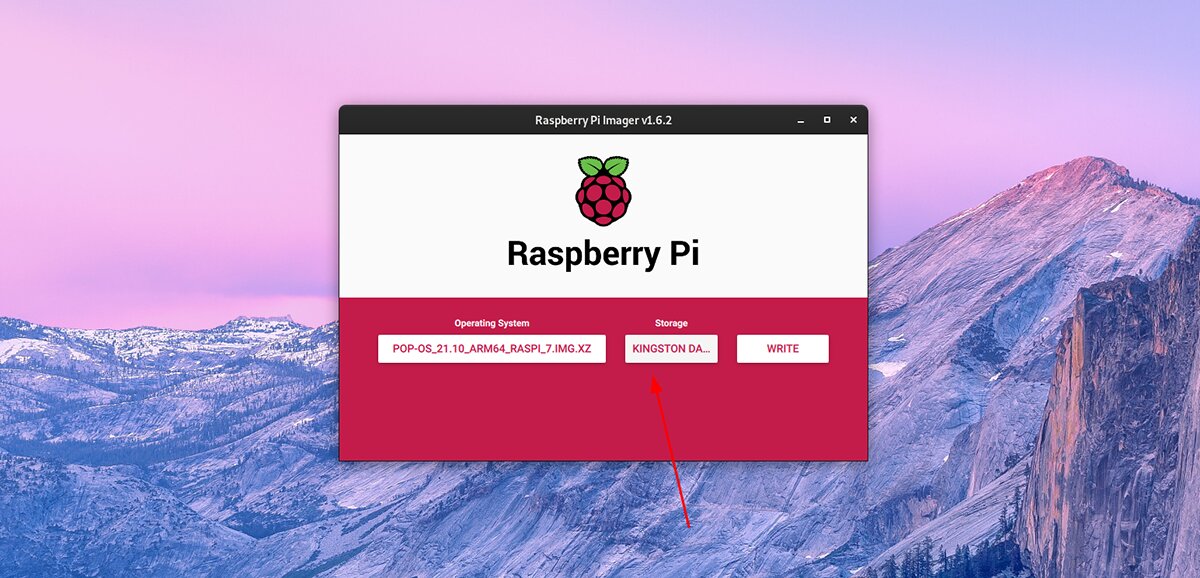
Etapa 4: Encontre o botão “Gravar” para iniciar o processo de gravação. Lembre-se de que o processo de escrita demorará um pouco para ser concluído. Assim que o processo de gravação for concluído, desconecte o cartão SD do leitor.
Etapa 5: conecte o cartão SD ao dispositivo Raspberry Pi 4. Assim que a placa estiver conectada, conecte um teclado, mouse, monitor e alto-falantes (se precisar de som).
Etapa 6: depois de conectar o teclado, mouse, monitor e alto-falantes, conecte o cabo de alimentação ao Raspberry Pi 4. O Raspberry Pi 4 ligará quando o cabo de alimentação for conectado.
Assim que o Raspberry Pi 4 estiver ligado, ele deve inicializar diretamente no ambiente de desktop Pop_OS Cosmic. A partir daqui, você poderá usar o Pop_OS, todos os aplicativos e tudo o que for necessário.
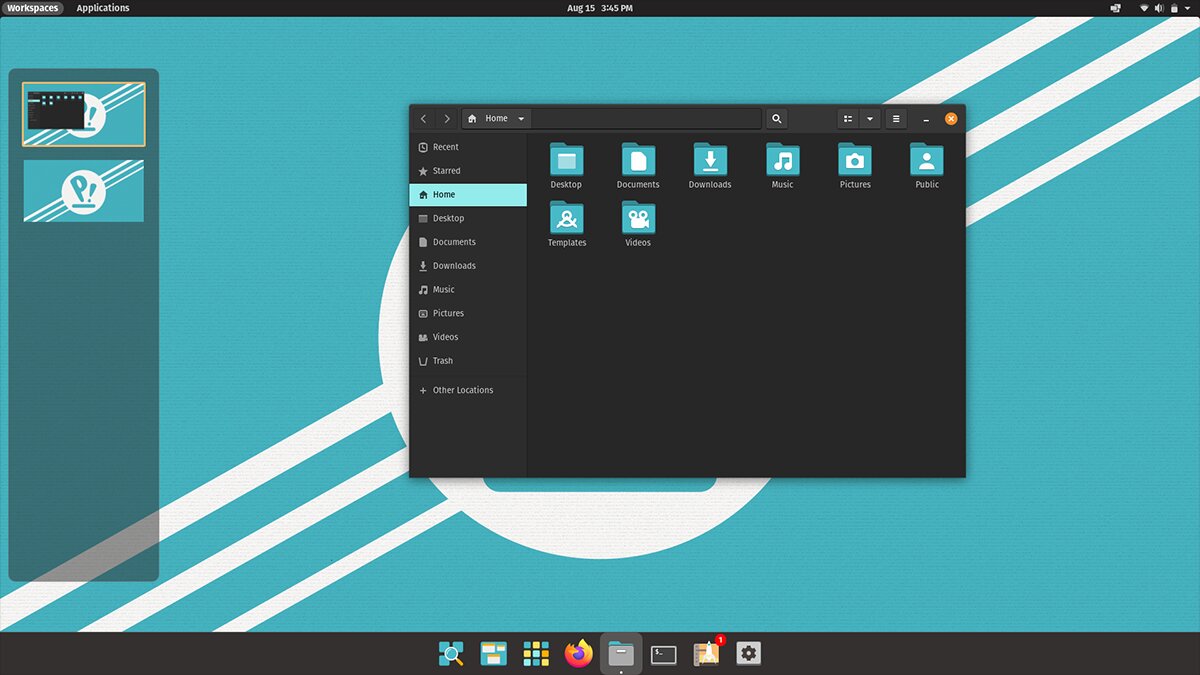
Se você deseja personalizar o sistema operacional (conta de usuário, rede, etc.), abra as configurações e altere-as. No entanto, não é necessário alterar essas configurações.
O post Como instalar o Pop_OS no Raspberry Pi 4 apareceu primeiro no AddictiveTips .

