Como ligar / desligar o microfone e a câmera em uma videochamada no Windows 10
O Windows 11 tem um novo recurso que permite aos usuários ativar e desativar o som do microfone tocando na barra de espaço. Este recurso está disponível apenas para o Microsoft Teams e, eventualmente, será disponibilizado para outros aplicativos. Não está claro quando isso vai acontecer, mas até agora, o recurso virá para o Windows 11 e não para o Windows 10.

Ligue / desligue o microfone e a câmera em uma videochamada
Se você gostaria de adicionar um atalho universal no Windows 10 que pode ligar ou desligar o microfone e a câmera, você vai precisar de um aplicativo de terceiros. O aplicativo deve ser capaz de controlar o microfone e a câmera no nível do sistema operacional ou no nível do aplicativo. PowerToys adicionou recentemente um recurso que faz exatamente isso.
PowerToys: liga / desliga o microfone e a câmera em uma videochamada
PowerToys tem recebido atualizações regulares com novos recursos e um atalho de teclado universal para ativar / desativar o som, e um atalho universal liga / desliga para a webcam foi adicionado em outubro.
- Baixe e instale PowerToys do Github.
- Abra as configurações dos PowerToys.
- Vá para a guia Videoconferência.
- Ative o interruptor Habilitar videoconferência sem som.
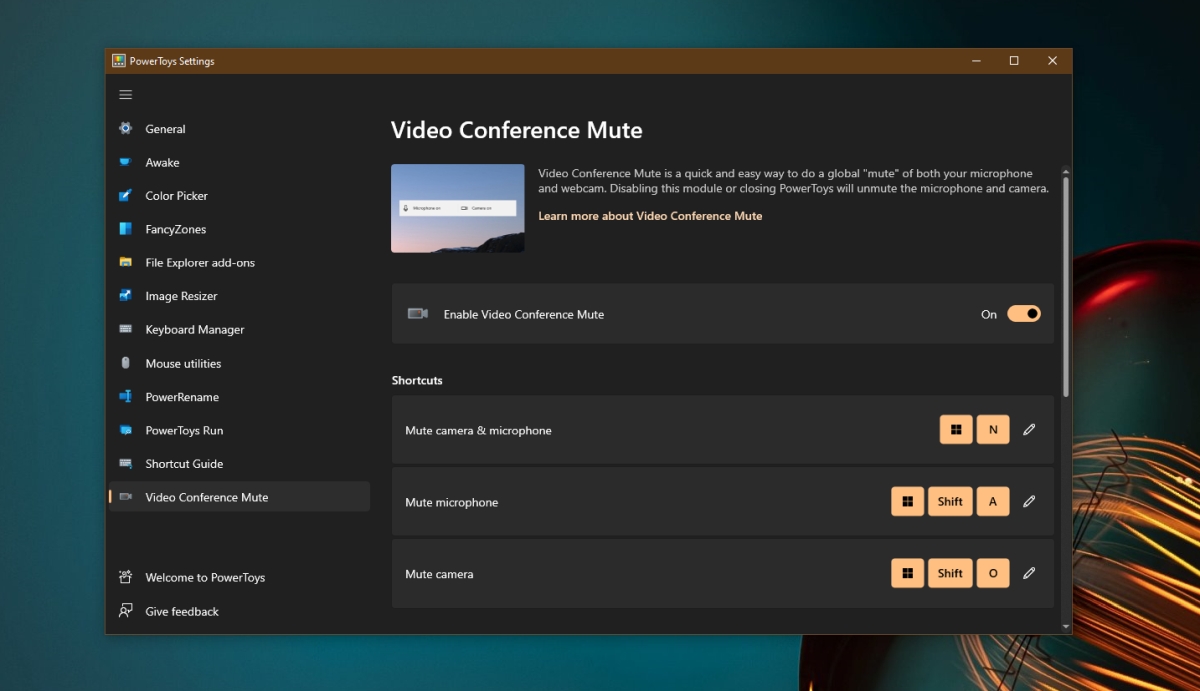
Depois de habilitar o recurso, você deve configurá-lo para uso na ferramenta de videoconferência que você usa rotineiramente. Você pode configurá-lo para uso em várias ferramentas se precisar usar mais de uma ferramenta diariamente. Para isso, estamos usando o Zoom como exemplo.
- Abra o Zoom.
- Vá para as configurações do aplicativo.
- Selecione Dispositivos.
- Abra o menu suspenso Mic e selecione PowerToys Video Conference Mute.
- Aplique a mudança.
- Repita para todas as ferramentas de conferência.
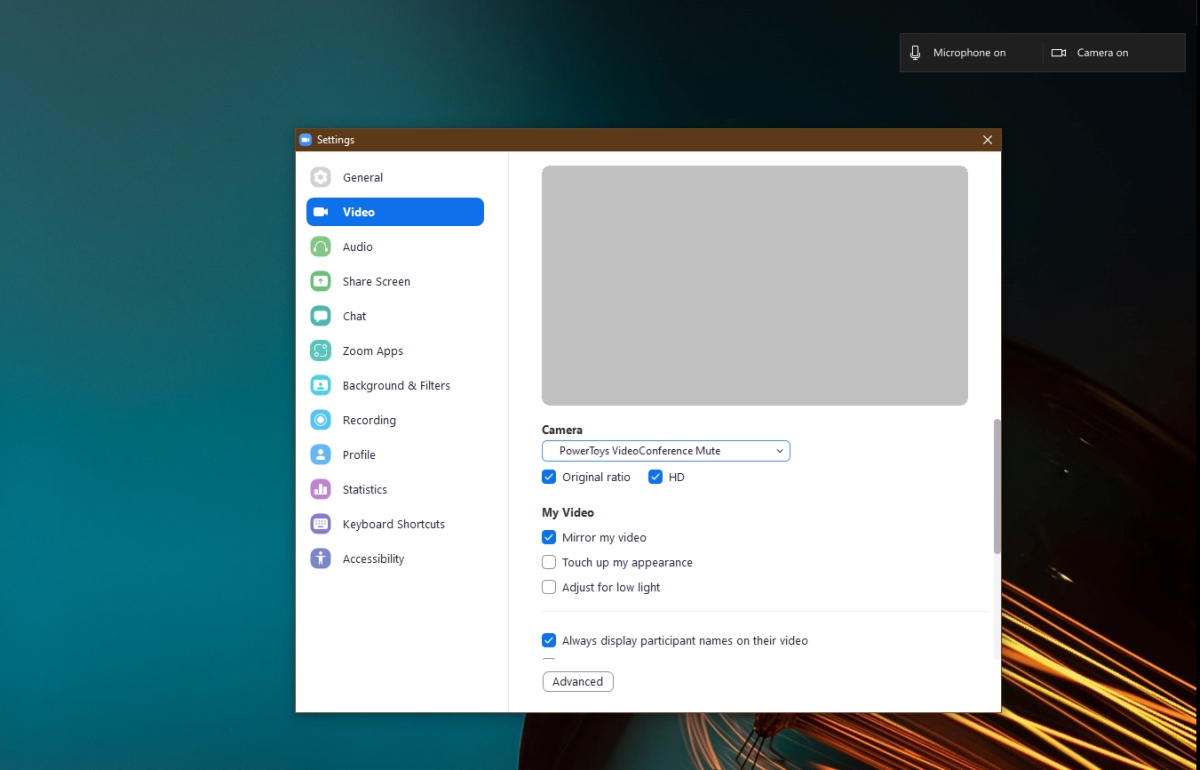
Como funciona
A ferramenta de videoconferência PowerToys adicionará uma barra de ferramentas à área de trabalho quando você usar o microfone ou a webcam. Você pode reposicionar onde a barra de ferramentas aparece nas configurações do PowerToys. A barra de ferramentas indicará o estado do microfone e da webcam, ou seja, se está silenciado ou não.
- Para alternar entre microfone e webcam, use o atalho de teclado Win + N.
- Para alternar o microfone, use o atalho de teclado Win + Shift + A.
- Para alternar a webcam, use o atalho de teclado Win + Shift + O.
Você pode alterar esses atalhos nas configurações do PowerToys se eles não corresponderem a outros aplicativos que você usa na área de trabalho.
Conclusão
A videoconferência se tornou uma parte importante da rotina de trabalho de muitas pessoas. Muitas ferramentas de videoconferência têm adicionado novos recursos para atender a esses requisitos, mas nem todas têm um atalho rápido para desativar ou ativar o som do microfone. A maioria dos laptops e teclados tem uma tecla para silenciar os alto-falantes, mas nada para o microfone e, definitivamente, nada para a câmera. PowerToys é possivelmente a melhor solução que pode funcionar com a maioria, senão todas, as ferramentas de videoconferência populares.
A postagem Como ligar / desligar o microfone e a câmera em uma videochamada no Windows 10 apareceu primeiro no AddictiveTips .

