Como adicionar um relógio ao segundo monitor no Windows 11
A Microsoft tornou vários monitores mais fáceis de usar no Windows 11 . Os aplicativos no Windows 11 agora lembram em qual tela foram abertos. Quando um segundo monitor é desconectado e, em seguida, reconectado a um sistema Windows 11, todos os aplicativos voltam ao monitor em que foram originalmente abertos. Dito isso, a Microsoft também tomou decisões erradas em relação a vários monitores.
Relógio no segundo monitor no Windows 11
No Windows 10, o relógio costumava aparecer nos segundos monitores do sistema, mas no Windows 11, não há relógio no segundo monitor. Para combater isso, você pode instalar um aplicativo chamado ElevenClock.
Adicionar relógio no segundo monitor no Windows 11
Para obter um relógio no segundo monitor, siga estas etapas.
- Visite a página ElevenClock no Github e baixe o aplicativo.
- Execute o instalador e o ElevenClock será instalado.
- Um relógio aparecerá no seu segundo display.
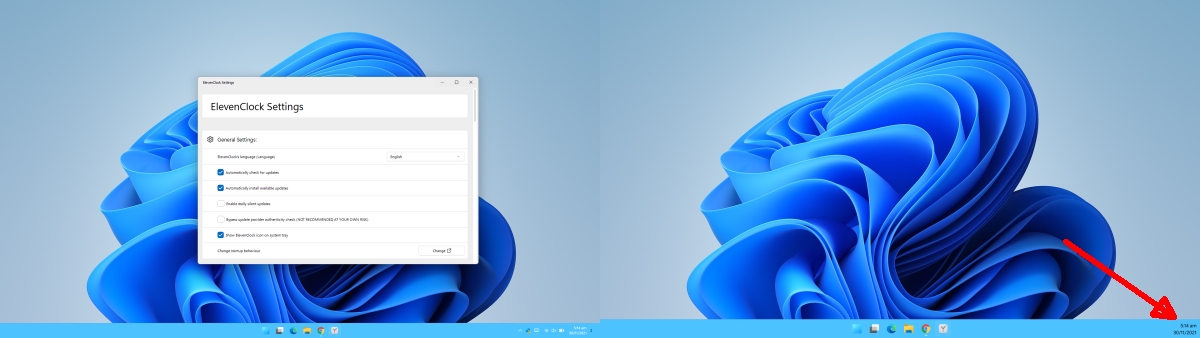
ElevenClock adiciona um relógio personalizável; você pode alterar a fonte usada, as informações que são mostradas e a cor em que o relógio é exibido. Se gostar do relógio adicionado por ElevenClock, você também pode adicioná-lo ao monitor principal. Tudo isso pode ser habilitado nas configurações do aplicativo.
- Abra as configurações do aplicativo.
- Role para baixo até a seção Configurações do relógio.
- Habilite a opção 'Mostrar o relógio na tela principal' para que ele apareça no monitor principal.
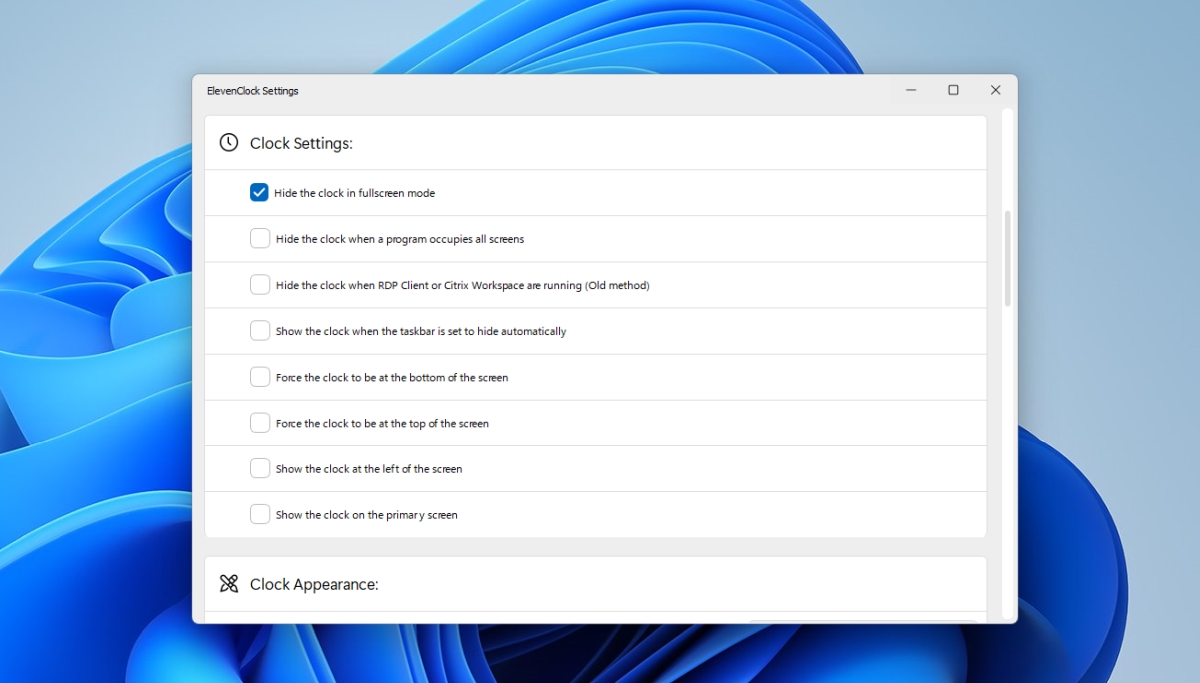
Para personalizar a aparência do relógio, abra as configurações do ElevenClock.
- Role para baixo até a seção Aparência do relógio.
- Ative a opção 'Usar uma fonte personalizada' e selecione uma fonte para usar.
- Ative a opção 'Usar um tamanho de fonte personalizado' e selecione o tamanho que deseja que o relógio apareça na bandeja do sistema.
- Ative a opção 'Usar uma cor de fonte personalizada' e selecione uma cor diferente para o relógio.
- Habilite a opção 'Usar uma cor de fundo personalizada' e selecione uma cor sólida para aparecer atrás do relógio para que seja mais fácil de ler.
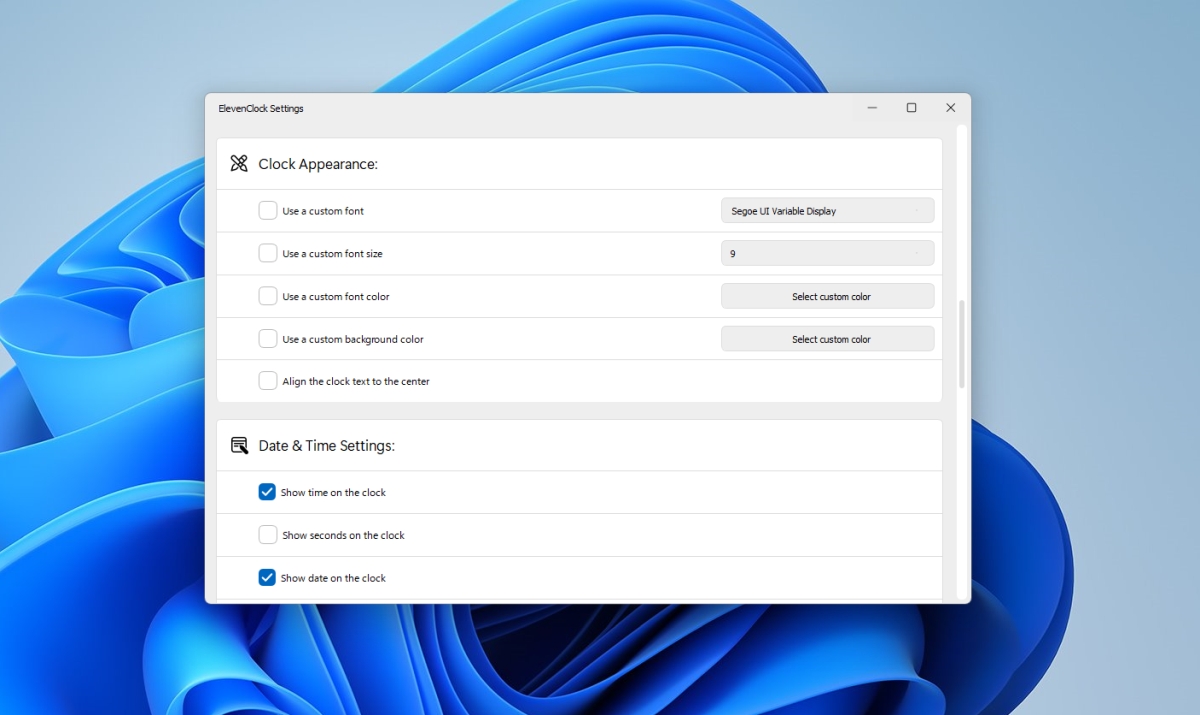
Para ocultar o relógio padrão / padrão do Windows 11 do monitor principal,
- Abra o aplicativo Configurações com o atalho de teclado Win + I.
- Vá para Personalização> Configurações da barra de tarefas.
- Selecione as opções de personalização dos ícones do sistema.
- Desligue o relógio.
Conclusão
Os usuários do Windows geralmente preferem que todos os monitores tenham uma barra de tarefas totalmente funcional, mas é algo que a Microsoft sempre falhou em adicionar no Windows 8 / 8.1, Windows 10 e agora no Windows 11. Do jeito que as coisas estão agora, os usuários terão que continuar a contar com um terceiro -party apps para dar-lhes uma configuração multi-monitor totalmente funcional. A Microsoft deu um passo à frente e, depois, vários passos para trás.
A postagem Como adicionar um relógio ao segundo monitor no Windows 11 apareceu primeiro no AddictiveTips .

